Note: Copilot in OneNote is available to customers with a Copilot Pro (Home) or Microsoft 365 Copilot (Work) license in OneNote for Microsoft 365 on Windows, Mac, and iPad.
Copilot in OneNote supercharges your notetaking and helps you understand, create, and recall information at the click of a button. With the power of large language models (LLMs) and your OneNote notes, Copilot can generate relevant and useful content based on your prompt and context. Unlock endless ideas with Copilot's open chat capabilities and receive intelligent responses.
Use Copilot in OneNote to:
-
Understand your notes by:
-
Generating summaries.
-
Creating to-do lists.
-
Analyzing your ideas.
-
Rewriting your notes for clarity.
-
-
Create new content like event plans and presentation ideas.
-
Openly chat with Copilot to receive responses to your prompts.
Access Copilot in OneNote
You can access the Copilot pane in OneNote from the Home tab of the ribbon.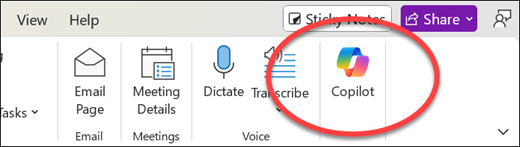
Understand your notes
If you already have text notes in a section or page, Copilot can help you better understand your personal or work notes by summarizing, creating to-do lists, listing pros and cons, or rewriting notes.
Select one of the topics below to learn more.
Sometimes you need to take a lot of notes quickly, which can make your notes difficult to understand later. Copilot's Summarize feature makes it easy to make sense of an entire section by default, a selection of text, and a specific topic or feature.
-
Select Copilot in the ribbon to open the Copilot pane.
-
In the compose box, enter "Summarize" and details of what you want Copilot to summarize. For example, "Summarize the morale event notes with a fun and engaging tone" or "Summarize my notes from the last garden club meeting."
-
Alternatively, select the

-
-
Finish entering the rest of your prompt to specify the section, selected text, or topic or feature to summarize.
-
Select the Send arrow.
Copilot will generate a summary of your content in the Copilot pane. You can select Copy to copy Copilot's response and paste it in OneNote or other apps.
You can also access Summarize using the right-click context menu for a selection, page, and section.
-
For a selection of text, highlight the selection of text using your mouse. Right-click and select Summarize in the context menu.
-
For a page, right-click the page in the Pages pane and select Summarize in the context menu.
-
You can also right-click on the page's canvas and select Summarize in the context menu.
-
-
For a section, right-click the section in the Sections pane and select Summarize in the context menu.
For more ideas on how to use Summarize in Copilot for OneNote, see Summarize your OneNote notes with Copilot for Microsoft 365.
During long planning sessions, follow-up tasks can get lost in the details. Copilot makes that an issue of the past. You can create to-do lists from your OneNote selections, pages, and sections.
-
Select Copilot in the ribbon to open the Copilot pane.
-
In the compose box, enter "Draft a to-do list" and details to clarify what the to-do list should be about. For example, "Draft a to-do list for my upcoming quarterly sprint" or "Create a to-do list around the house before my sister visits."
-
Alternatively, select the

-
-
Finish typing in the rest of your prompt to specify the section, selected text, or topic or feature to extract a to-do list for.
-
Select the Send arrow.
Copilot will generate a to-do list in the Copilot pane. You can select Copy to copy Copilot's response and paste it in OneNote or other apps.
For more ideas on how to use Draft a to-do list in Copilot for OneNote, see Create a to-do list and tasks in OneNote with Copilot.
With the modern pace of work and life, it's challenging to keep up with all the information coming to you. Copilot can take all that information and give you intelligent insights that give you clarity and guidance on your notes.
-
Select Copilot in the ribbon to open the Copilot pane.
-
In the compose box, enter a request like "List pros and cons" and details to clarify what insights you want to know about your notes. For example, "List the pros and cons of the Q4 sales strategy" or "List the pros and cons of buying a used car."
-
Alternatively, select the

-
-
Finish typing in the rest of your prompt to specify the section, selected text, or topic or feature to receive insights about.
-
Select the Send arrow.
Copilot will respond with its insights in the Copilot pane. You can select Copy to copy Copilot's response and paste it in OneNote or other apps.
Create new notes, pages, and sections
Coming up with new ideas or finding a place to begin can block you before you've written a single sentence. Copilot can help you when you're stuck on a blank page and unleash your creativity.
Select one of the topics below to learn more.
Finding inspiration for new ideas can stop progress on any project. Copilot can help you break mental blocks and provide ideas to get you started.
-
Select Copilot in the ribbon to open the Copilot pane.
-
In the compose box, enter "Give me ideas" and details to specify what types of ideas you want. For example, "Give me ideas of names for a women's athletic clothing brand" or "I have 2 weeks of vacation this winter and want to go on a unique trip with my spouse and 2 young children. Give me ideas where we could go."
-
Alternatively, select the

-
-
Select the Send arrow.
Copilot will place the ideas in the Copilot pane. You can select Copy to copy Copilot's response and paste it in OneNote or other apps.
Planning for a large goal is often overwhelming, especially when you don't know what the first step should be. Copilot can draft a plan for your projects, campaigns, and personal goals so you can save time planning and get to doing.
-
Select Copilot in the ribbon to open the Copilot pane.
-
In the compose box, enter "Draft a plan" and details about what type of plan you need. For example, "Draft a plan for an interview as the interviewer" or "Draft a plan to reduce my stress this week."
-
Alternatively, select the

-
-
Select the Send arrow.
Copilot will place the plan in the Copilot pane. You can select Copy to copy Copilot's response and paste it in OneNote or other apps.
For more ideas on how to use Draft a plan in Copilot in OneNote, see Allow Copilot to create project plans in OneNote for you.
Writing your first draft is hard, but rewriting can be even harder. Copilot in OneNote can help you by rewriting your content for tone, style, formality, and even length. You can also ask Copilot to provide several options for its rewritten responses.
-
Select Copilot in the ribbon to open the Copilot pane.
-
In the compose box, enter in a prompt like "Rewrite" and details to clarify how you want the text to be rewritten. For example, "Suggest 3 ways I could rewrite this text to sound more casual" or "Rewrite 2 versions of my cover letter to sound more professional."
-
Alternatively, select the

-
-
Finish typing in the rest of your prompt to specify the section, selected text, or topic or feature you want to rewrite.
-
Select the Send arrow.
Copilot will place the rewritten text in the Copilot pane. You can select Copy to copy Copilot's response and paste it in OneNote or other apps.
For more ideas on how to use Rewrite in Copilot for OneNote, see Rewrite text in OneNote with Copilot.











