Boot Surface from a USB device
Applies To
SurfaceStarting your Surface from a USB drive can be useful if you want to change firmware settings or Windows startup settings.
Booting from a USB device doesn’t refresh or reset your Surface. Instead, it lets you start your Surface using Windows or another operating system that’s on your USB device.
-
For info about how to create a bootable USB drive for your Surface, see Creating and using a USB recovery drive for Surface.
-
To download a recovery image for your Surface device, see Surface Recovery Image Download for next steps.
Make this Surface start from a USB drive
Note: If you don’t want to start your Surface from your USB drive, make sure the drive isn't inserted in the USB port on your Surface when you start it.
For all Surface models
Before you start, make sure you don’t have any other USB devices connected to your Surface, including USB mouse devices, keyboards, or other storage drives. Surface will try to boot from any other connected USB devices. Here's how to boot from a USB.
-
Shut down your Surface.
-
Insert the bootable USB drive into the USB port on your Surface.
-
Press and hold the volume-down button on the Surface. While you're doing this, press and release the power button.
-
The Microsoft or Surface logo appears on your screen. Continue to hold the volume-down button. Release the button when spinning dots appear beneath the logo.
-
Follow the on-screen instructions to boot from your USB drive.
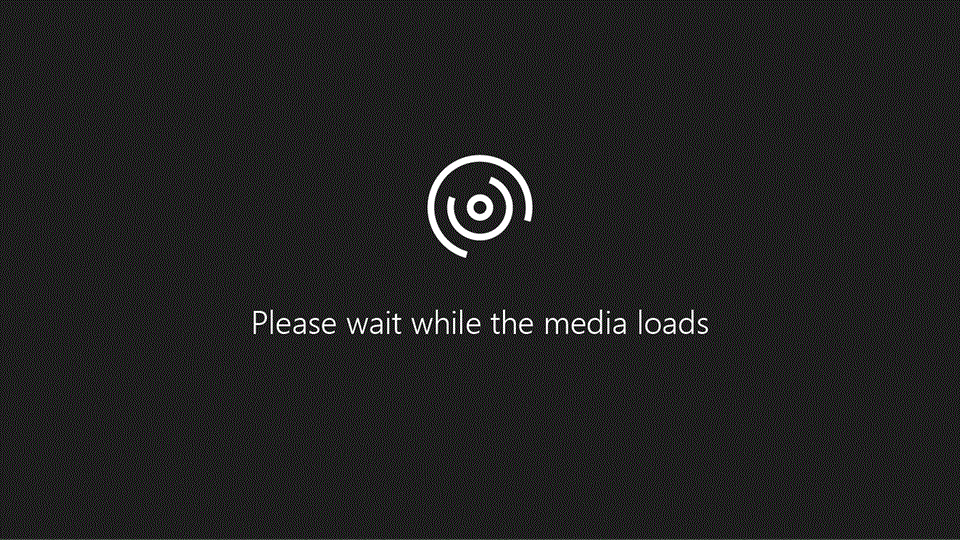
Start from the USB through Windows
If you’re having trouble starting your Surface with the bootable USB, you can try booting through Windows. To do this:
-
Insert the USB drive into the USB port, and then select Start > Settings > System > Recovery.
-
Under Advanced startup, select Restart Now.
-
On the Choose an option screen, select Use a device > USB Storage.
Configure your Surface to start from a USB drive
After your USB drive is set up as a bootable drive with an appropriate operating system on it, you’ll need to set up your Surface to boot from this drive. This requires you to make changes in the UEFI so that the USB drive is the first option. Here's how:
-
Shut down your Surface.
-
After the Surface has turned off, press and hold the volume-up button.
-
With the volume-up button held down, press and release the power button.
-
Continue holding the volume-up button until the Surface or Windows logo no longer appears on the screen.
-
You should now see the Surface UEFI. You'll need to follow specific instructions for your Surface to proceed.
Change the boot order
You'll need to change the boot order so that your Surface boots from a USB.
For most Surface models
These instructions apply to these Surface models:
-
Surface Pro 6 and later generations, Surface Pro X
-
Surface Book 3, Surface Book 2
-
Surface Laptop 2 and later generations, Surface Laptop Studio 2, Surface Laptop Studio, Surface Laptop SE, Surface Laptop Go and later generations
-
Surface Go 4, Surface Go 3, Surface Go 2
-
Surface Studio 2+, Surface Studio 2
-
Surface Hub 2S
To change the Surface boot configuration:
-
Select Boot configuration.
-
Select USB Storage and drag it to the top of the list. Alternatively, you can swipe left on USB Storage to boot to the device immediately. This won't affect the boot order.
-
Select Exit and then select Restart Now.
The USB drive doesn't work
Make sure that the USB drive is formatted as FAT32. Here's how to ensure the USB device is properly formatted as a bootable drive:
Warning: Setting up the USB drive will erase everything that’s stored on it. Make sure to transfer any important data on your USB drive to another storage device before continuing.
-
Insert a USB drive into your Surface. (The USB drive should be at least 16 GB.)
-
Open a Command Prompt window as an administrator. (To do this, right-click Command Prompt and select Run as administrator.)
-
In the Command Prompt window, enter diskpart, and then press Enter.
-
To determine the drive number or letter of the USB drive, at the command prompt, enter list disk, and press Enter. The list disk command displays all the disks on the computer. Note the drive number or drive letter of the USB drive.
-
At the command prompt, enter select disk X (where X is the drive number or drive letter of the USB drive that you noted in the last step), and press Enter.
-
Enter clean, and press Enter. This will delete all data from the USB drive.
-
To create a new primary partition on the USB drive, enter create part pri, and press Enter.
-
To select the partition that you just created, enter select part 1, and press Enter.
-
To format the partition, enter format fs=fat32 quick, and press Enter.
-
Enter active, and press Enter.
-
Enter exit, and press Enter.
-
When you have the operating system image that you want to boot to, save it to the root of the USB drive.
If that’s not the problem, check the following:
-
Make sure that Enable Boot from USB devices is On under Advanced options of the UEFI Boot configuration screen. To find out how to boot to the UEFI configuration, see How do I use the BIOS/UEFI on Surface Pro 3 and earlier devices and How to use Surface UEFI.
-
If you have configured a boot order, check the Advanced options in the UEFI Boot configuration screen to ensure that Enable alternate boot sequence is On. To find out how to boot to the UEFI configuration, see How do I use the BIOS/UEFI on Surface Pro 3 and earlier devices and How to use Surface UEFI.
-
Use another USB drive, if possible.
-
If you currently have a Windows Insider build installed, you may need to first turn off and then turn on Secure Boot for the USB boot drive to be recognized. For more info on how to change Secure Boot, see How do I use the BIOS/UEFI on Surface Pro 3 and earlier devices and How to use Surface UEFI.
Related topics
How do I use the BIOS/UEFI on Surface Pro 3 and earlier devices
Support for Windows 10 will end in October 2025
After October 14, 2025, Microsoft will no longer provide free software updates from Windows Update, technical assistance, or security fixes for Windows 10. Your PC will still work, but we recommend moving to Windows 11.
Starting your Surface from a USB drive can be useful if you want to change firmware settings or Windows startup settings.
Booting from a USB device doesn’t refresh or reset your Surface. Instead, it lets you start your Surface using Windows or another operating system that’s on your USB device.
-
For info about how to create a bootable USB drive for your Surface, see Creating and using a USB recovery drive for Surface.
-
To download a recovery image for your Surface device, see Surface Recovery Image Download for next steps.
Make this Surface start from a USB drive
Note: If you don’t want to start your Surface from your USB drive, make sure the drive isn't inserted in the USB port on your Surface when you start it.
For all Surface models
Before you start, make sure you don’t have any other USB devices connected to your Surface, including USB mouse devices, keyboards, or other storage drives. Surface will try to boot from any other connected USB devices. Here's how to boot from a USB.
-
Shut down your Surface.
-
Insert the bootable USB drive into the USB port on your Surface.
-
Press and hold the volume-down button on the Surface. While you're doing this, press and release the power button.
-
The Microsoft or Surface logo appears on your screen. Continue to hold the volume-down button. Release the button when spinning dots appear beneath the logo.
-
Follow the on-screen instructions to boot from your USB drive.
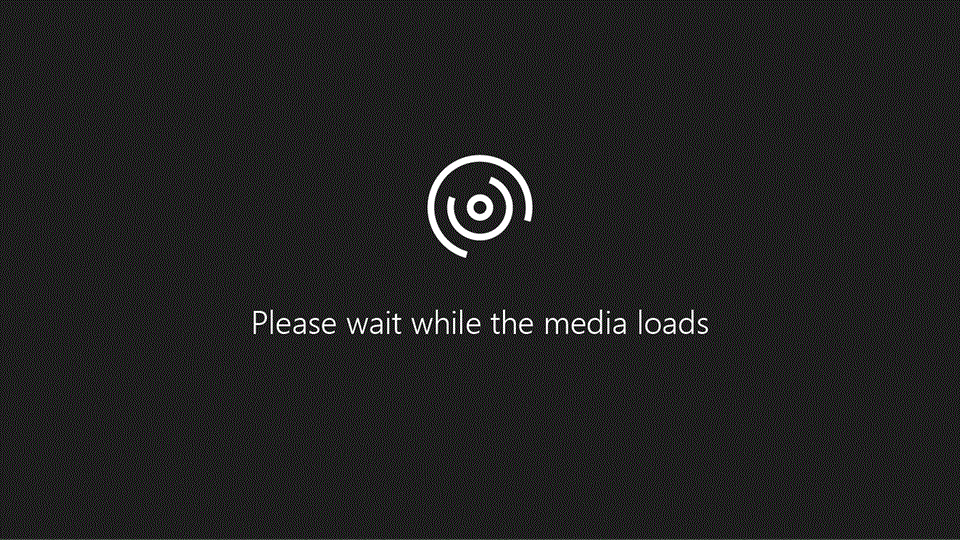
Start from the USB through Windows
If you’re having trouble starting your Surface with the bootable USB, you can try booting through Windows. To do this:
-
Insert the USB drive into the USB port, and then select Start > Settings > Update & security > Recovery.
-
Under Advanced startup, select Restart Now.
-
On the Choose an option screen, select Use a device > USB Storage.
Configure your Surface to start from a USB drive
After your USB drive is set up as a bootable drive with an appropriate operating system on it, you’ll need to set up your Surface to boot from this drive. This requires you to make changes in the UEFI so that the USB drive is the first option. Here's how:
-
Shut down your Surface.
-
After the Surface has turned off, press and hold the volume-up button.
-
With the volume-up button held down, press and release the power button.
-
Continue holding the volume-up button until the Surface or Windows logo no longer appears on the screen.
-
You should now see the Surface UEFI. You'll need to follow specific instructions for your Surface to proceed.
Change the boot order
You'll need to change the boot order so that your Surface boots from a USB.
For newer Surface models, to change the Surface boot configuration:
-
Select Boot configuration.
-
Select USB Storage and drag it to the top of the list. Alternatively, you can swipe left on USB Storage to boot to the device immediately. This will not affect the boot order.
-
Select Exit and then select Restart Now.
For Surface Pro 3 and Surface 3, to change the boot configuration:
-
Select Configure Alternate System Boot Order.
-
Do one of the following:
-
Surface Pro 3: Select USB > SSD.
-
Surface 3: Select Network > USB > SSD.
-
-
Select Exit Setup.
-
Select Yes to save the configuration and restart Surface.
For Surface Pro (1st Gen) and Surface Pro 2, to change the Surface boot configuration:
Note: This may affect the look of your Surface splash screen.
-
Select Secure Boot Control.
-
Select Disable. This will allow Surface to search for an alternate device to boot from instead of from your SSD.
-
Select Exit Setup.
-
Select Yes to save the configuration and restart Surface.
The USB drive doesn't work
Make sure that the USB drive is formatted as FAT32. Here's how to ensure the USB device is properly formatted as a bootable drive:
Warning: Setting up the USB drive will erase everything that’s stored on it. Make sure to transfer any important data on your USB drive to another storage device before continuing.
-
Insert a USB drive into your Surface. (The USB drive should be at least 16 GB. If you have a Surface RT or Surface 2, an 8 GB USB drive will work.)
-
Open a Command Prompt window as an administrator. (To do this, right-click Command Prompt and select Run as administrator.)
-
In the Command Prompt window, enter diskpart, and then press Enter.
-
To determine the drive number or letter of the USB drive, at the command prompt, enter list disk, and press Enter. The list disk command displays all the disks on the computer. Note the drive number or drive letter of the USB drive.
-
At the command prompt, enter select disk X (where X is the drive number or drive letter of the USB drive that you noted in the last step), and press Enter.
-
Enter clean, and press Enter. This will delete all data from the USB drive.
-
To create a new primary partition on the USB drive, enter create part pri, and press Enter.
-
To select the partition that you just created, enter select part 1, and press Enter.
-
To format the partition, enter format fs=fat32 quick, and press Enter.
-
Enter active, and press Enter.
-
Enter exit, and press Enter.
-
When you have the operating system image that you want to boot to, save it to the root of the USB drive.
If that’s not the problem, check the following:
-
Make sure that Enable Boot from USB devices is On under Advanced options of the UEFI Boot configuration screen. To find out how to boot to the UEFI configuration, see How do I use the BIOS/UEFI on Surface Pro 3 and earlier devices and How to use Surface UEFI.
-
If you have configured a boot order, check the Advanced options in the UEFI Boot configuration screen to ensure that Enable alternate boot sequence is On. To find out how to boot to the UEFI configuration, see How do I use the BIOS/UEFI on Surface Pro 3 and earlier devices and How to use Surface UEFI.
-
Use another USB drive, if possible.
-
If you currently have a Windows Insider build installed, you may need to first turn off and then turn on Secure Boot for the USB boot drive to be recognized. For more info on how to change Secure Boot, see How do I use the BIOS/UEFI on Surface Pro 3 and earlier devices and How to use Surface UEFI.
Related topics
How do I use the BIOS/UEFI on Surface Pro 3 and earlier devices











