Important: The information in this article applies to Clipchamp for personal accounts. In Clipchamp's work version, media assets that are part of an editing project are saved in OneDrive/SharePoint.
What is the content backup feature?
By default, Clipchamp accesses the media files you add to your projects directly from your computer and processes them locally.
Our Content Backup feature offers you the option to automatically back up these files to our secure online storage.

Why is Content Backup useful?
Enabling content backup has several benefits, which include:
-
No danger of losing your files / projects. If the original media files on your computer are lost, edited or deleted, you'll still be able to access and work with your project if you have content backup enabled.
-
No relinking. When working with Clipchamp projects where no backup is enabled, you will sometimes be asked to relink your original media files from your computer. With content backup turned on, you don't have to worry about relinking.
-
Access editing projects from any computer. Instead of having to manually move your media files and relink them on a new computer, you'll be able to log in to your Clipchamp account on any computer and keep editing straight away.
Do I have to use Content Backup to save my project?
No. If you choose not to use content backup, your edits will still be saved and you will still be able to work on your project when you return to it later.
However, you must keep all your original media files (the videos, images and audio files you added to your project) on your computer in case you have to relink them. If you delete them or change them, and your files aren't backed up to the cloud, Clipchamp has no way of recovering them.
You also won't be able to work on your project on other computers, unless you bring your media files with you (like on a USB stick) and relink them manually.
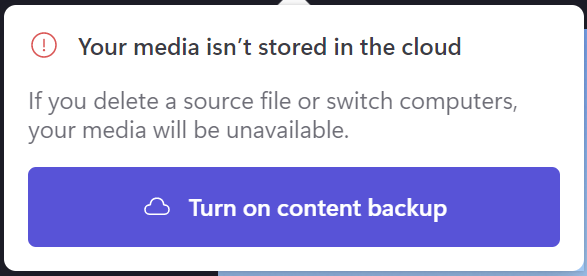
How to back up content in a project
1. Upgrade to a plan that includes the feature
Clipchamp's paid Premium plan includes the content backup feature, so if you aren't already on this plan, click the Upgrade button in the top right of the editor and follow the prompts through the checkout.
2. Select the cloud icon in the project
Next to the project title in the top left, you'll see a cloud icon with a line through it. This means your files in this project currently aren't backed up.
Select this icon:
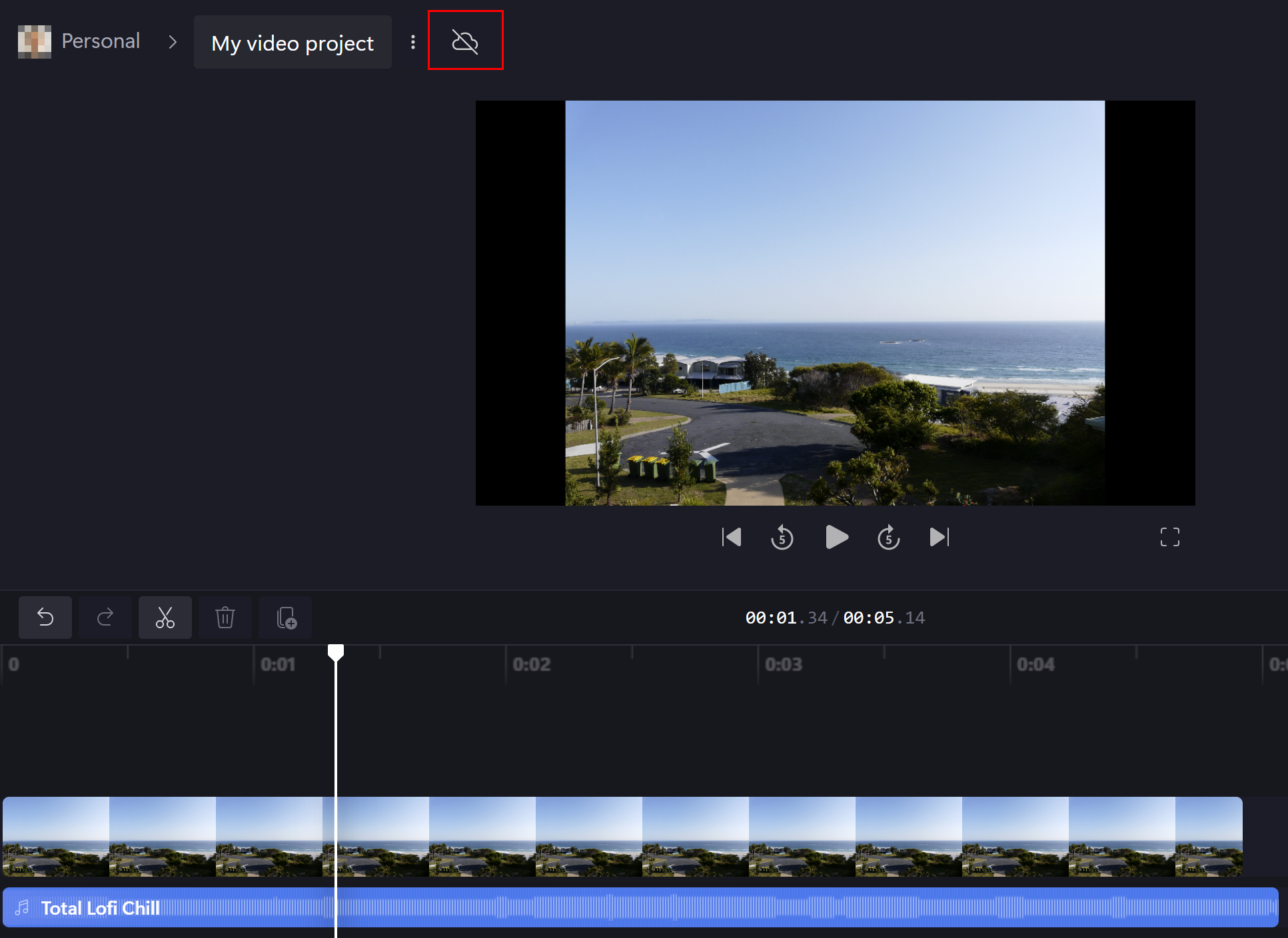
3. Enable content backup
In the dropdown that appears, select Turn on content backup.
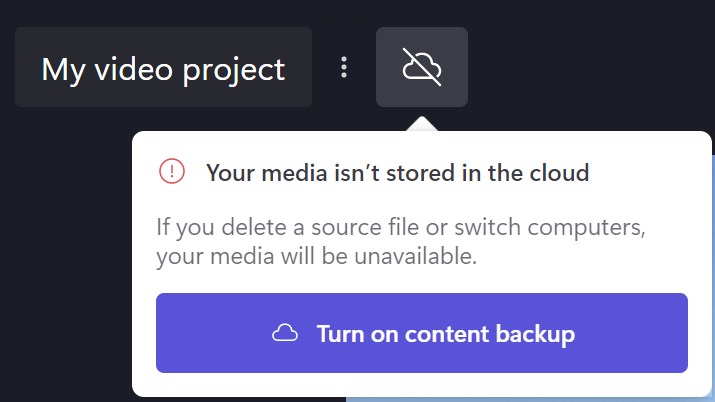
4. Wait for your files to get backed up
Your files will start uploading. You can continue editing while this happens, but don't close the project or the tab.
To see the upload progress, click on the cloud icon.
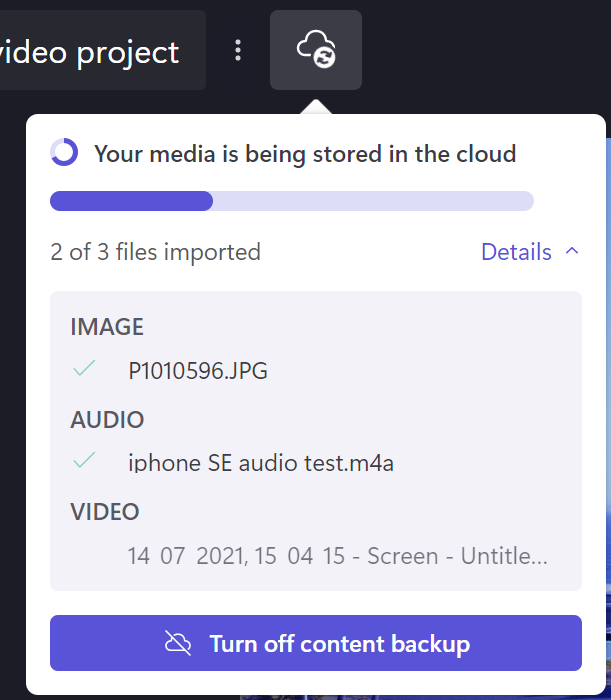
When your files have finished uploading, you'll see a cloud icon with a check mark. This means you can leave the project, or close the editor or browser, knowing your files are safely backed up in the cloud.

Note: Your files will only be stored for the project in which you've enabled content backup. To store files in other projects, you will need to open those projects and enable the feature following the same process as above.
How to disable Content Backup
To disable content backup in a project, select the cloud icon and then, select Turn off cloud storage.
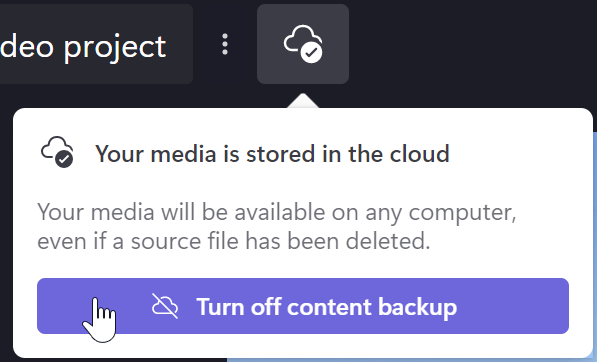
You'll be asked to confirm you want to stop backing up your content. Click remove file backup:

You'll see a notification that you have a certain number of days to reverse this decision – in that time your files will still be stored and you can recover them.
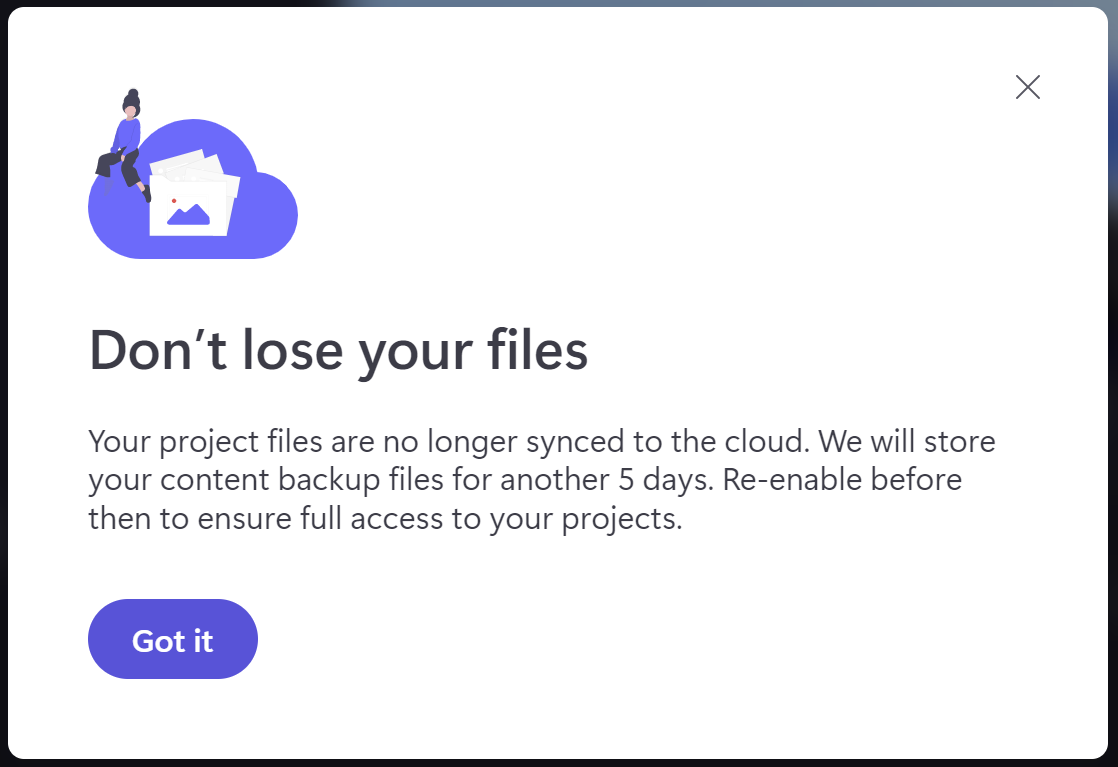
After that, the online backups will be deleted and you will need to rely on relinking your local original media files to keep using your projects.










