Note: The screenshots in this article are from Clipchamp's personal version. The same principles apply to Clipchamp for work and you can use both versions on a Chromebook.
Clipchamp is designed to work in the Chrome browser without any software installations, so it's an ideal video editor for Chromebook users. It also works with your files locally on your computer, which can make it faster than other online video editors.
Before using it on your Chromebook, we highly recommend you update your Chrome operating system to the latest version to ensure the best performance. You also need to be connected to the internet.
Note: some Chromebooks can struggle with projects that are longer than 10 minutes or that use very large (e.g. 4K) video files, so we recommend keeping videos short.
To start, open a new Clipchamp project
To launch Clipchamp, go to app.clipchamp.com for the personal version or to your organization's OneDrive or SharePoint homepage for the work version (see here for more details).
Add media to edit on a Chromebook
Import media files from your device or one of the direct integrations
In the media tab on the sidebar, select the import media button to upload media assets from your device. You can also import media using the browse files option or using one of the available integrations.
In Clipchamp's personal version, this includes Google Drive, OneDrive, Dropbox, and Xbox. In Clipchamp for work, you can import media from OneDrive.
Your videos will be located in the media tab.
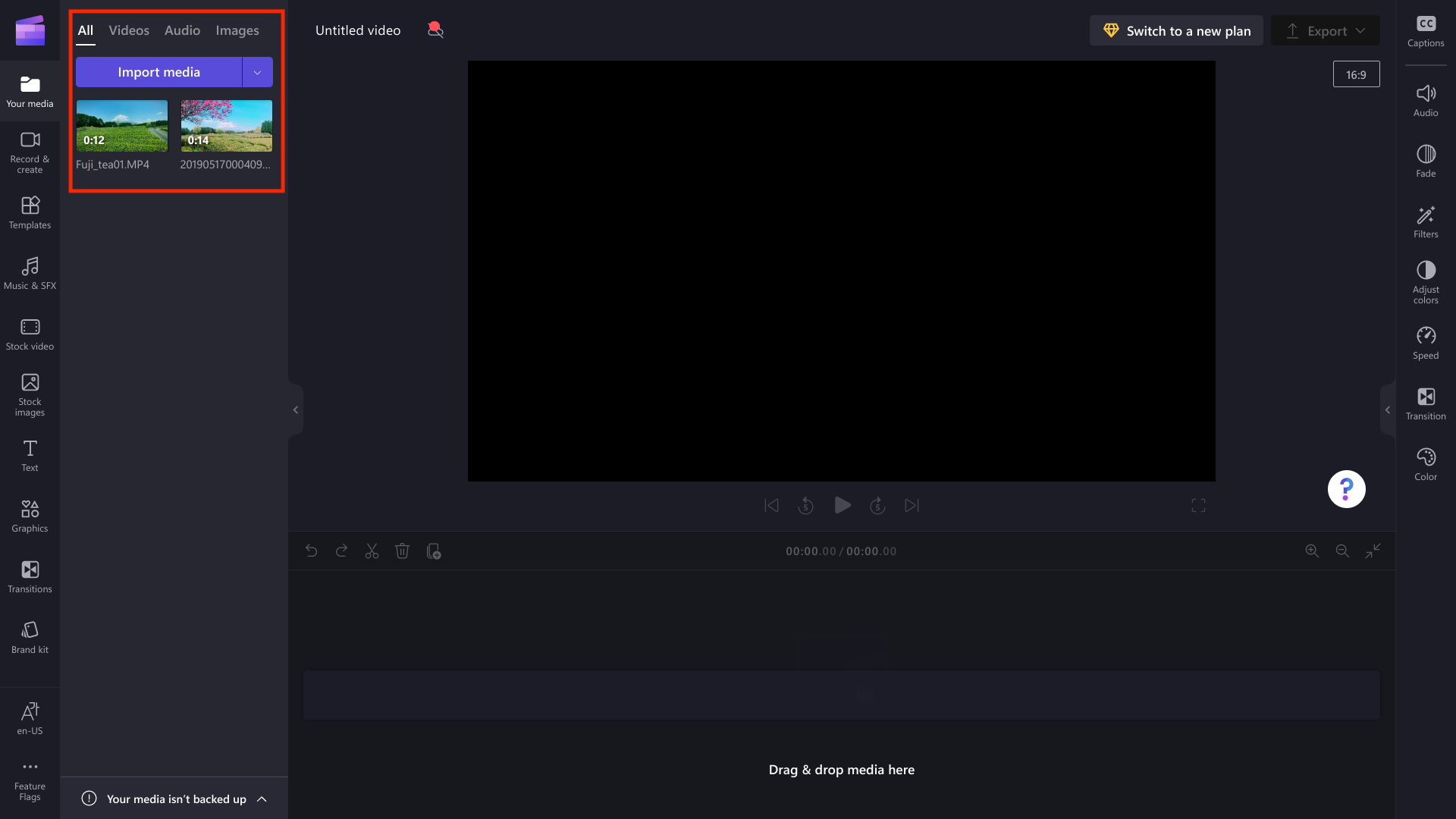
Adding media from the Downloads folder
You can download media files into your Chromebook's Downloads folder and add them to Clipchamp from there. The example below shows the steps of downloading media from Google Drive, which might not be available if your Chromebook is managed by your organization.
The downloads folder on a Chromebook is the blue folder icon in the bottom toolbar.

You can add files to your Downloads folder by right-clicking on the file in Google Drive, then selecting the download button.
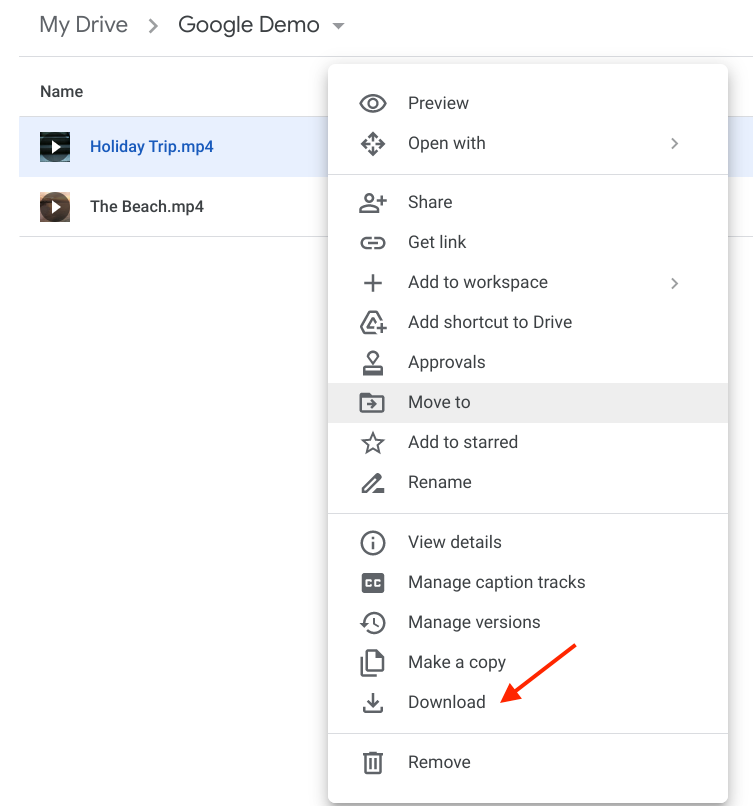
The media asset will be saved to your downloads folder.
Add your media to Clipchamp by clicking on downloads, then select your media, then click on the open button.
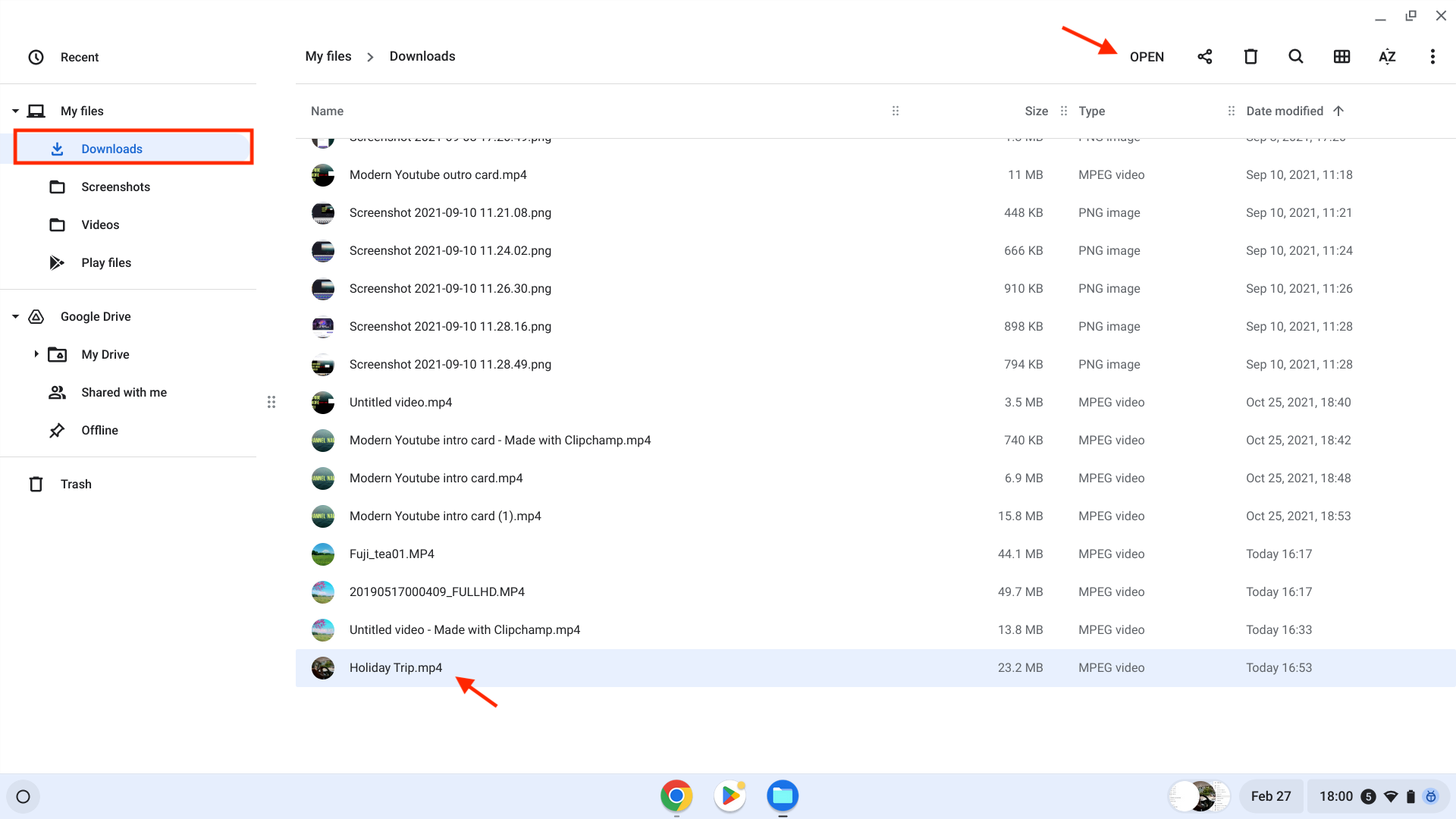
Your video will now appear in the media tab on the toolbar.
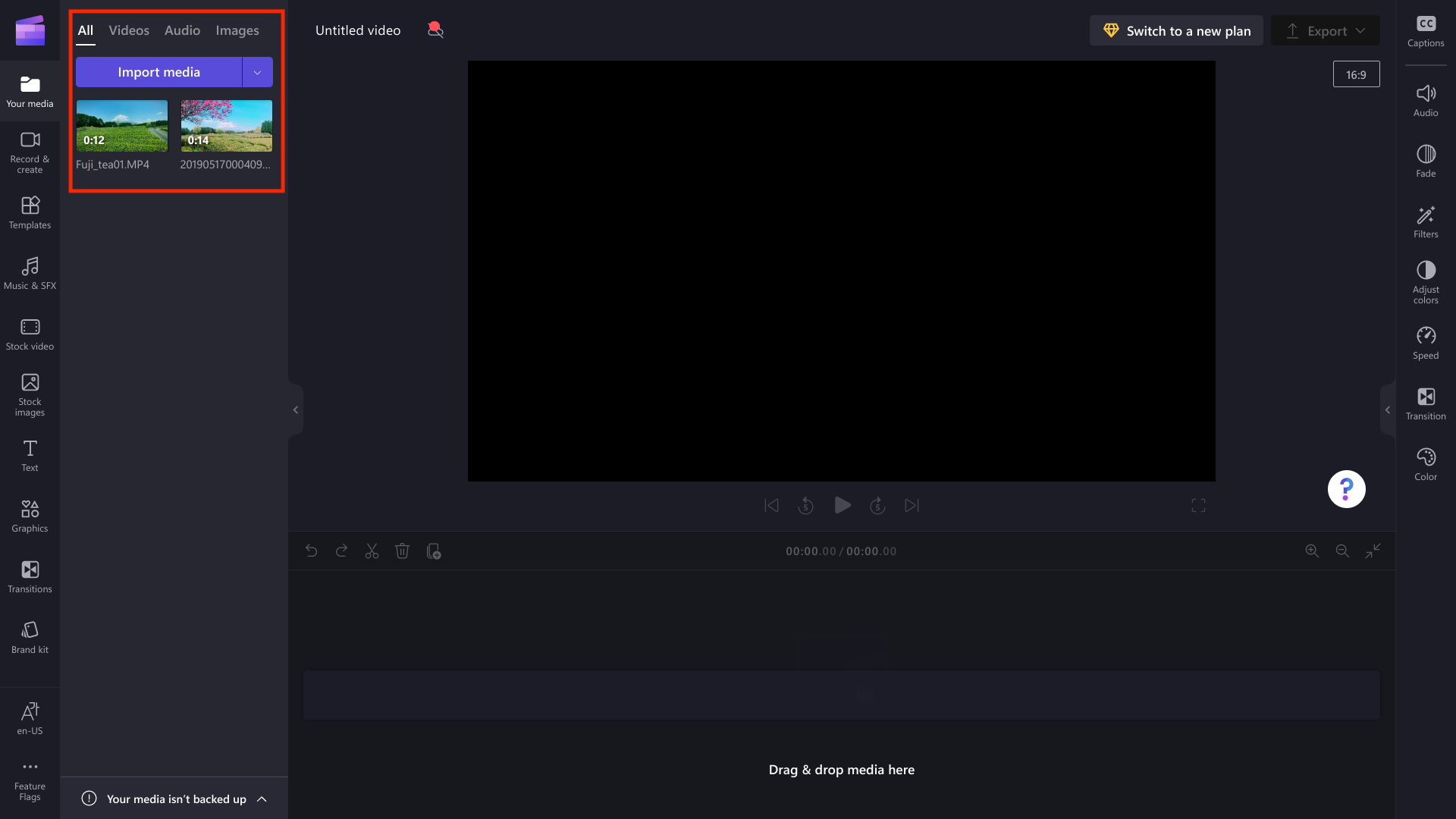
To start editing, drag and drop your media onto the timeline.
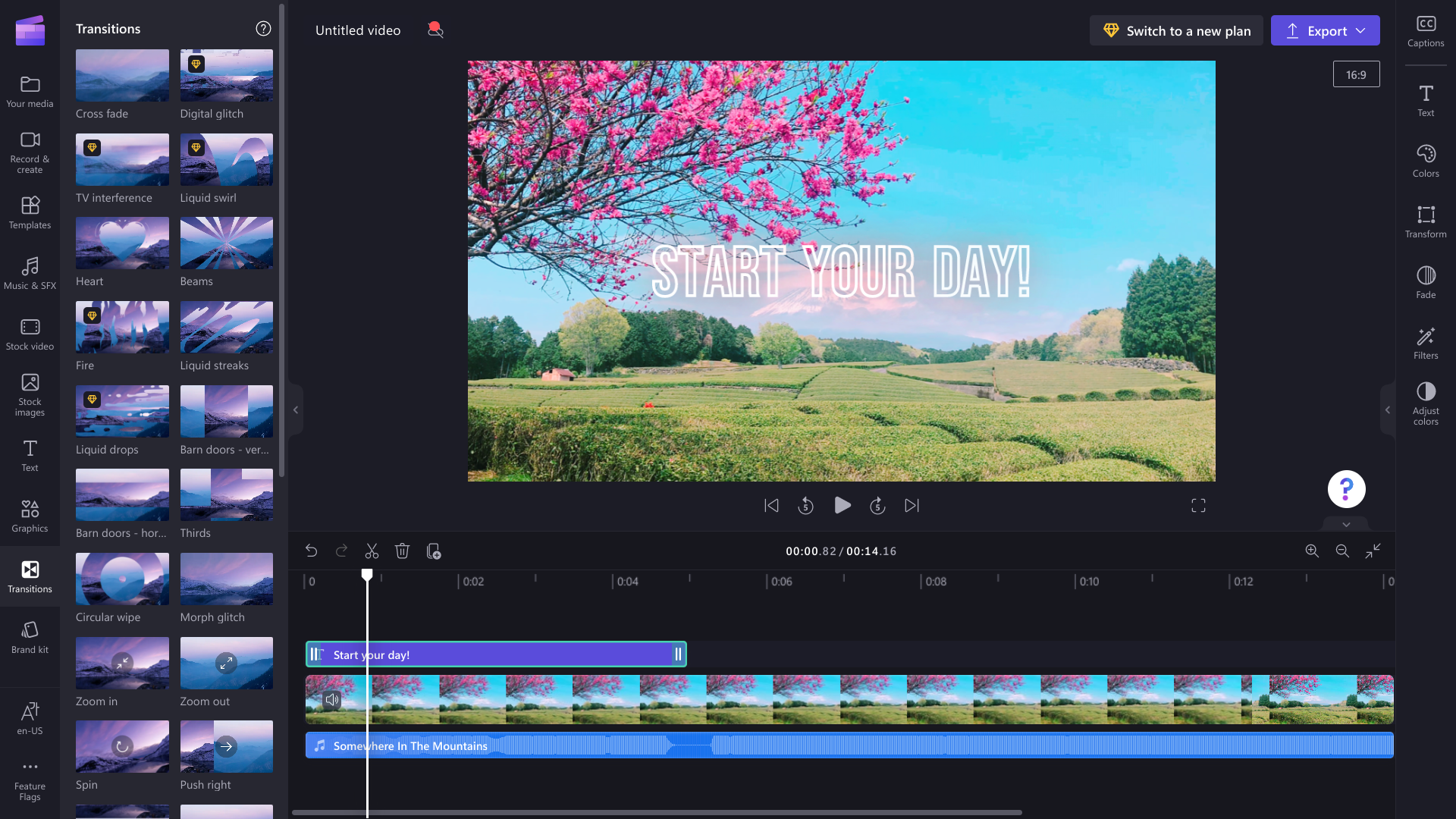
Exporting and sharing your video on a Chromebook
When you're finished, click on the export button and select a video resolution to save your video.
To save the video to your Chromebook, on the exporting page, select the save to your computer button.
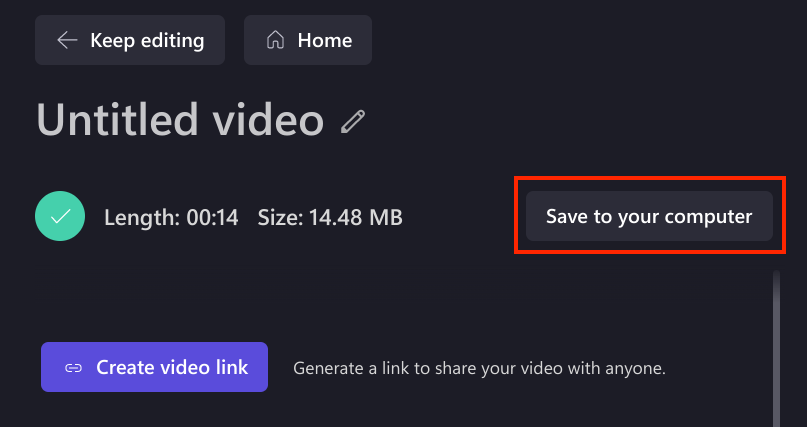
On a Chromebook, this will save the video to your downloads folder (the blue folder in the bottom toolbar). From here, you can attach it to an email, upload it to cloud storage, or share it on social media.

Troubleshooting
If you experience any problems while editing a video or exporting it, take a look through our tips for optimizing performance or try our video exporting troubleshooting suggestions.










