Change display brightness and color in Windows
Applies To
Windows 11 Windows 10In this article:
Adjust display brightness
Managing your display brightness can significantly enhance your viewing experience and help conserve battery life. You can adjust the brightness manually or let your PC handle it automatically based on lighting conditions or content.
Important: You might not see the Brightness slider on devices that have an external monitor. To change the brightness on an external monitor, use the buttons on it.
To adjust display brightness, select the Network icon on the right side of the taskbar, and then move the Brightness slider to adjust the brightness.
Alternatively, you can adjust the display brightness from Settings > System > Display.
Important: You might not see the Brightness slider on desktop PCs that have an external monitor. To change the brightness on an external monitor, use the buttons on it.
Some PCs can let Windows automatically adjust screen brightness based on the current lighting conditions. To find out if your PC supports this, select Settings > System > Display. Select Brightness, look for the Change brightness automatically when lighting changes check box, and then select it to use this feature. This automatic setting helps make sure your screen is readable wherever you go. Even if you use it, you can still move the Brightness slider to fine-tune the brightness level for the built-in display.
Note: On HDR displays, Windows optimizes the automatic brightness adjustment behavior to better match how the human eye perceives brightness changes. As a result, brightness adjustments might take more time on HDR displays when lighting conditions change.
Some Windows 11 PCs can automatically adjust the screen brightness and contrast based on content that’s displayed on your built-in screen. For example, if you’re watching a video that has a dark scene, followed by a brighter scene (for example, one that shows a bright sunny day), the brightness and contrast may change. This is normal.
Content adaptive brightness control provides ideal brightness and contrast levels, while saving power and providing longer battery life at the same time. If these sudden brightness changes are distracting, or if you work in photo and video apps where color accuracy is important to you, these settings can be adjusted to best meet your needs between providing appropriate brightness and contrast and conserving battery life.
-
Select the Start button, then type settings. Select Settings > System > Display .
-
In Display settings, select Brightness , then set the Change brightness based on content drop-down as needed:
-
Off: Adaptive brightness control will be turned off and screen brightness and contrast will not be adjusted. This can result in shorter battery life.
-
Always: Adaptive brightness control will always run regardless of whether the device is plugged in or on battery.
-
On Battery Only: Adaptive brightness control will only be activated when the device is on battery power.
-
Night light
Your display emits blue light—the kind of light you see during the day—which can keep you up at night. To help you get to sleep, turn on the night light and your display will show warmer colors at night that are easier on your eyes.
Note: Night light isn't available if your device uses certain drivers, like DisplayLink or Basic Display.
Select the Network icon on the right side of the taskbar. then locate Night light under Quick settings and select it to toggle it on or off.
Alternatively, you can toggle the Night light setting under Settings > System > Display.
-
Select Start , then type settings in the search box. Select Settings > System > Display > Night light.
-
Move the strength slider to adjust the intensity of the blue light reduction.
-
Select Start , then type settings in the search box. Select Settings > System > Display > Night light.
-
Turn on Schedule night light. Then, either select Sunset to sunrise, or select Set hours and enter custom times for the night light to turn on and off.
Note: If the night light toggle is grayed out, you may need to update your display driver. See Update drivers manually in Windows.
Open Night light settings
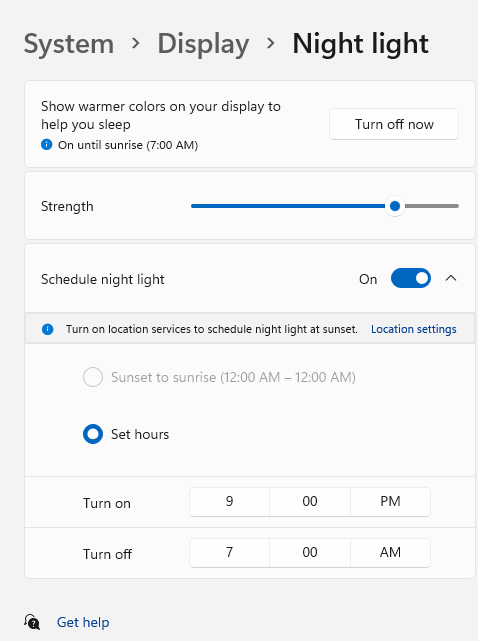
Color profile management
Windows color management settings enable users to add or remove color profiles, set default color profiles for the connected displays, as well as access display calibration and enable automatic color management.
Creative professionals and enthusiasts care about fully calibrated, accurate colors because it helps to make sure colors remain consistent from the beginning to the end of their projects. Auto color management in Windows provides system-level color management to ensure that colors across Windows apps appear accurately and consistently on supported displays—whether the apps are color-managed or not.
Auto color management also helps new and updated apps render more colors with greater accuracy. This provides extra detail and fewer color artifacts (for example, in gradients, shadows, and darker scenes or pictures). With auto color management, apps can use billions of colors with 10-16 bits of precision. Even on displays that only support 8-bit color, auto color management helps to improve color quality by using different techniques, such as dithering.
To turn on auto color management
-
Select the Start button, then select Settings > System > Display > Color profile.
-
Select your display near the top, then check for the following setting: Automatically manage color for apps.
-
Select Automatically manage color for apps to turn it on.
-
Go to Settings > System > Display > Color profile.
-
In the Color management settings page, select the display you want to manage color profiles for.
-
Add a new color profile by clicking Add profile and locate a color profile.
-
Go to Settings > System > Display > Color profile.
-
In the Color management settings page, select the display you want to manage color profiles for.
-
Expand the color profile that you want to remove and click Remove at the bottom.
-
Go to Settings > System > Display > Color profile.
-
In the Color management settings page, select the display you want to manage color profiles for.
-
Set one of the color profiles as the default by clicking Set profile.
-
Go to Settings > System > Display > Color profile.
-
Select Calibrate display and follow the display calibration steps. This will create a new color profile for the display where the calibration tool is located.
Note: For HDR-enabled external displays, Calibrate display will prompt you to calibrate the display using the Windows HDR Calibration app. For more information, see Calibrate your HDR display using the Windows HDR Calibration app.
Use HDR
HDR content on Windows offers better brightness and color capabilities compared to traditional content (sometimes called standard dynamic range [SDR] content). Traditional content typically shows details in a bright part of a scene or a darker part of a scene, but not in both parts at the same time.
To learn more about HDR settings in Windows, see What is HDR in Windows?
Support for Windows 10 will end in October 2025
After October 14, 2025, Microsoft will no longer provide free software updates from Windows Update, technical assistance, or security fixes for Windows 10. Your PC will still work, but we recommend moving to Windows 11.
Adjust display brightness
Select action center on the right side of the taskbar, and then move the Brightness slider to adjust the brightness. (If the slider isn't there, see the Notes section below.)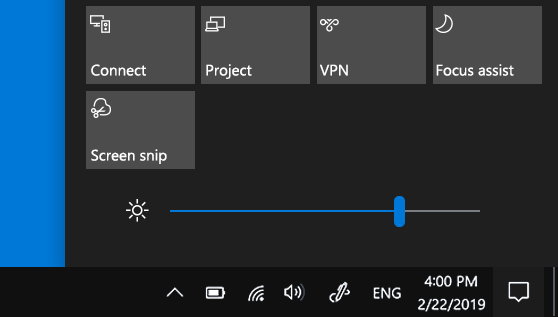
Some PCs can let Windows automatically adjust screen brightness based on the current lighting conditions. To find out if your PC supports this, select Settings > System > Display. Under Brightness and color, look for the Change brightness automatically when lighting changes check box, and then select it to use this feature. This automatic setting helps make sure your screen is readable wherever you go. Even if you use it, you can still move the Change brightness for the built-in display slider to fine-tune the brightness level.
Notes:
-
You might not see the Change brightness for the built-in display slider on desktop PCs that have an external monitor. To change the brightness on an external monitor, use the buttons on it.
-
The Brightness slider appears in action center in Windows 10, version 1903. To find the brightness slider in earlier versions of Windows 10, select Settings > System > Display, and then move the Change brightness slider to adjust the brightness.
-
If you don't have a desktop PC and the slider doesn't appear or work, try updating the display driver. In the search box on the taskbar, type Device Manager, and then select Device Manager from the list of results. In Device Manager, select Display adapters, then select the display adapter. Press and hold (or right-click) the display adapter name, then select Update driver and follow the instructions.
Night light
To schedule night light so it turns on automatically:
-
Select Start > Settings > System > Display > Night light settings. If your night light toggle above the link is grayed out, you may need to update your display driver. See Update drivers in Windows.
-
Under Schedule, toggle Schedule night light to On. Then, either select Sunset to sunrise, or select Set hours and enter custom times for the night light to turn on and off.Open Night light settings

Calibrate display color
To adjust your color calibration, search for "calibrate display color" in the Settings search box and follow the directions.










