Abrir, guardar y editar datos adjuntos en Outlook
Applies To
Outlook para Microsoft 365 Outlook 2024 Outlook 2021 Outlook 2019 Outlook 2016 Outlook en la Web Outlook.com Nuevo Outlook para WindowsEmail mensajes que incluyen datos adjuntos se identifican con un clip de papel 
Puede usar un explorador y su OneDrive para ver, editar y enviar datos adjuntos con sus cuentas de Outlook Web App, Outlook en la Web o Outlook.com.
La vista previa del archivo le permite ver los datos adjuntos en Outlook sin abrirlos en una aplicación independiente. Simplemente haga clic en el icono de datos adjuntos en el Panel de lectura para obtener una vista previa del archivo.
Nota de seguridad: Outlook acepta una gran variedad de tipos de archivo diferentes, pero bloquea los datos adjuntos potencialmente inseguros (como archivos .bat, .exe, .vbs y .js) que pueden contener virus. Aunque esté activada la protección de datos adjuntos de Outlook, tenga precaución al abrir datos adjuntos, sobre todo aquellos procedentes de alguien que no conoce o en quien no confía. Cuando tenga dudas, consulte al remitente sobre la autenticidad del archivo adjunto. Además, mantenga actualizado el software antivirus del equipo.
Seleccione una de las siguientes opciones de pestaña para la versión de Outlook que está usando. ¿Qué versión de Outlook tengo?
Ennuevo Outlook, puedes:
Abrir o obtener una vista previa de datos adjuntos | Guardar datos adjuntos | Editar datos adjuntos
Nota: Si los pasos descritos en esta pestaña Nuevo Outlook no funcionan, es posible que todavía no esté usando el nuevo Outlook para Windows. Seleccione Outlook clásico y siga esos pasos en su lugar.
Abrir o obtener una vista previa de datos adjuntos ennuevo Outlook
De forma predeterminada, puede obtener una vista previa de los archivos de la mayoría de los programas de Microsoft OfficeMicrosoft 365, incluidos Word, PowerPoint, Excel y Visio. También puede ver archivos de texto, imágenes y elementos adjuntos de correo electrónico de Outlook.
La mayoría del tiempo, verá los archivos adjuntos en el panel de lectura, directamente en el encabezado del mensaje o en el asunto.
Haga clic o haga doble clic en el archivo adjunto para abrirlo. Dependiendo de si usa una cuenta profesional o educativa o una cuenta personal, el archivo podría abrirse automáticamente en vista previa o se abrirá en la aplicación de tipo de archivo (por ejemplo, Word, Excel o PowerPoint).
O bien, seleccione la lista desplegable y elija Vista previa o cómo abrir en función del tipo de archivo. Por ejemplo, si se trata de un archivo Word, seleccione Abrir en Word.
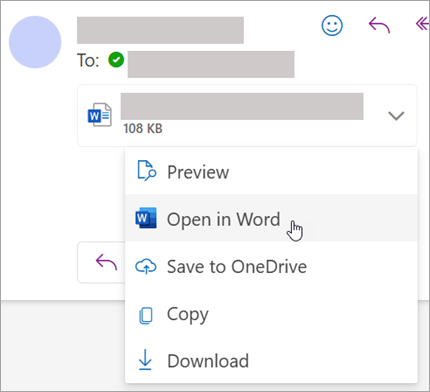
Guardar datos adjuntos ennuevo Outlook
-
Para guardar los datos adjuntos ennuevo Outlook, haga clic en la flecha desplegable y seleccione Descargar o Guardar en OneDrive.Haga clic en Descargar para guardar un archivo adjunto en el equipo o en la ubicación de almacenamiento en la nube. Haga clic en Descargar todo para guardar todos los datos adjuntos desde un solo mensaje.
-
Elija la carpeta donde desea guardar el archivo y seleccione Guardar. La ubicación para guardar predeterminada es la última carpeta en la que guardó un archivo.
También puede guardar datos adjuntos arrastrándolos y soltándolos desde el mensaje de correo electrónico al escritorio.
Editar y enviar datos adjuntos ennuevo Outlook
Puede usar un explorador y su OneDrive para ver, editar y enviar datos adjuntos. Los archivos de Office se pueden editar en el explorador o en la aplicación de Office. Si desea editar un archivo adjunto que es un tipo de archivo no compatible, tendrá que descargarlo y abrirlo para editarlo.
-
Para ver o obtener una vista previa, seleccione el mensaje, elemento de calendario o tarea que contiene los datos adjuntos. Haga clic o pulse en y elija Vista previa.
-
Para editar, pulse el y elija Editar en el explorador. Si tiene Office instalado, también verá la opción Editar en la aplicación de escritorio.
-
Para enviar, seleccione Responder, Reenviar o Nuevo mensaje, seleccione el clip para elegir el archivo adjunto.
Sugerencia: Los archivos editados en el explorador estarán en la carpeta de datos adjuntos de OneDrive .
En la versión clásica de Outlook, puede:
Abrir y obtener una vista previa de datos adjuntos | Activar o desactivar la vista previa del archivo | Guardar datos adjuntos | Editar datos adjuntos
Abrir y obtener una vista previa de datos adjuntos en la versión clásica de Outlook
De forma predeterminada, puede obtener una vista previa de los archivos de la mayoría de los programas de Microsoft OfficeMicrosoft 365, incluidos Word, PowerPoint, Excel y Visio. También puede ver archivos de texto, imágenes y elementos adjuntos de correo electrónico de Outlook.
La mayoría del tiempo, verá los archivos adjuntos en el panel de lectura, directamente en el encabezado del mensaje o en el asunto. En ocasiones, verá los datos adjuntos en el cuerpo del mensaje.
Haga doble clic en el icono de datos adjuntos para abrir el archivo adjunto.
Obtener una vista previa de datos adjuntos en la versión clásica de Outlook
Los archivos adjuntos se pueden ver en el panel de lectura o en el cuerpo de un mensaje de correo sin abrir otro programa:
-
Haga clic con el botón derecho en el archivo adjunto y seleccione Vista previa.
-
Seleccione Volver al mensaje (o Mostrar mensaje) para cambiar entre la vista previa y el texto del mensaje.
Notas:
-
La característica del controlador de vista previa de datos adjuntos en Outlook solo funciona si tiene la misma versión de Word, Excel o PowerPoint instalada como la versión de Outlook que se está usando para obtener una vista previa de los datos adjuntos.
-
El controlador de vista previa de datos adjuntos también requiere que las opciones de la interfaz de usuario de Word, Excel, PowerPoint y Outlook estén configuradas con la misma configuración. Las opciones para esta configuración son Optimizar para obtener la mejor apariencia y Optimizar para la compatibilidad.
-
Los datos adjuntos pueden aparecer en el Panel de lectura o en el cuerpo del mensaje. En el Panel de lectura, haga clic en el archivo adjunto debajo del Asunto para obtener una vista previa del archivo o del elemento. No se puede obtener la vista previa de datos adjuntos en el cuerpo del mensaje. Para verlos, abra el archivo adjunto.
Activar o desactivar la vista previa de archivo
Puede activar o desactivar la posibilidad de obtener una vista previa de los archivos en el Centro de confianza de Outlook clásico.
-
En Outlook, seleccione Opciones de> de archivos > Configuración del Centro de confianza >.
-
A la izquierda, seleccione Tratamiento de datos adjuntos.
-
Para desactivar todos los controladores de vista previa de datos adjuntos, haga clic en Desactivar vista previa de datos adjuntos.
-
Para desactivar un controlador de vista previa de datos adjuntos específico, haga clic en Controladores de vista previa de datos adjuntos y documentos, desactive la casilla de un controlador de vista previa que desee desactivar y, a continuación, seleccione Aceptar.
Una nota sobre los controladores de vista previa de datos adjuntos de terceros en la versión clásica de Outlook
Los proveedores de software de terceros pueden proporcionar sus propios controladores de vista previa que admiten tipos de archivos adjuntos adicionales; puedes usar el explorador web para buscar en la Web y encontrar información adicional. Cuando esté disponible, puede descargar e instalar los controladores de vista previa para obtener una vista previa de los otros tipos de archivo en Outlook.
Para ayudar a protegerse de malware, el contenido activo insertado en los datos adjuntos (incluidas las secuencias de comandos, macros y controles ActiveX) se deshabilita durante una vista previa. Solo debe ver la vista previa y abrir los archivos procedentes de una fuente de plena confianza.
Guardar datos adjuntos en la versión clásica de Outlook para Windows
Para guardar los datos adjuntos, elija la flecha desplegable situada a la derecha del icono de datos adjuntos para abrir el menú de datos adjuntos.
Elija Guardar como para guardar un archivo adjunto en el equipo o en la ubicación de almacenamiento en la nube. Elija Guardar todos los datos adjuntos para guardar todos los datos adjuntos de un solo mensaje. De forma predeterminada, todos los datos adjuntos se guardarán en la carpeta Documentos, pero puede elegir una ubicación diferente cada vez que guarde los datos adjuntos.
También puede guardar datos adjuntos arrastrándolos y soltándolos desde el mensaje de correo electrónico al escritorio.
Editar y enviar datos adjuntos en la versión clásica de Outlook
Puede usar un explorador y su OneDrive para ver, editar y enviar datos adjuntos. Los archivos de Office se pueden editar en el explorador o en la aplicación de Office. Si desea editar un archivo adjunto que es un tipo de archivo no compatible, tendrá que descargarlo y abrirlo para editarlo.
-
Para ver o obtener una vista previa, seleccione el mensaje, elemento de calendario o tarea que contiene los datos adjuntos. Haga clic o pulse en y elija Vista previa.
-
Para editar, pulse el y elija Editar en el explorador. Si tiene Office instalado, también verá la opción Editar en la aplicación de escritorio.
-
Para enviar, seleccione Responder, Reenviar o Nuevo mensaje, seleccione el clip para elegir el archivo adjunto.
Sugerencia: Los archivos editados en el explorador estarán en la carpeta de datos adjuntos de OneDrive .
En Outlook en la Web o Outlook.com, puede:
Abrir y obtener una vista previa de datos adjuntos | Guardar (o descargar) datos adjuntos | Editar datos adjuntos
Abrir y obtener una vista previa de datos adjuntos en Outlook en la Web o Outlook.com
La mayoría del tiempo, verá los archivos adjuntos en el panel de lectura, directamente en el encabezado del mensaje o en el asunto.
Haga clic o haga doble clic en el archivo adjunto para abrirlo. Dependiendo de si usa una cuenta profesional o educativa o una cuenta personal, el archivo podría abrirse automáticamente en vista previa o se abrirá en la aplicación de tipo de archivo (por ejemplo, Word, Excel o PowerPoint).
O bien, seleccione la lista desplegable de los datos adjuntos y elija cómo abrir en función del tipo de archivo. Por ejemplo, si se trata de un archivo Word, seleccione Editar en el explorador o Editar en Word aplicación de escritorio.
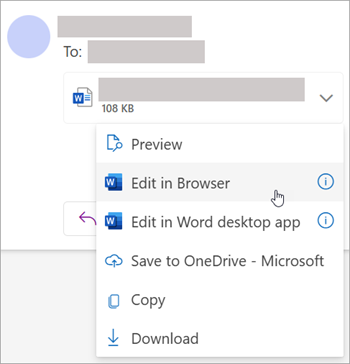
Guardar (o descargar) datos adjuntos en Outlook en la Web o Outlook.com
-
Seleccione el mensaje que contiene los datos adjuntos que quiere descargar.
-
Junto a los datos adjuntos, seleccione

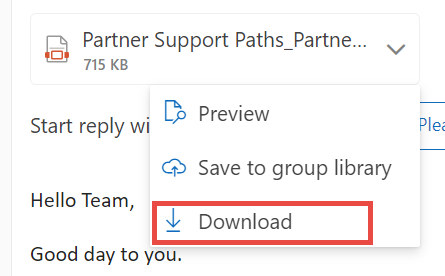
-
Seleccione Descargar, Guardar en OneDrive o Descargar todo para guardar todos los datos adjuntos desde un solo mensaje.
-
Elija la carpeta donde desea guardar el archivo y seleccione Guardar. La ubicación para guardar predeterminada es la última carpeta en la que guardó un archivo.
Sugerencia: También puede guardar datos adjuntos arrastrándolos y soltándolos desde el mensaje de correo electrónico al escritorio.
Editar datos adjuntos en Outlook en la Web o Outlook.com
Los archivos de Office se pueden editar en el explorador o en la aplicación de Office. Si desea editar un archivo adjunto que es un tipo de archivo no compatible, tendrá que descargarlo y abrirlo para editarlo.
-
Seleccione el mensaje, elemento de calendario o tarea que contiene los datos adjuntos.
-
Junto a los datos adjuntos, seleccione el y elija Editar en el explorador. Si tiene Office instalado, también verá la opción Editar en la aplicación de escritorio.
Notas:
-
Al editar un archivo vinculado, los cambios se realizan en una única copia del archivo al que todos los destinatarios tienen acceso. Esto ahorra espacio en el buzón de todos los usuarios y facilita la colaboración.
-
Los archivos editados en el explorador estarán en la carpeta de datos adjuntos de OneDrive .
Vea también
Agregar imágenes o adjuntar archivos a correos electrónicos en Outlook
Reducir el tamaño de los datos adjuntos para enviar archivos grandes con Outlook
Datos adjuntos bloqueados en Outlook
Solucionar problemas de datos adjuntos en Outlook para Windows
Buscar todos los mensajes con datos adjuntos







