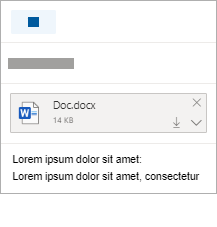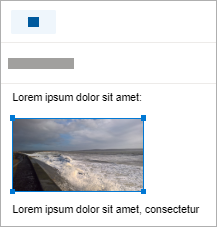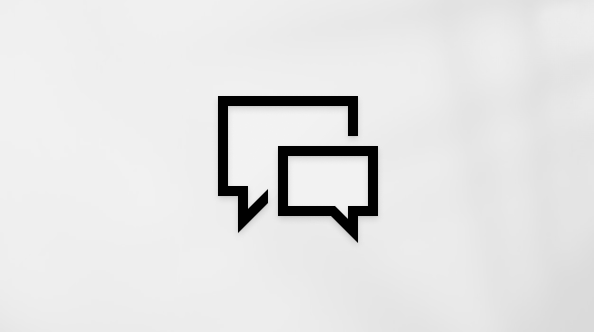Agregar imágenes o adjuntar archivos a correos electrónicos en Outlook
Applies To
Outlook para Microsoft 365 Outlook 2024 Outlook 2021 Outlook 2019 Outlook 2016 Office para empresas Office 365 Pequeña Empresa Outlook en la Web Outlook.com Nuevo Outlook para WindowsEs fácil adjuntar imágenes, archivos y otros elementos a los mensajes de Outlook. Outlook realiza un seguimiento de los documentos con los que ha trabajado recientemente, independientemente de que estén almacenados en el equipo o se guarden en OneDrive (solo en la nube). E independientemente de dónde se almacenen, Outlook permite elegir rápidamente si quiere enviar el documento como un archivo adjunto tradicional o cargarlo en OneDrive y compartir un vínculo al archivo. También puede establecer permisos en cualquier archivo enviado desde OneDrive que permitan a los destinatarios del mensaje verlos y editarlos o compartirlos con otros usuarios.
Seleccione una de las siguientes opciones de pestaña para la versión de Outlook que está usando. ¿Qué versión de Outlook tengo?
Nota: Si los pasos descritos en esta pestaña Nuevo Outlook no funcionan, es posible que todavía no esté usando nuevo Outlook. Seleccione Outlook clásico y siga esos pasos en su lugar.
En nuevo Outlook, tiene la opción de:
Adjuntar un archivo | Cargar un archivo guardado localmente en OneDrive | Mostrar una imagen en el cuerpo de un mensaje | Adjuntar un correo electrónico
Adjuntar un archivo a un mensaje de correo electrónico en nuevo Outlook
Nuevo Outlook realiza un seguimiento de los archivos en los que ha trabajado recientemente y los sugiere siempre que decida adjuntar un archivo a un mensaje de correo electrónico. Algunos tipos de archivos están bloqueados para el envío o la recepción. Vea Datos adjuntos bloqueados en Outlook para obtener la lista completa.
-
En un mensaje nuevo, una respuesta o un mensaje de reenvío, seleccione Adjuntar archivo en el grupo Insertar de la pestaña Mensaje .
Sugerencia: Solo verá Insertar grupo en la cinta de opciones al seleccionar Nuevo correo o después de seleccionar Responder, Responder a todos o Reenviar en un mensaje recibido.
-
Seleccione el archivo de una de las siguientes ubicaciones:
-
Archivos sugeridos Los tres archivos en la nube más recientes en los que haya trabajado se mostrarán aquí. Estos archivos pueden estar en OneDrive, SharePoint u otra biblioteca de documentos en línea. Seleccione un archivo para adjuntarlo al correo electrónico.
-
OneDrive Las ubicaciones incluyen OneDrive, sitios de SharePoint o proveedores de almacenamiento en la nube de terceros conectados. Seleccione una de las ubicaciones para abrir una nueva ventana y, después, seleccione los datos adjuntos.
-
Hojear Este equipo Abre una ventana de Explorador de archivos donde puede elegir un archivo del equipo.
-
-
Si selecciona un archivo en el equipo local o en la biblioteca de documentos del grupo, se adjuntará una copia del archivo al correo electrónico. Pero seleccionar un archivo de OneDrive o SharePoint le proporciona información y opciones adicionales de permisos.
-
Enviar un vínculo o enviar una copia: enviar un vínculo al archivo de OneDrive o SharePoint mantiene pequeño el tamaño del mensaje de correo electrónico. Si opta por enviar una copia del archivo, todo el archivo se adjunta al correo electrónico, igual que si hubiera seleccionado un archivo en el equipo. Si decide enviar un vínculo al archivo, también puede establecer los permisos en el archivo.
-
De forma predeterminada, si está en un entorno de empresa, todos los usuarios de la organización pueden editar el archivo vinculado. Para cambiar los permisos, seleccione la flecha situada a la derecha del nombre del archivo adjunto para mostrar un menú desplegable con una variedad de opciones de permisos.
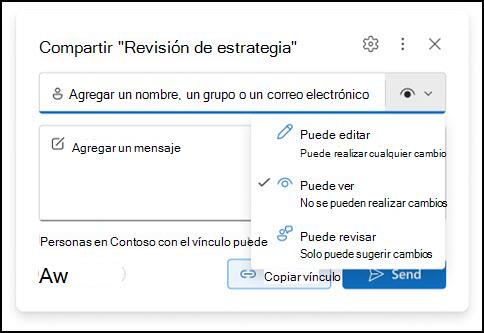
-
La organización puede editar: si quiere que cualquier persona de la organización pueda modificar el archivo. También podrán compartir el elemento con otros usuarios.
-
La organización puede ver: si quiere que cualquier persona de su organización pueda leer, pero no modificar, el archivo. No se les permitirá compartir el elemento con otros usuarios.
-
Los destinatarios pueden editar: si solo quiere que los destinatarios del correo electrónico puedan modificar el archivo. También podrán compartir el elemento con otros usuarios.
-
Los destinatarios pueden ver: si solo quiere que los destinatarios del correo electrónico puedan leer, pero no modificar, el archivo. No podrán editar ni compartir el archivo con otras personas.Para obtener más información, visite Compartir archivos, carpetas y elementos de lista.
-
-
Sinuevo Outlook detecta que los destinatarios no podrán ver el archivo, por ejemplo, si está almacenado en un sitio de SharePoint que solo es accesible para usted, verá el vínculo resaltado en rojo con un icono de advertencia junto a él. Seleccione Administrar acceso para resolver el mensaje de advertencia. También puede administrar permisos seleccionando la flecha.
Nota: Si adjunta un archivo como una copia, cualquier cambio que realice el destinatario no se sincronizará con la versión del archivo en OneDrive o en SharePoint.
Advertencia sobre datos adjuntos olvidados
Si menciona datos adjuntos en el mensaje de correo electrónico pero no los incluye antes de enviar el mensaje,nuevo Outlook mostrará una advertencia sobre los datos adjuntos olvidados. Después, puede decidir agregar datos adjuntos o enviar el mensaje sin uno.
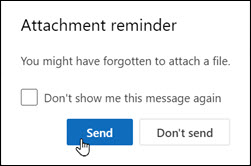
Esta característica solo está disponible para texto de correo electrónico con formato en inglés (EE. UU.) y es independiente del idioma usado para nuevo Outlook. Por ejemplo, si usa una versión en español denuevo Outlook y las herramientas de corrección para inglés (EE. UU.), puede crear un mensaje de correo electrónico con texto con formato en inglés (EE. UU.). Si menciona datos adjuntos en este mensaje, pero no los adjunta, nuevo Outlook mostrará una advertencia sobre los datos adjuntos olvidados.
Cargar un archivo guardado localmente en OneDrive desde nuevo Outlook
Si adjunta un documento que está guardado en el equipo y no en una ubicación online, también puede elegir cargar el documento en OneDrive antes de enviar el correo electrónico. Cargar el archivo adjunto facilita la colaboración. Puede estar seguro de que todas las personas están colaborando en la misma versión del archivo (y la más actualizada). También puede cargarlo en OneDrive si el archivo es demasiado grande para compartirlo como datos adjuntos tradicionales.
-
En la cinta de opciones, seleccione Adjuntar archivo, luego Examinar este equipo y elija el archivo que desea adjuntar.
-
En el mensaje de correo, seleccione la flecha abajo del archivo adjunto.
-
Elija Cargar en OneDrive y, después, seleccione la ubicación que quiere para el archivo.
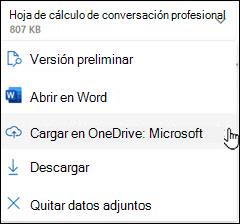
Nota: Es posible que vea opciones como la ubicación de OneDrive de su cuenta profesional, la ubicación de OneDrive de su cuenta personal y bibliotecas de documentos para los distintos grupos a los que pertenece.
-
El archivo aparecerá como un vínculo descriptivo. Haga clic con el botón derecho en el vínculo descriptivo si desea adjuntar como una copia, editar permisos o cambiar a la dirección URL completa.
-
Para cambiar estos permisos, seleccione el vínculo de datos adjuntos para mostrar un menú desplegable con una variedad de opciones de permisos.
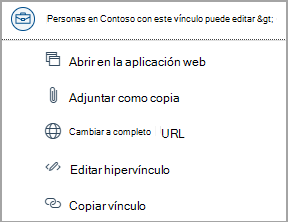
Mostrar una imagen en el cuerpo de un mensaje de correo electrónico en nuevo Outlook
Al enviar imágenes, puede adjuntar la imagen al mensaje de correo electrónico (siga las instrucciones para adjuntar un archivo a un mensaje de correo electrónico) o insertar la imagen en el cuerpo del mensaje. Para mostrar imágenes dentro del mensaje, siga estos pasos:
-
Coloque el cursor donde quiere que aparezca la imagen en el mensaje.
-
En la cinta de opciones, seleccione Insertar y, después, Imágenes.
-
Busque en el equipo o las ubicaciones de archivos online la imagen que quiere insertar. Seleccione la imagen y, después, haga clic en Abrir.
-
Para cambiar el tamaño de la imagen, arrastre los controladores de una de las cuatro esquinas hacia el centro de la imagen o fuera del centro.
Adjuntar un correo electrónico a otro correo electrónico o evento de calendario en nuevo Outlook
-
Responda, reenvíe o cree un nuevo mensaje de correo electrónico o evento de calendario.
-
Busque el mensaje de correo electrónico que desea adjuntar y, a continuación, arrástrelo y colóquelo directamente en el mensaje que está redactando.
-
Al arrastrarlo sobre el nuevo mensaje, aparecerá una sugerencia para colocar mensajes aquí:
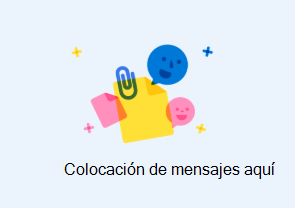
Adjuntar información de calendario a un correo electrónico no es compatible con la nuevo Outlook. Puede compartir o publicar el calendario, o bien puede crear un sondeo de programación para facilitar la programación de reuniones.
Nota: Para compartir contactos, tendrá que exportarlos a .csv archivos y adjuntarlos como un archivo.
En Outlook, tiene la opción de:
Adjuntar un archivo | Cargar un archivo guardado localmente en OneDrive | Mostrar una imagen en el cuerpo de un mensaje | Adjuntar un elemento de correo electrónico
Adjuntar un archivo a un mensaje de correo electrónico en la versión clásica de Outlook

Outlook realiza el seguimiento de los archivos en los que ha trabajado recientemente y los sugiere siempre que decida que quiere adjuntar un archivo a un mensaje de correo. Algunos tipos de archivos están bloqueados para el envío o la recepción. Vea Datos adjuntos bloqueados en Outlook para obtener la lista completa.
-
En el borrador del mensaje, vaya a la pestaña Mensaje y seleccione Adjuntar archivo en el grupo Incluir.
Sugerencia: Solo verá Incluir en la cinta al seleccionar Nuevo correo o después de seleccionar Responder, Responder a todos o Reenviar en un mensaje recibido.
-
Seleccione el archivo de una de las siguientes ubicaciones:
-
Elementos recientes Aquí se muestran los 12 archivos más recientes en los que haya trabajado. Estos archivos pueden estar en el equipo, en OneDrive, SharePoint u otra biblioteca de documentos online. Seleccione un archivo para adjuntarlo al correo electrónico.
-
Adjuntar elemento Le ofrece la opción de incluir una tarjeta de presentación o un elemento de Outlook.
-
Explorar sitios web Las ubicaciones incluyen OneDrive, sitios de SharePoint u otras ubicaciones como una biblioteca de documentos del grupo a la que ha tenido acceso antes. Seleccione una de las ubicaciones para abrir una nueva ventana y, después, seleccione los datos adjuntos.Al enviar un vínculo al archivo de OneDrive o SharePoint, el tamaño del mensaje de correo electrónico es pequeño. Si opta por enviar una copia del archivo, todo el archivo se adjunta al correo electrónico, igual que si hubiera seleccionado un archivo en el equipo. Si decide enviar un vínculo al archivo, también puede establecer los permisos en el archivo.
-
Examinar este equipo Se abre una ventana del explorador de archivos donde puede elegir un archivo del equipo.Si seleccionó un archivo en el equipo o en la biblioteca de documentos del grupo, se adjuntará una copia del archivo al correo electrónico. Pero seleccionar un archivo de OneDrive o SharePoint le proporciona información y opciones adicionales de permisos.
-
-
Si se encuentra en un entorno empresarial, todos los usuarios de su organización pueden editar el archivo vinculado de forma predeterminada. Puede cambiar estos permisos una vez que haya insertado los datos adjuntos en el correo electrónico. Seleccione la flecha situada a la derecha del nombre del archivo adjunto para mostrar un menú desplegable con una variedad de opciones de permisos:
-
La organización puede editar, si quiere que todos los usuarios de la organización puedan modificar el archivo.
-
La organización puede ver, si quiere que todos los usuarios de la organización puedan leer el archivo, pero no modificarlo.
-
Los destinatarios pueden editar, si quiere que solo los destinatarios del correo electrónico puedan modificar el archivo.
-
Los destinatarios pueden ver, si quiere que solo los destinatarios del correo electrónico puedan leer el archivo, pero no modificarlo.
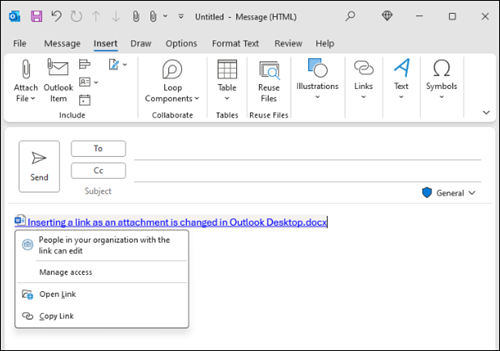
-
-
Si Outlook detecta que los destinatarios no podrán ver el archivo, por ejemplo, si está almacenado en un sitio de SharePoint que solo es accesible para usted, verá un mensaje de advertencia directamente debajo del icono de archivo y el nombre. Seleccione Adjuntar como copia para cambiar los datos adjuntos de un archivo vinculado a una copia del archivo.
Nota: Si adjunta un archivo como una copia, cualquier cambio que realice el destinatario no se sincronizará con la versión del archivo en OneDrive o en SharePoint.
Advertencia sobre datos adjuntos olvidados
Si menciona datos adjuntos en el mensaje de correo electrónico, pero no los incluye antes de enviar el mensaje, Outlook mostrará una advertencia sobre los datos adjuntos olvidados. Después, puede decidir agregar datos adjuntos o enviar el mensaje sin uno. 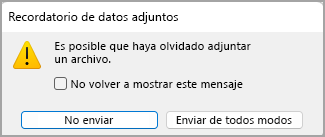
Esta característica solo está disponible para texto de correo electrónico con formato en inglés (EE. UU.) y es independiente del idioma usado para Outlook. Por ejemplo, si usa una versión en español de Outlook y las herramientas de corrección para inglés (EE. UU.), puede crear un mensaje de correo electrónico con texto con formato en inglés (EE. UU.). Si menciona datos adjuntos en este mensaje, pero no adjunta uno, Outlook mostrará una advertencia sobre los datos adjuntos olvidados.
Cargar un archivo guardado localmente en OneDrive desde la versión clásica de Outlook
Si adjunta un documento que está guardado en el equipo y no en una ubicación online, también puede elegir cargar el documento en OneDrive antes de enviar el correo electrónico. Cargar el archivo adjunto facilita la colaboración. Puede estar seguro de que todas las personas están colaborando en la misma versión del archivo (y la más actualizada). También puede cargarlo en OneDrive si el archivo es demasiado grande para compartirlo como datos adjuntos tradicionales.
-
En la cinta de opciones, seleccione Adjuntar archivo > Examinar este equipo y elija el archivo que desea adjuntar.
-
En el mensaje de correo, seleccione la flecha abajo del archivo adjunto.
-
Elija Cargar > OneDrive y, después, elija la ubicación deseada para el archivo.
Nota: Es posible que vea opciones como la ubicación de OneDrive de su cuenta profesional, la ubicación de OneDrive de su cuenta personal y bibliotecas de documentos para los distintos grupos a los que pertenece.
-
En el mensaje de correo electrónico, seleccione el vínculo de datos adjuntos y, a continuación, seleccione Administrar acceso.
-
Elija para quién funciona el vínculo:
-
Personas en su organización: permite que cualquier persona de la organización pueda ver el archivo.
-
Destinatarios de este mensaje: si solo quiere que los destinatarios del correo electrónico puedan modificar el archivo.
-
Solo personas con acceso existente: vuelva a compartir con personas que ya tienen acceso.
-
-
Elija quién puede editar el archivo en Más configuraciones:
-
Puede editar: los destinatarios realizan cualquier cambio.
-
Puede revisar: solo puede sugerir cambios.
-
Puede ver: no se pueden realizar cambios.
-
No se puede descargar: puede ver, pero no descargar.
-
-
También puede Establecer una fecha de expiración para restringir el acceso de visualización y edición después de la fecha que elija.
Mostrar una imagen en el cuerpo de un mensaje de correo electrónico en la versión clásica de Outlook
Al enviar imágenes, puede adjuntar la imagen al mensaje de correo electrónico (siga las instrucciones para adjuntar un archivo a un mensaje de correo electrónico) o insertar la imagen en el cuerpo del mensaje. Para mostrar imágenes dentro del mensaje, siga estos pasos:
-
Coloque el cursor donde quiere que aparezca la imagen en el mensaje.
-
En la cinta de opciones, seleccione Insertar > Imágenes.
-
Busque en el equipo o las ubicaciones de archivos online la imagen que quiere insertar. Seleccione la imagen y luego haga clic en Insertar.
-
Para cambiar el tamaño de la imagen, arrastre los controladores de una de las cuatro esquinas hacia el centro de la imagen o fuera del centro.
Nota: Para obtener más información sobre cómo cambiar el tamaño de las imágenes en Outlook, vea Enviar archivos grandes en Outlook.
Adjuntar una tarjeta de presentación, un calendario o un correo electrónico a un mensaje de correo electrónico en la versión clásica de Outlook
-
En un mensaje nuevo, seleccione Adjuntar archivo > Adjuntar elemento.
-
Elija una de las opciones siguientes:
-
Tarjeta de presentación Elija una tarjeta de presentación electrónica de su lista de contactos.
-
Calendario Seleccione Intervalo de fechas, Detalles y otras opciones según corresponda.
-
Adjuntar elemento (por ejemplo, un correo electrónico) Elija uno o más mensajes de correo electrónico de cualquiera de las carpetas de correo electrónico.
-
-
Seleccione el elemento que quiere adjuntar y después haga clic en Insertar.
En Outlook en la Web y Outlook.com, tiene la opción de:
Adjuntar un archivo | Adjuntar un vínculo desde OneDrive | Insertar una imagen en el cuerpo de un mensaje | Adjuntar un elemento de correo electrónico | Compartir una carpeta
Puede adjuntar fotos y documentos de su equipo oOneDrive a mensajes de correo electrónico y eventos del calendario. Los datos adjuntos siempre aparecen en la parte superior del correo electrónico.
También puede insertar imágenes en cualquier lugar de los mensajes, para que los destinatarios vean la imagen donde quiera, tan pronto como abran el correo electrónico. No es necesario que se abran para poder verlos.
|
Los datos adjuntos tienen este aspecto: |
Las imágenes insertadas tienen el siguiente aspecto: |
|---|---|
|
|
|
Adjuntar un archivo o imagen desde el equipo en Outlook en la Web o Outlook.com
-
Responda, reenvíe o cree un nuevo mensaje de correo electrónico o evento de calendario.
-
Seleccione

-
Elija el archivo que desea adjuntar y seleccione Abrir. Para adjuntar más de un archivo, mantenga presionada la tecla CTRL (o Comando en Mac) mientras selecciona varios archivos.
Nota: Al adjuntar un archivo desde el equipo, adjuntará una copia del archivo. Cada destinatario obtendrá su propia copia del archivo.
También puede arrastrar y colocar archivos de su equipo en el mensaje. Al arrastrarlos sobre un mensaje nuevo, aparecerá una sugerencia para colocar archivos aquí: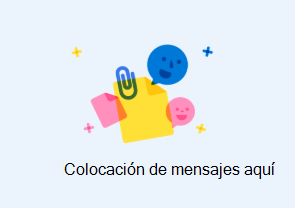
Adjuntar un vínculo a una imagen, archivo o carpeta desde el OneDrive para Outlook en la Web o Outlook.com
-
Responda, reenvíe o cree un nuevo mensaje de correo electrónico o evento de calendario.
-
Seleccione

-
Elige el archivo de tu OneDrive u otro almacenamiento en la nube al que quieras vincular y selecciona Siguiente. Para adjuntar más de un archivo, mantenga presionada la tecla CTRL (o Comando en Mac) mientras selecciona varios archivos.
-
También puede usar Copiar vínculo de un OneDrive datos adjuntos y pegarlo en otro lugar.
Notas:
-
Al adjuntar un vínculoOneDrive, todos los destinatarios pueden ver o editar el mismo archivo.
-
Si quiere restringir la edición, seleccione

-
Para agregar una ubicación en la nube, como Box, Dropbox o Google Drive, abre la configuración de la cuenta de almacenamiento.
-
Los archivos editados en el explorador estarán en la carpeta de datos adjuntos de OneDrive .
Insertar una imagen en el cuerpo de un mensaje en Outlook en la Web o Outlook.com
Los datos adjuntos siempre aparecen por encima del cuerpo del mensaje, pero puede insertar imágenes alineadas en cualquier lugar del mensaje. No es necesario descargar las imágenes insertadas para que el destinatario las pueda ver.
-
Responda, reenvíe o cree un nuevo mensaje de correo electrónico o un evento de calendario y coloque el cursor donde quiera agregar las imágenes.
-
Selecciona Insertar > Imágenes, elige el archivo que quieras insertar y, a continuación, selecciona Abrir. Para insertar más de un archivo, mantenga presionada la tecla CTRL (o Comando en Mac) mientras selecciona varios archivos.
-
Arrastre los controladores de las esquinas para cambiar el tamaño de la imagen o haga clic con el botón derecho en ella para ver las opciones de formato.
Adjuntar un correo electrónico a otro correo electrónico en Outlook en la Web o Outlook.com
-
Responda, reenvíe o cree un nuevo mensaje de correo electrónico o evento de calendario.
-
Muévalo a una ventana nueva seleccionando Abrir en una ventana nueva.
-
Organice las ventanas para que pueda ver la lista de mensajes y el mensaje nuevo en paralelo.
Sugerencia: Usa la tecla Windows

-
Seleccione los correos electrónicos que quiera adjuntar al mensaje nuevo.
-
Arrastre los mensajes seleccionados de la lista de mensajes al cuerpo del mensaje nuevo. A medida que los arrastre sobre el nuevo mensaje, aparecerá una sugerencia para colocar mensajes aquí:
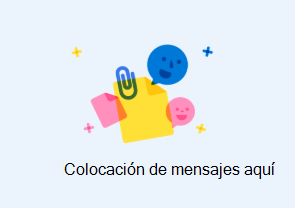
Compartir una carpeta en Outlook en la Web o Outlook.com
No puede adjuntar una copia de una carpeta en versiones web de Outlook. Sin embargo, puede compartir una carpeta en OneDrive.
-
Selecciona el icono OneDrive en la barra de tareas y selecciona Ver en línea. Se abrirá OneDrive en un explorador web.
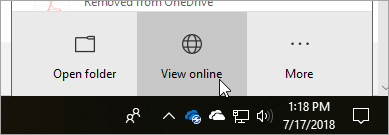
-
En su equipo, abra el Explorador de archivos

-
Arrastre la carpeta a OneDrive en el explorador web.
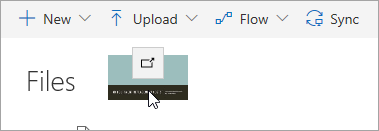
-
Vaya a Outlook en la Web y cree un nuevo mensaje o abra un mensaje de la lista de mensajes.
-
Seleccione

-
Seleccione Compartir como vínculo de OneDrive.
IMPORTANTE: De forma predeterminada, los destinatarios podrán editar los archivos en la carpeta. Para cambiar los permisos para que los destinatarios pueden ver solo los archivos, realice lo siguiente:
-
Seleccione


Sugerencias para enviar y recibir archivos adjuntos
-
Si responde a un mensaje que tiene datos adjuntos, estos no se incluirán en la respuesta.
-
No abra ningún dato adjunto enviado en un mensaje de correo electrónico a menos que confíe en el contenido y en la persona que lo envió. Los datos adjuntos son un método común para propagar virus informáticos.
-
Es posible que los nombres de archivo largos de los datos adjuntos se acorte en Outlook en la Web. Esto no afecta al contenido del archivo.
-
Solo puede adjuntar archivos a eventos del calendario que haya creado usted o un delegado.
-
Además de restringir el tamaño de los mensajes, algunos sistemas de correo electrónico ponen un límite en el tamaño total del buzón. Dado que todos los mensajes que envíe se almacenan en la carpeta Elementos enviados, reducir el tamaño de los datos adjuntos puede ayudar a reducir el tamaño del buzón.
Vea también
Enviar archivos grandes con Outlook
Abrir, guardar, obtener una vista previa y editar datos adjuntos en Outlook
Solucionar problemas con datos adjuntos en Outlook para Windows
Imprimir datos adjuntos recibidos en Outlook
Quitar datos adjuntos en Outlook
Buscar todos los mensajes con datos adjuntos en Outlook
Datos adjuntos bloqueados en Outlook
Adjuntar un archivo o carpeta a un mensaje en Outlook para Mac