Excel ofrece numerosos estilos de tabla predefinidos que puede usar para dar formato rápidamente a una tabla. Si los estilos de tabla predefinidos no satisfacen sus necesidades, puede crear y aplicar un estilo de tabla personalizado. Aunque solo puede eliminar los estilos de tabla personalizados, puede quitar un estilo de tabla predefinido para que ya no se aplique a una tabla.

Puede realizar ajustes adicionales en el formato de tabla seleccionando opciones de estilos rápidos para los elementos de la tabla, como las filas de encabezado y de totales, la primera y la última columna, las filas y columnas con bandas, y también el filtro automático.
Nota: Las capturas de pantalla en este artículo se tomaron en Excel 2016. Si tiene una versión diferente, la vista puede ser ligeramente diferente, pero a menos que se indique lo contrario, la funcionalidad es la misma.
Seleccionar un estilo de tabla
Cuando tenga un rango de datos que no tiene formato de tabla, Excel lo convertirá automáticamente a una tabla cuando seleccione un estilo de tabla. También puede cambiar el formato de una tabla existente, seleccionando un formato diferente.
-
Seleccione cualquier celda, o rango de celdas, de la tabla a la que quiera dar formato como tabla.
-
En la pestaña Inicio, haga clic en Dar formato como tabla.

-
Haga clic en el estilo de tabla que quiere usar.
Notas:
-
Vista previa automática: Excel aplicará formato automáticamente al rango de datos o tabla con una vista previa del estilo que seleccione, pero solo se aplicará ese estilo si presiona ENTRAR o hace clic con el mouse para confirmarlo. Puede desplazarse por los formatos de tabla con el mouse o las teclas de dirección del teclado.
-
Cuando se usa Dar formato como tabla, Excel convierte automáticamente el rango de datos en una tabla. Si no quiere trabajar con los datos en una tabla, puede volver a convertir la tabla en un rango normal a la vez que mantiene el formato de estilo de tabla que aplicó. Para más información, vea Convertir una tabla de Excel en un rango de datos.
Importante:
-
Una vez creados, los estilos de tabla personalizados están disponibles en la galería Estilos de tabla en la sección Personalizado.
-
Los estilos de tabla personalizados se almacenan únicamente en el libro actual y no están disponibles en otros libros.
Crear un estilo de tabla personalizado
-
Seleccione cualquier celda de la tabla que quiera usar para crear un estilo personalizado.
-
En la pestaña Inicio, haga clic en Dar formato como tabla o expanda la galería Estilos de tabla de la pestaña Herramientas de tabla > Diseño (la pestaña Tabla en un equipo Mac).
-
Haga clic en Nuevo estilo de tabla, para abrir el cuadro de diálogo Nuevo estilo de tabla.
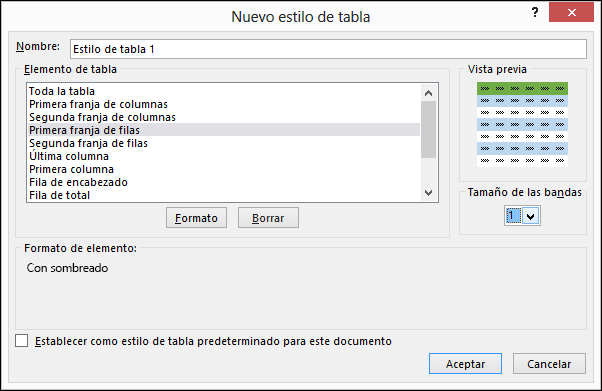
-
En el cuadro Nombre, escriba el nombre para el nuevo estilo de tabla.
-
En el cuadro Elemento de tabla, siga estos pasos:
-
Para aplicar formato a un elemento, haga clic en el elemento, después haga clic en Formato y luego seleccione las opciones de formato que quiera en las pestañas Fuente, Borde o Relleno.
-
Para quitar el formato existente de un elemento, haga clic en el elemento y luego en Borrar.
-
-
En Vista previa puede ver cómo los cambios de formato realizados afectan a la tabla.
-
Para usar el nuevo estilo de tabla como estilo de tabla predeterminado en el libro actual, active la casilla Establecer como estilo de tabla predeterminado para este documento.
Eliminar un estilo de tabla personalizado
-
Seleccione cualquier celda de la tabla de la que quiera eliminar el estilo de tabla personalizado.
-
En la pestaña Inicio, haga clic en Dar formato como tabla o expanda la galería Estilos de tabla de la pestaña Herramientas de tabla > Diseño (la pestaña Tabla en un equipo Mac).
-
En Personalizado, haga clic con el botón derecho en el estilo de tabla que quiere eliminar y, después, haga clic en Eliminar en el menú contextual.
Nota: Todas las tablas del libro actual que usan ese estilo de tabla se mostrarán en el formato de tabla predeterminado.
-
Seleccione cualquier celda de la tabla de la que quiera quitar el estilo de tabla actual.
-
En la pestaña Inicio, haga clic en Dar formato como tabla o expanda la galería Estilos de tabla de la pestaña Herramientas de tabla > Diseño (la pestaña Tabla en un equipo Mac).
-
Haga clic en Borrar.
La tabla se mostrará en el formato de tabla predeterminado.
Nota: Quitar un estilo de tabla no elimina la tabla. Si no quiere trabajar con los datos en una tabla, puede convertir la tabla en un rango normal. Para más información, vea Convertir una tabla de Excel en un rango de datos.
Hay varias opciones de estilos de tabla que se pueden activar y desactivar. Para aplicar cualquiera de estas opciones:
-
Seleccione cualquier celda de la tabla.
-
Vaya a Herramientas de tabla > Diseño, o a la pestaña Tabla en un equipo Mac, y en el grupo Opciones de estilo de tabla, active o desactive cualquiera de las opciones siguientes:

-
Fila de encabezado: Aplique o quite el formato de la primera fila de la tabla.
-
Fila de totales: Agregue funciones SUBTOTALES rápidamente como SUMA, PROMEDIO, CONTAR, MIN o MAX a la tabla desde una selección desplegable. Las funciones SUBTOTALES permiten incluir u omitir filas ocultas en los cálculos.
-
Primera columna: Aplique o quite el formato de la primera columna de la tabla.
-
Última columna: Aplique o quite el formato de la última columna de la tabla.
-
Filas con bandas: Muestre filas pares e impares con sombreado alternativo para facilitar la lectura.
-
Columnas con bandas: Muestre columnas pares e impares con sombreado alternativo para facilitar la lectura.
-
Botón Filtro: Active y desactive Autofiltro.
-
En Excel para la Web, puede aplicar opciones de estilo de tabla para dar formato a los elementos de tabla.
Elegir opciones de estilos de tabla para dar formato a los elementos de una tabla
Hay varias opciones de estilos de tabla que se pueden activar y desactivar. Para aplicar cualquiera de estas opciones:
-
Seleccione cualquier celda de la tabla.
-
En la pestaña Diseño de tabla , en Opciones de estilo, active o desactive cualquiera de las siguientes opciones:
-
Fila de encabezado: Aplique o quite el formato de la primera fila de la tabla.
-
Fila de totales: Agregue funciones SUBTOTALES rápidamente como SUMA, PROMEDIO, CONTAR, MIN o MAX a la tabla desde una selección desplegable. Las funciones SUBTOTALES permiten incluir u omitir filas ocultas en los cálculos.
-
Filas con bandas : muestre filas pares e impares con sombreado alternativo para facilitar la lectura.
-
Primera columna: Aplique o quite el formato de la primera columna de la tabla.
-
Última columna: Aplique o quite el formato de la última columna de la tabla.
-
Columnas con bandas : muestre columnas pares e impares con sombreado alternativo para facilitar la lectura.
-
Botón Filtro: Active y desactive Autofiltro.
-
¿Necesitas más ayuda?
Puede consultar a un experto de la Excel Tech Community u obtener soporte técnico en Comunidades.
Vea también
Descripción general de las tablas de Excel
Vídeo: Crear una tabla de Excel
Total de datos de una tabla de Excel
Cambiar el tamaño de una tabla agregando o quitando filas y columnas
Problemas de compatibilidad con las tablas de Excel
Exportar una tabla de Excel a SharePoint







