Asistir a una asamblea en Microsoft Teams
Cuando asiste a una asamblea en Microsoft Teams, puede ver el evento en directo y participar en las preguntas y respuestas moderadas. No tendrá acceso al micrófono o a la cámara durante el evento y no habrá un chat abierto entre los asistentes.
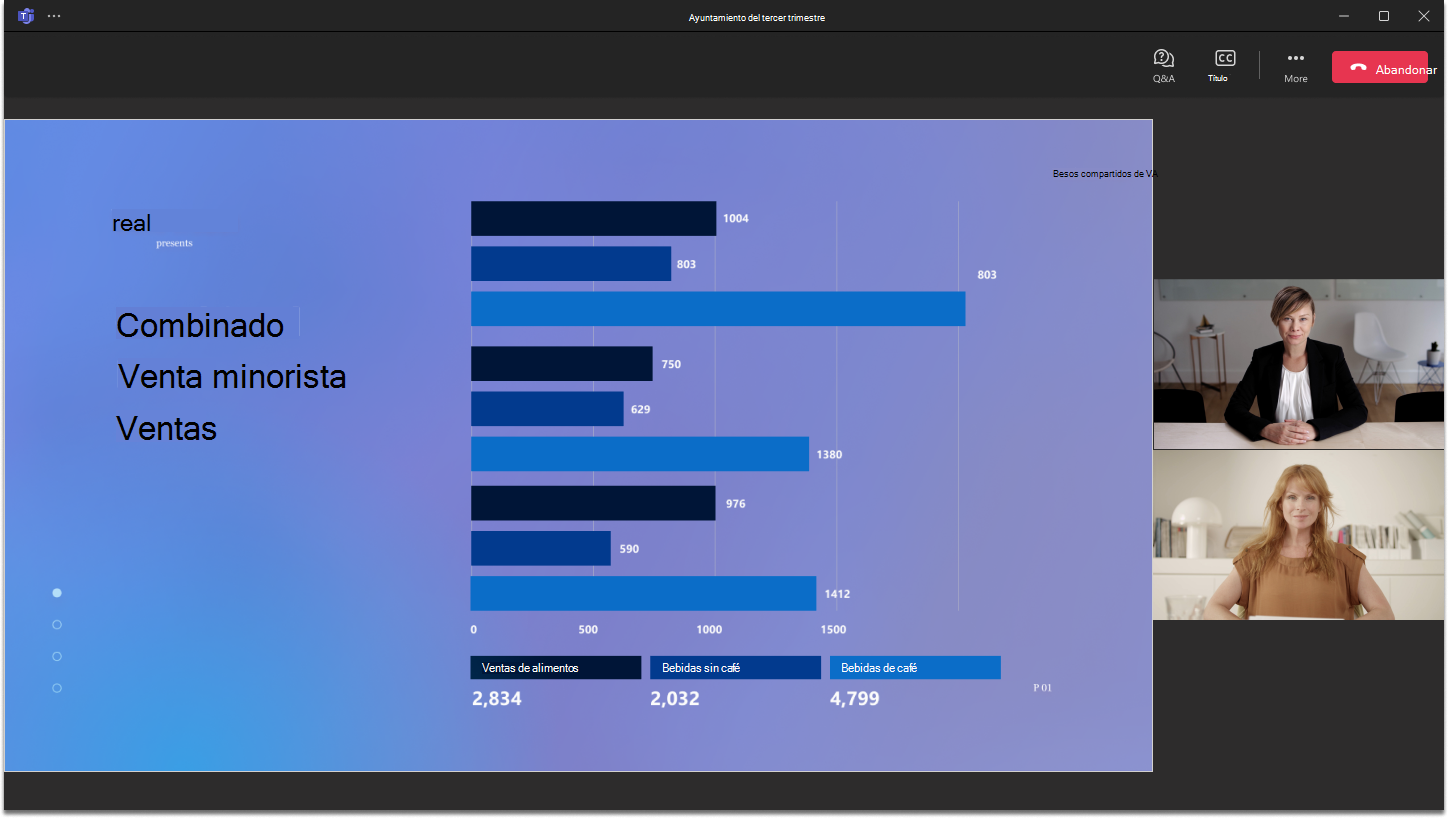
En este artículo
Usar subtítulos traducidos en directo
Unirse a una asamblea
Antes de unirse a una asamblea, asegúrese de descargar Microsoft Teams en su dispositivo.
Para unirse a una asamblea:
-
Abra la invitación por correo electrónico que recibió y seleccioneUnirse al evento.
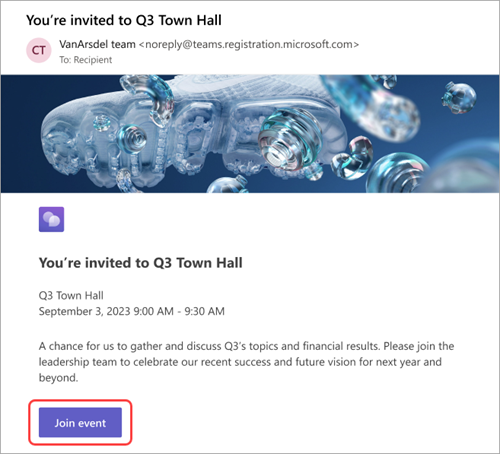
-
Al seleccionar Unirse al evento, el evento se iniciará automáticamente en Teams y verá la pantalla.
Nota: Los asistentes no pueden unirse a un ayuntamiento de Teams mediante Firefox o Safari en este momento.
Usar subtítulos traducidos en directo
Comprenda mejor a los presentadores de la asamblea con los subtítulos traducidos en directo. Elija entre hasta seis idiomas preestablecidos con ofertas de Office y M365, o 10 idiomas preestablecidos con Teams Premium. Con los subtítulos traducidos en directo, puede ver los subtítulos en el idioma con el que esté más cómodo.
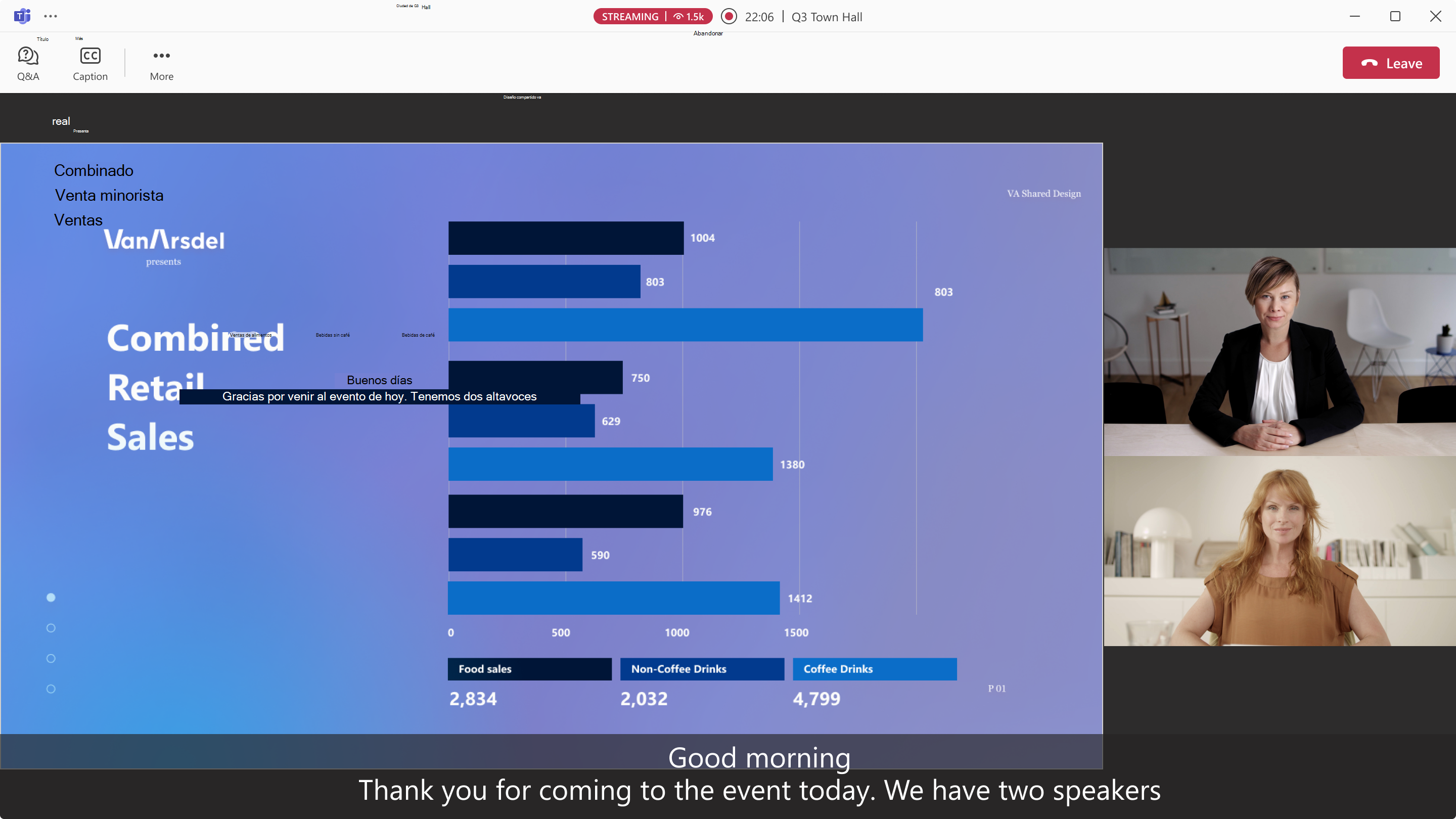
Para usar los subtítulos traducidos en directo durante una asamblea:
-
Seleccione Subtítulo

-
Mantenga el mouse sobre el idioma del subtítulo o realice un seguimiento

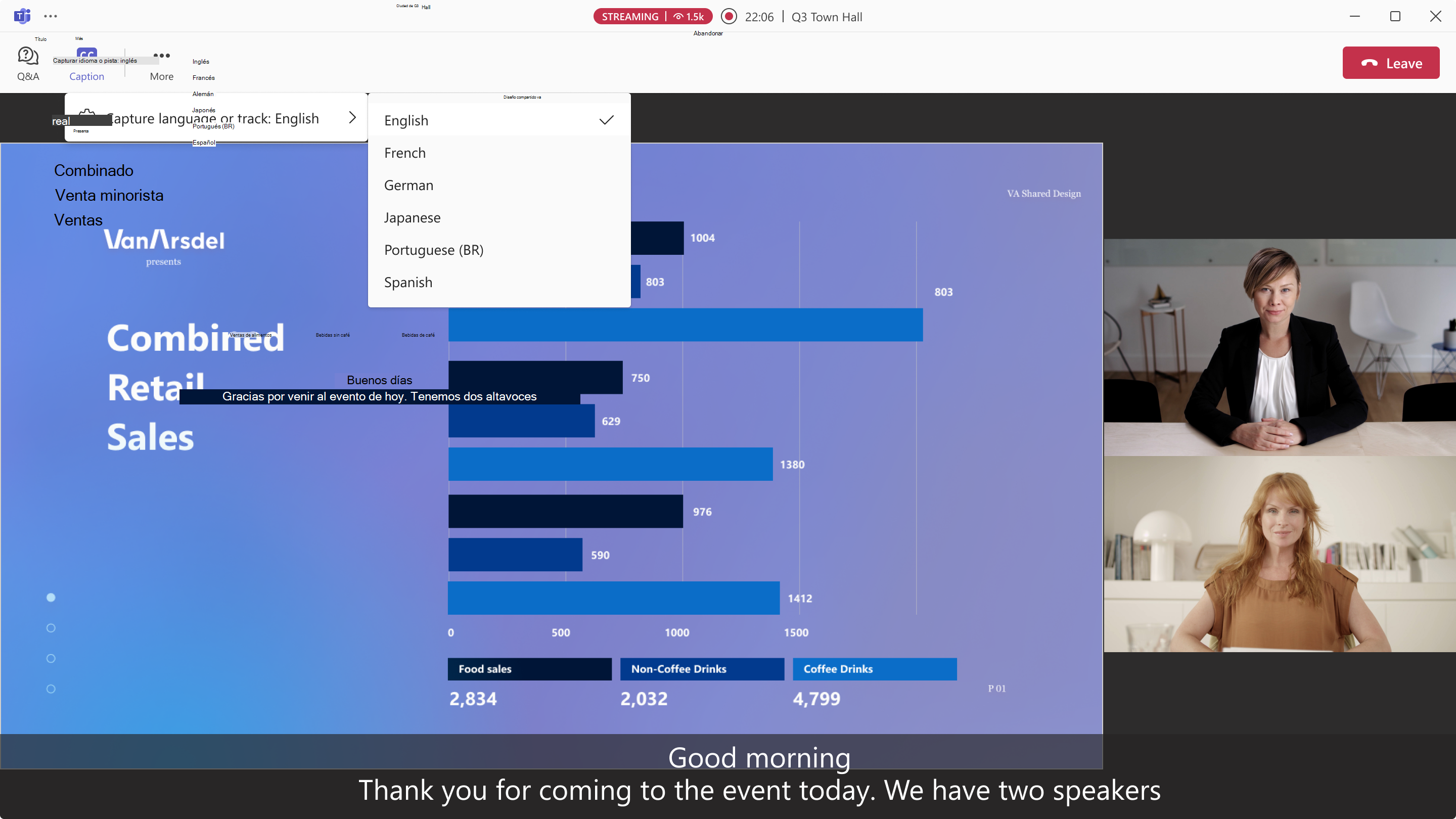
-
En los idiomas disponibles, seleccione el que le resulte más familiar.
Ahora podrá ver subtítulos en directo en el idioma seleccionado.
Usar reacciones en directo
Use reacciones en directo durante un ayuntamiento para expresar su reacción hacia lo que se comparte. Cuando seleccione una, aparecerá momentáneamente en la esquina de la ventana de la reunión. Las reacciones en vivo son visibles para todos en un ayuntamiento.
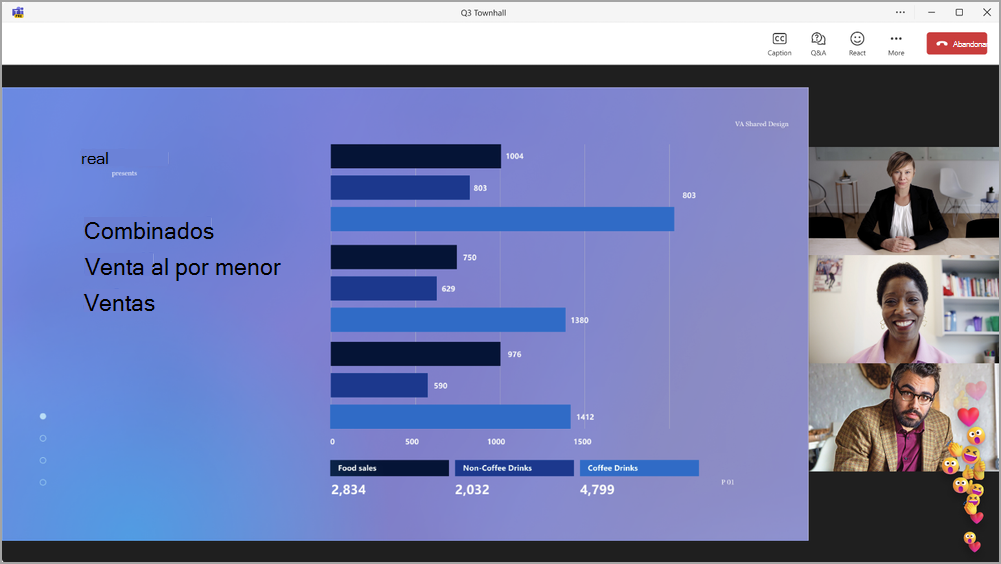
Para reaccionar durante un ayuntamiento:
-
En Teams para escritorio, seleccione React

-
En Teams para móviles, pulse Más

Para obtener más información sobre reacciones en directo en Teams, vea Expresarse en reuniones de Microsoft Teams con reacciones en directo.
Participar en Preguntas y respuestas
Durante una asamblea, puede participar en Preguntas y respuestas, donde puede publicar, responder y reaccionar a las preguntas. Si se moderan las preguntas y respuestas, recibirá una notificación de que un organizador recibió su pregunta y la revisará antes de publicarla.
Para abrir Preguntas y respuestas, seleccione Preguntas y respuestas 
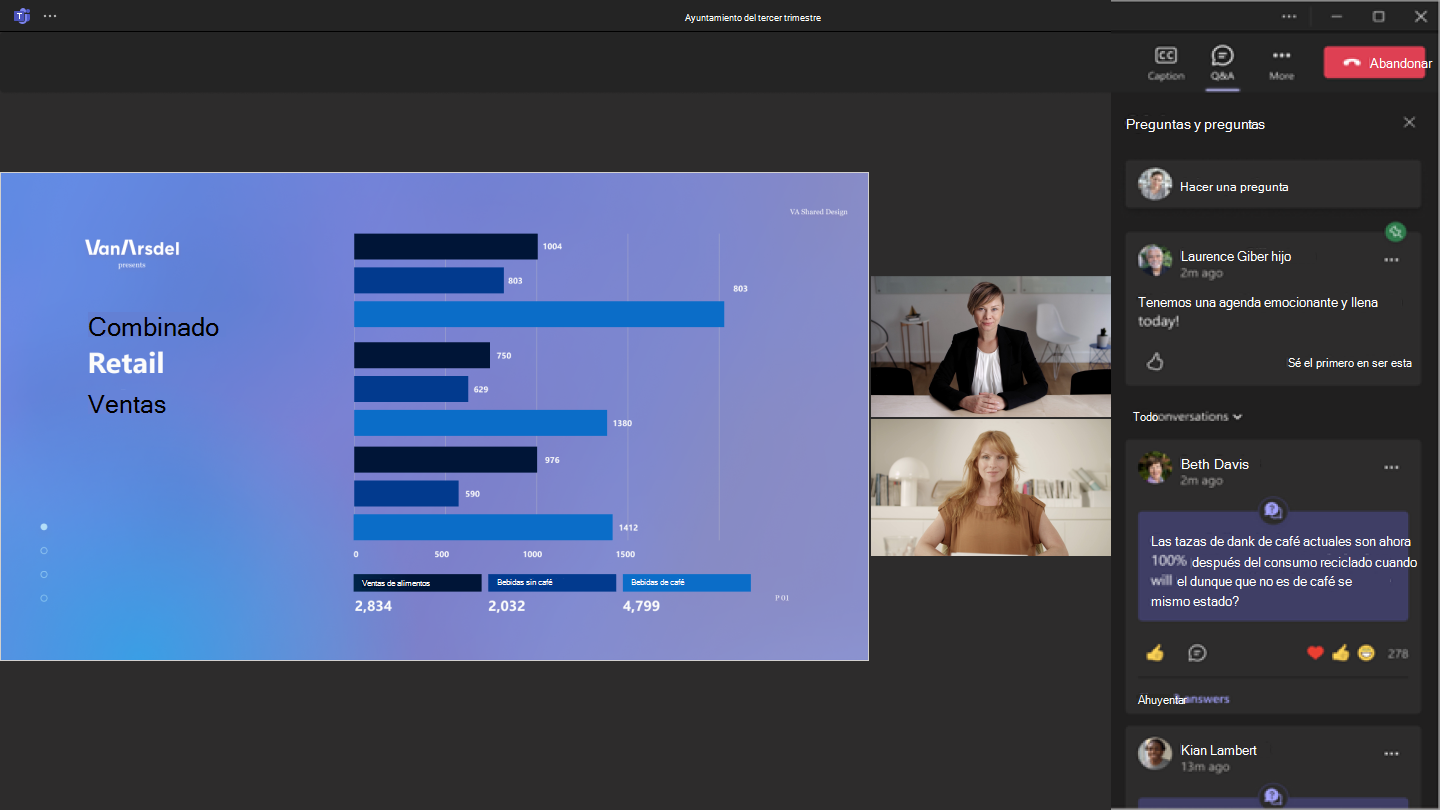
Para hacer una pregunta, escriba en el cuadro de texto Hacer una pregunta en la parte superior del panel de Preguntas y respuestas.
Para obtener más información, consulte Preguntas y respuestas en las reuniones de Microsoft Teams.
Salir de una asamblea
Puede salir de una asamblea en cualquier momento seleccionando Salir 
Acceder a una grabación de la asamblea
Después de que finalice una asamblea, los organizadores del evento pueden optar por publicar la grabación del evento para que la vean los asistentes. Si se publica una grabación de la asamblea, recibirá automáticamente un correo electrónico con un vínculo a la grabación.
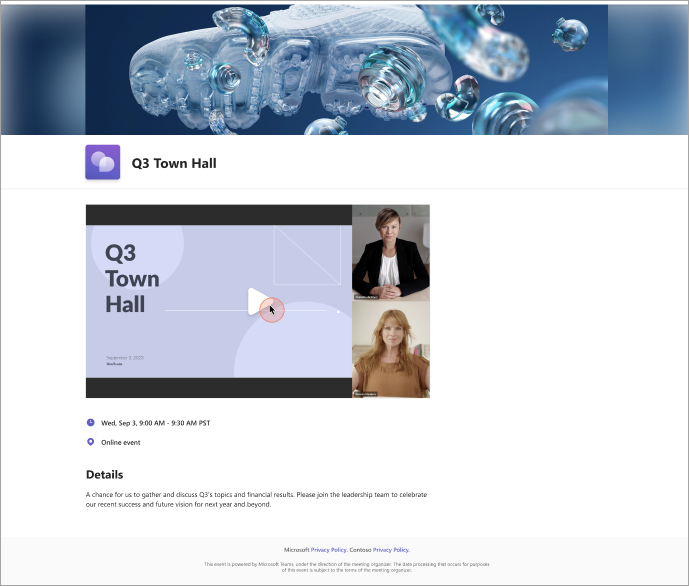
De forma predeterminada, la mayoría de las grabaciones de eventos expiran después de 30 días pero, el organizador, puede ampliarlo.
Temas relacionados
Introducción a la asamblea en Microsoft Teams
Cambiar de eventos en directo de Microsoft Teams a asambleas







