Este artículo le ayuda a corregir el mensaje de error "Una versión más reciente de Microsoft OneDrive está instalado".
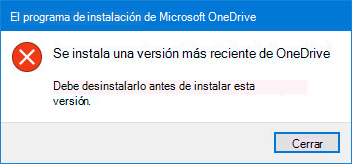
Desinstalar OneDrive
Para desinstalar OneDrive, siga estos pasos:
Nota: No perderá archivos ni datos deshabilitando, desinstalando o desvinculandoOneDrive en el equipo. Para tener acceso a sus archivos, siempre puede iniciar sesión en cuenta en línea de OneDrive.
-
Pulse la tecla de Windows

-
Escriba appwiz.cpl y haga clic en Aceptar.
-
Busque Microsoft OneDrive en la lista y haga clic con el botón derecho para desinstalarlo.
Si este método no funciona correctamente, siga estos pasos:
Nota: Antes de editar el registro, se recomienda realizar una copia seguridad del registro. Si se produce un problema, entonces se puede restaurar el registro a su estado anterior. Más información en Cómo realizar copias de seguridad y restaurar el registro de Windows.
-
Pulse la tecla de Windows

-
Escriba regedit y haga clic en Aceptar.
-
Pegue esta ruta en la barra de navegación en la parte superior del Editor del Registro:Computer\HKEY_CURRENT_USER\Software\Microsoft\OneDrive
-
Haga clic con el botón derecho enOneDrivecarpeta y seleccione Eliminar.
Actualizar a la versión más reciente de OneDrive
OneDrive y Windows se actualizan con frecuencia y mantener el equipo actualizado puede ayudar a resolver problemas de sincronización.
-
Descargue las actualizaciones más recientes de Windows para sacar el máximo provecho de OneDrive. Windows 10 permite OneDrive archivos a petición, lo que puede ayudar a resolver problemas de sincronización. Obtenga más información sobre Archivos a petición de OneDrive.
-
Descargue la versión más reciente de OneDrive e instálela.
Nota: Para obtener más información sobre la versión más reciente, consulte las notas de la versión.
-
Seleccione

-
Cuando se inicie el programa de instalación de OneDrive, escriba la dirección de correo electrónico de su cuenta de Microsoft y seleccione Iniciar sesión para configurar la cuenta.
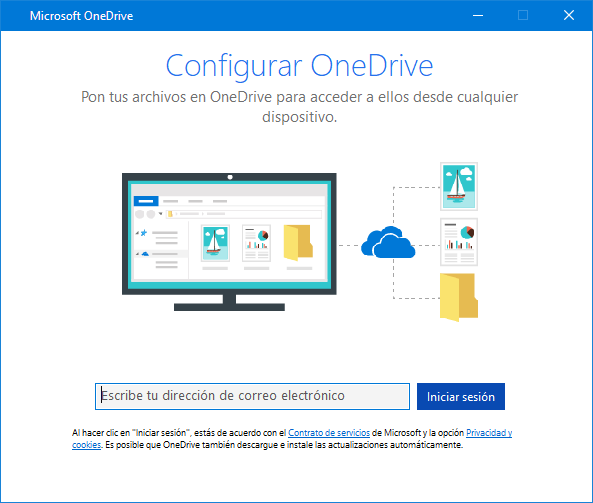
Personaliza tuOneDrive
OneDrive Archivos a petición le ayuda a obtener acceso a todos los archivos de OneDrive sin tener que descargarlos todos y usar espacio de almacenamiento en el dispositivo. Obtenga más información sobre Archivos a petición de OneDrive.
Nota: No perderá archivos ni datos deshabilitando, desinstalando o desvinculandoOneDrive en el equipo. Para tener acceso a sus archivos, siempre puede iniciar sesión en cuenta en línea de OneDrive.
También puede descargar o sincronizar menos archivos si selecciona las carpetas de OneDrive que quiere sincronizar con el equipo. Si ha elegido sincronizar solo algunas carpetas antes del restablecimiento, debe volver a hacerlo una vez que se haya completado la sincronización.
Nota: Debe completar este paso para susOneDrive y OneDrive para el trabajo o la escuela.
Más información
¿Necesitas más ayuda?
|
|
Contacte con el soporte técnico Para obtener ayuda con tus suscripciones y tu cuenta de Microsoft, visita Ayuda de facturación & cuenta. Para obtener soporte técnico, vaya a Ponerse en contacto con el Soporte técnico de Microsoft, escriba el problema y seleccione Obtener ayuda. Si aún necesita ayuda, seleccione Ponerse en contacto con el soporte técnico para que se enrute a la mejor opción de soporte técnico. |
|
|
|
Administradores Los administradores deben ver la Ayuda para administradores de OneDrive, la comunidad tecnológica de OneDrive o ponerse en contacto con Microsoft 365 para soporte empresarial. |









