Crear una presentación autoejecutable
Applies To
PowerPoint para Microsoft 365 PowerPoint para Microsoft 365 para Mac PowerPoint 2024 PowerPoint 2024 para Mac PowerPoint 2021 PowerPoint 2021 para Mac PowerPoint 2019 PowerPoint 2016Puede usar una presentación autoejecutable para que se ejecute de forma silenciosa en una cabina o en una quiosco multimedia en una feria o convención, o bien puede guardarla como un vídeo y enviarla a un cliente.

-
En la pestaña Presentación con diapositivas , seleccione Configurar presentación con diapositivas.
-
En Tipo de presentación, elija una de las siguientes opciones:
-
Presentado por un orador (pantalla completa)Permite que los usuarios que vean la presentación con diapositivas tengan control sobre cuándo avanzan por las diapositivas.
-
Examinada por un individuo (ventana)Presenta la presentación con diapositivas en una ventana, donde la gente que la ve no tiene el control para avanzar por las diapositivas.
-
Examinada en un quiosco multimedia (pantalla completa)Repetir la presentación con diapositivas hasta que la persona que lo esté viendo presione Esc.
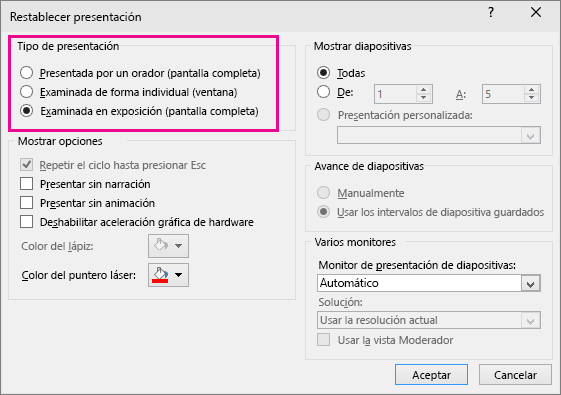
-
Ensayar y grabar intervalos de diapositiva
Si elige los siguientes tipos de presentación: Presentado por un orador (pantalla completa) o Examinada en exposición (pantalla completa), querrá ensayar y grabar intervalos de efectos y diapositivas.
-
En la pestaña Presentación con diapositivas , seleccione Ensayar intervalos.
Nota: El temporizador de la presentación comienza inmediatamente al seleccionar Ensayar intervalos.
Aparece la barra de herramientas Ensayo y en el cuadro Tiempo de exposición comienza a registrarse el intervalo de presentación.
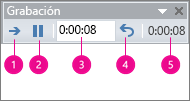
Imagen: La barra de herramientas Ensayo





-
Mientras registra los intervalos de la presentación, puede seguir uno o varios de estos procedimientos en la barra de herramientas Ensayo:
-
Para pasar a la siguiente diapositiva, seleccione Siguiente.
-
Para detener temporalmente la grabación del tiempo, selecciona Pausar.
-
Para reiniciar la grabación del tiempo después de pausar, selecciona Pausar.
-
Para establecer un intervalo exacto de tiempo durante el que se mostrará una diapositiva, escriba el intervalo en el cuadro Tiempo de exposición.
-
Para reiniciar la grabación del tiempo de la diapositiva actual, seleccione Repetir.
-
-
Después de establecer el tiempo de la última diapositiva, aparece un cuadro de mensaje que muestra el tiempo total de la presentación y le pide que confirme o no esto:
-
Para conservar los intervalos de diapositivas registrados, seleccione Sí.
-
Para descartar los intervalos de diapositivas registrados, seleccione No.
Aparece la vista Clasificador de diapositivas, que muestra el tiempo de cada diapositiva de la presentación.
-
Agregar una narración o un sonido
Para grabar una narración, su PC necesita una tarjeta de sonido, un micrófono y un conector (si el micrófono no es parte de su PC).
-
En la pestaña Presentación con diapositivas , en el grupo Configurar , seleccione la flecha del botón Grabar .
-
Selecciona uno de los motivos siguientes:
-
Desde la diapositiva actual
-
Desde el principio
-
-
Seleccione Iniciar grabación.
Sugerencias:
-
Para pausar la narración, en el menú contextual Grabación en la vista Presentación con diapositivas , seleccione Pausar. Y para reanudar la narración, seleccione Reanudar grabación.
-
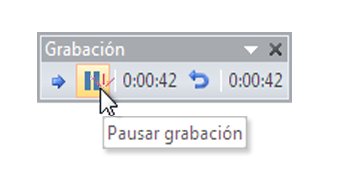
-
-
Para finalizar la grabación de la presentación con diapositivas, haga clic con el botón derecho en la diapositiva y, después, seleccione Finalizar presentación.
-
Los intervalos de la presentación grabados se guardan automáticamente y la presentación aparece en la vista Clasificador de diapositivas con los intervalos correspondientes debajo de cada diapositiva.
Puede grabar una narración antes de iniciar una presentación o mientras la hace e incluir comentarios del público. Si no desea usar la narración durante toda la presentación, puede grabar comentarios o sonidos independientes en diapositivas u objetos seleccionados. Para más información, vea Grabar una presentación con diapositivas con narración e intervalos de diapositivas.
-
En la pestaña Presentación con diapositivas , seleccione Configurar presentación con diapositivas.
-
En Tipo de presentación, elija una de las siguientes opciones:
-
Presentado por un orador (pantalla completa)Permite que los usuarios que vean la presentación con diapositivas tengan control sobre cuándo avanzan por las diapositivas.
-
Examinada por un individuo (ventana)Presenta la presentación con diapositivas en una ventana, donde la gente que la ve tiene a su disposición el control para avanzar por las diapositivas.
-
Examinada en un quiosco multimedia (pantalla completa) Repetir la presentación con diapositivas hasta que la persona que lo esté viendo presione Esc. (Al seleccionar esta opción, se selecciona automáticamente la casilla Loop continuamente hasta "Esc" y hace que la presentación con diapositivas se ejecute en un bucle).
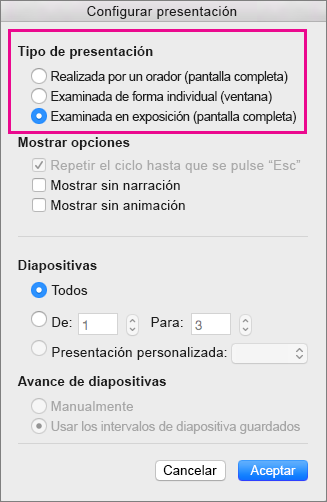
-
Ensayar y grabar intervalos de diapositiva
Si elige los siguientes tipos de presentación: Presentado por un orador (pantalla completa) o Examinada en exposición (pantalla completa), querrá ensayar y grabar intervalos de efectos y diapositivas.
-
En la pestaña Presentación con diapositivas , seleccione Ensayar intervalos.
Nota: El temporizador de la presentación comienza inmediatamente al seleccionar Ensayar intervalos.
Aparece una barra de herramientas Ensayo y el cuadro Tiempo de exposición comienza a registrar los intervalos de la presentación. La barra de herramientas incluye un temporizador, un botón de pausa/reproducción y un botón Repetir
-
Mientras registra los intervalos de la presentación, puede seguir uno o varios de estos procedimientos en la barra de herramientas Ensayo:
-
Para pasar a la siguiente diapositiva, seleccione Siguiente.
-
Para detener temporalmente la grabación del tiempo, selecciona Pausar.
-
Para reiniciar la grabación del tiempo después de pausar, selecciona Reproducir.
-
Para reiniciar la grabación del tiempo de la diapositiva actual, seleccione

-
-
Después de establecer el tiempo de la última diapositiva, aparece un cuadro de mensaje que muestra el tiempo total de la presentación y le pide que confirme o no esto:
-
Para conservar los intervalos de diapositivas registrados, seleccione Sí.
-
Para descartar los intervalos de diapositivas registrados, seleccione No.
En la pestaña vista, puede cambiar a la vista Clasificador de diapositivas para ver el tiempo asignado a cada diapositiva de la presentación.
-
Configurar las transiciones de diapositivas
Si quiere que una presentación se ejecute automáticamente en una exposición, puede controlar cuándo y cómo avanzan las diapositivas. Para ello, puede aplicar la misma transición a todas las diapositivas de la presentación y establecer la transición para que avance automáticamente después de un intervalo de tiempo determinado.
-
En la pestaña Transiciones , seleccione la transición que desee.

Para ver más transiciones, elija una y, a continuación, seleccione

-
Siga estos pasos en la pestaña transiciones:
-
Para establecer la cantidad de tiempo que se muestra cada diapositiva, seleccione Después de y escriba el número de segundos que desee.
-
Para establecer la duración de cada transición entre diapositivas, escriba la cantidad de tiempo en el cuadro Duración.
-
Seleccione Aplicar a todos.

-
Exportar una presentación a un vídeo
Puede exportar una presentación como un archivo de película. Vea Guardar una presentación como un archivo de película para obtener más información.







