Recibirá un mensaje de error si intenta adjuntar archivos mayores que el límite de tamaño máximo. Hay varias formas de solucionar este límite de tamaño, como usar un servicio de uso compartido de archivos o comprimir el archivo.
Outlook limita el tamaño de los archivos que puede enviar. Este límite impide que el equipo intente cargar continuamente datos adjuntos muy grandes que superen los límites de la mayoría de los proveedores de servicios de Internet. Para las cuentas de correo electrónico de Internet, como Outlook.com o Gmail, el límite de tamaño del correo electrónico es de 20 megabytes (MB). Para las cuentas de Exchange (correo electrónico profesional), el límite de tamaño predeterminado del correo electrónico es de 10 MB. Este límite incluye tanto el tamaño de los datos adjuntos como el tamaño del correo electrónico.
Seleccione una de las siguientes opciones de pestaña para la versión de Outlook que está usando. ¿Qué versión de Outlook tengo?
En nuevo Outlook, puedes:
Guardar el archivo en un servicio en la nube y compartir un vínculo | Comprimir un archivo | Guardar el archivo en una biblioteca de servidor de SharePoint | Cambiar el tamaño de una imagen en el cuerpo de un correo electrónico
Guarde el archivo en un servicio en la nube y comparta un vínculo ennuevo Outlook
Hay muchos servicios de almacenamiento en la nube en los que puede cargar y compartir archivos de gran tamaño. Algunos servicios populares de almacenamiento en la nube incluyen OneDrive, Dropbox, iCloud y Google Drive. Una vez que el archivo se almacena en la nube, puede incluir un vínculo al documento en el mensaje de correo electrónico.
-
Cargue el archivo en un servicio en la nube, como OneDrive o Dropbox.
Nota: El servicio que use genera un vínculo para acceder al archivo. El destinatario puede abrir el vínculo para descargar el archivo.
-
Después de cargar el archivo, copie el vínculo y péguelo en el mensaje de correo electrónico.
Sugerencia: Para obtener información detallada sobre cómo cargar archivos y crear un vínculo de descarga en OneDrive, vaya a Cargar fotos y archivos y Compartir archivos y carpetas y cambiar los permisos.
Comprimir el archivo ennuevo Outlook
Cuando comprime o comprime el archivo, disminuye su tamaño y puede reducirlo lo suficiente como para ajustarse a los límites de tamaño Outlook de los datos adjuntos. En los artículos siguientes se describe cómo comprimir y extraer archivos para diferentes Windows sistemas operativos.
Cambiar el tamaño de una imagen en el cuerpo de un correo electrónico
Ennuevo Outlook para Windows, puede cambiar el tamaño de visualización de una imagen insertada en un mensaje de correo electrónico, pero no puede reducir el tamaño de archivo de esa imagen:
-
Seleccione la imagen en el cuerpo del mensaje de correo electrónico.
-
En la cinta de opciones, seleccione la pestaña Formato de imagen .
-
Selecciona Tamaño y, a continuación, selecciona la opción de tamaño que quieras en el menú.
-
Si la imagen sigue sin tener el tamaño que desea, puede seleccionar la imagen y, a continuación, hacer clic y arrastrar el controlador de tamaño de una esquina hacia adentro o hacia afuera para ajustar aún más el tamaño.
En la versión clásica de Outlook, puede:
Guardar el archivo en un servicio en la nube y compartir un vínculo | Comprimir un archivo | Reducir el tamaño de una imagen | Guardar un archivo en una biblioteca de servidor de SharePoint | Cambiar el tamaño de una imagen en el cuerpo de un correo electrónico
Guardar el archivo en un servicio en la nube y compartir un vínculo
Hay muchos servicios de almacenamiento en la nube en los que puede cargar y compartir archivos de gran tamaño. Algunos servicios populares de almacenamiento en la nube incluyen OneDrive, Dropbox, iCloud y Google Drive. Una vez que el archivo se almacena en la nube, puede incluir un vínculo al documento en el mensaje de correo electrónico.
-
Cargue el archivo en un servicio en la nube, como OneDrive o Dropbox.
Nota: El servicio que use genera un vínculo para acceder al archivo. El destinatario puede abrir el vínculo para descargar el archivo.
-
Después de cargar el archivo, copie el vínculo y péguelo en el mensaje de correo electrónico.
Sugerencia: Para obtener información detallada sobre cómo cargar archivos y crear un vínculo de descarga en OneDrive, vaya a Cargar fotos y archivos y Compartir archivos y carpetas y cambiar los permisos.
Comprimir un archivo en Outlook clásico
Cuando comprime o comprime el archivo, disminuye su tamaño y puede reducirlo lo suficiente como para ajustarse a los límites de tamaño Outlook de los datos adjuntos. En los artículos siguientes se describe cómo comprimir y extraer archivos para diferentes Windows sistemas operativos.
Reducir el tamaño de una imagen en la versión clásica de Outlook
Si envía un archivo de imagen grande, puede cambiar su tamaño automáticamente para reducir su tamaño.
-
Adjunte las imágenes al mensaje de correo electrónico.
-
Seleccione Archivo > Información.
-
En la sección Datos adjuntos de imágenes, seleccione Cambiar el tamaño de las imágenes grandes cuando envíe este mensaje.
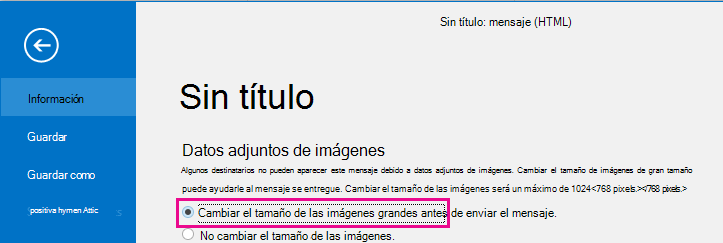
-
Vuelva al mensaje y seleccione Enviar.
Cambiar el tamaño de una imagen en el cuerpo de un correo electrónico
Insertar una imagen
En la versión clásica de Outlook, para insertar una imagen en el cuerpo del mensaje de correo electrónico, coloque el cursor en el cuerpo del mensaje de correo electrónico, seleccione el menú Insertar y, después, elija Imágenes en el grupo Ilustraciones de la cinta de opciones.
Si la imagen es demasiado grande (o demasiado pequeña), puede usar los controladores de tamaño para cambiar el tamaño de la imagen.
Cambiar el tamaño de una imagen
Puede cambiar el tamaño visible de la imagen (por ejemplo, la parte de la pantalla que ocupa) sin tener que modificar el tamaño de archivo ni la resolución de la imagen. Pero esto no reducirá el tamaño total del mensaje de correo que va a enviar.
-
Haga clic o pulse la imagen para que se muestre un pequeño controlador de tamaño circular en cada esquina de la imagen.
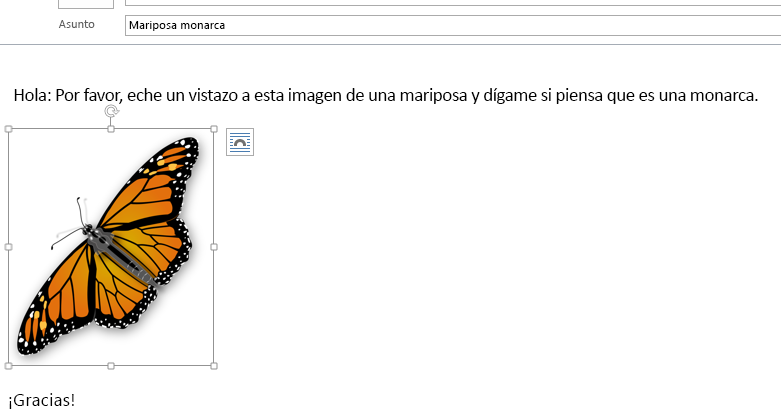
-
Haga clic (o mantenga presionado) en uno de los controladores y, luego, arrastre el controlador de tamaño hacia el centro para reducir el tamaño de la imagen o bien hacia el exterior del centro para aumentarlo.
Sugerencia: Hay más controladores de tamaño en el centro de cada lado de la imagen. Si quiere mantener las proporciones de la imagen, use solo los controladores de tamaño situados en las esquinas. El uso de los controladores en el centro de cada lado distorsionará la imagen.
Cambiar el tamaño de una imagen a unas dimensiones exactas
-
Seleccione la imagen de la que quiere cambiar el tamaño.
-
En la pestaña Formato, en el grupo Tamaño, escriba la altura deseada. El ancho cambia automáticamente para mantener la proporción con la altura.
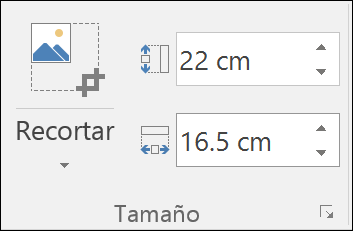
Si desea cambiar el alto y el ancho por separado, seleccione el selector de cuadro de diálogo Tamaño de 
Comprimir imágenes para reducir el tamaño de archivo
La compresión de una imagen mantiene la altura y el ancho de la imagen, pero reduce la resolución. Las imágenes con una resolución inferior tienen un tamaño de archivo más pequeño.
-
Seleccione la imagen o imágenes que necesita reducir.
-
En la opción Herramientas de imagen de la pestaña Formato, seleccione Comprimir imágenes

-
Seleccione las opciones de compresión y de resolución y, luego, haga clic en Aceptar. Para las imágenes que no se van a imprimir, Web (150 ppp) es la resolución más común.
Importante: La compresión de una imagen para reducir el tamaño del archivo cambia la cantidad de detalle que conserva la imagen de origen. Esto significa que después de la compresión, la imagen puede verse diferente que antes de comprimirla.
En Outlook en la Web y Outlook.com, puede:
Guardar el archivo en un servicio en la nube y compartir un vínculo | Comprimir un archivo | Guardar un archivo en una biblioteca de servidor de SharePoint
Guardar el archivo en un servicio en la nube y compartir un vínculo
Hay muchos servicios de almacenamiento en la nube en los que puede cargar y compartir archivos de gran tamaño. Algunos servicios populares de almacenamiento en la nube incluyen OneDrive, Dropbox, iCloud y Google Drive. Una vez que el archivo se almacena en la nube, puede incluir un vínculo al documento en el mensaje de correo electrónico.
-
Cargue el archivo en un servicio en la nube, como OneDrive o Dropbox.
Nota: El servicio que use genera un vínculo para acceder al archivo. El destinatario puede abrir el vínculo para descargar el archivo.
-
Después de cargar el archivo, copie el vínculo y péguelo en el mensaje de correo electrónico.
Sugerencia: Para obtener información detallada sobre cómo cargar archivos y crear un vínculo de descarga en OneDrive, vaya a Cargar fotos y archivos y Compartir archivos y carpetas y cambiar los permisos.
Comprimir un archivo y enviarlo en Outlook en la Web o Outlook.com
Cuando comprime o comprime el archivo, disminuye su tamaño y puede reducirlo lo suficiente como para ajustarse a los límites de tamaño Outlook de los datos adjuntos. En los artículos siguientes se describe cómo comprimir y extraer archivos para diferentes Windows sistemas operativos.
Vea también
Reducir el tamaño de archivo de una imagen en Microsoft Office
Agregar imágenes o adjuntar archivos a mensajes de correo electrónico en Outlook
Solucionar problemas de datos adjuntos en Outlook para Windows
Datos adjuntos bloqueados en Outlook
Abrir, guardar, obtener una vista previa y editar datos adjuntos







