Filtrar los datos de una tabla o un rango
Applies To
Excel para Microsoft 365 Excel para Microsoft 365 para Mac Excel para la Web Excel 2024 Excel 2021 Excel 2019 Excel 2016Use autofiltro o operadores de comparación integrados como "mayor que" y "superior 10" en Excel para mostrar los datos que desea y ocultar el resto. Una vez que filtra datos en un rango de celdas o una tabla, puede volver a aplicar un filtro para obtener resultados actualizados o borrar un filtro para volver a mostrar todos los datos.
Use los filtros para ocultar temporalmente algunos de los datos de una tabla para poder concentrarse en aquellos que desea ver.

Filtrar un rango de datos
-
Seleccione cualquier celda del rango.
-
Seleccione Filtro de > de datos.
-
Seleccione la flecha del encabezado de columna

-
Seleccione Filtros de texto o Filtros de número y, después, seleccione una comparación, como Entre.

-
Escriba los criterios de filtro y seleccione Aceptar.
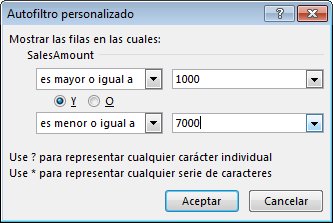
Filtrar datos en una tabla
Al colocar datos en una tabla, los controles de filtro se agregan automáticamente a los encabezados de tabla.
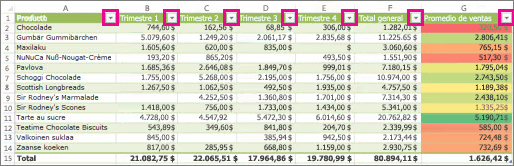
-
Seleccione la flecha del encabezado de columna

-
Desactive (Seleccionar todo) y seleccione las casillas que desea mostrar.
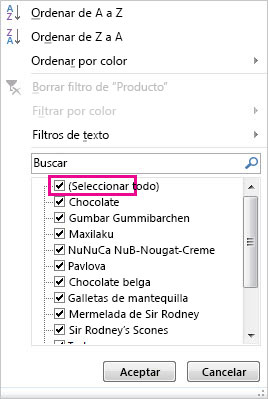
-
Seleccione Aceptar.
La flecha del encabezado de columna


Temas relacionados
Aprendizaje de Excel: Filtrar datos en una tabla
Consideraciones y ejemplos para ordenar y filtrar datos por color
Filtrar elementos en una tabla dinámica
Los datos filtrados solo muestran las filas que cumplen criterio que especifique y oculte las filas que no desea que se muestren. Después de filtrar datos, puede copiar, buscar, editar, dar formato, crear gráficos e imprimir el subconjunto de datos filtrados sin reorganizarlo ni moverlo.
También puede filtrar por más de una columna. Los filtros son aditivos, lo que significa que cada filtro adicional se basa en el filtro actual y reduce aún más el subconjunto de datos.
Nota: Al usar el cuadro de diálogo Buscar para buscar datos filtrados, solo se buscan los datos que se muestran; los datos que no se muestran no se buscan. Para buscar en todos los datos, borre todos los filtros.
Los dos tipos de filtros
Con autofiltro, puede crear dos tipos de filtros: por un valor de lista o por criterios. Cada uno de estos tipos de filtro se excluye mutuamente para cada rango de celdas o tabla de columnas. Por ejemplo, puede filtrar por una lista de números o por un criterio, pero no por ambos; puede filtrar por icono o por un filtro personalizado, pero no por ambos.
Volver a aplicar un filtro
Para determinar si se aplica un filtro, anote el icono del encabezado de columna:
-
Una flecha desplegable

Al mantener el puntero sobre el encabezado de una columna con el filtrado habilitado pero no aplicado, una sugerencia de pantalla muestra "(Mostrando todo)".
-
Un botón Filtro

Al mantener el puntero sobre el encabezado de una columna filtrada, una sugerencia de pantalla muestra el filtro aplicado a esa columna, como "Es igual a un color de celda roja" o "Mayor que 150".
Al volver a aplicar un filtro, aparecen resultados diferentes por los siguientes motivos:
-
Los datos se han agregado, modificado o eliminado en el rango de celdas o en la columna de tabla.
-
Los valores devueltos por una fórmula han cambiado y la hoja de cálculo se ha actualizado.
No mezclar tipos de datos
Para obtener los mejores resultados, no mezcle tipos de datos, como texto y número, o número y fecha en la misma columna, porque solo hay un tipo de comando de filtro disponible para cada columna. Si hay una combinación de tipos de datos, el comando que se muestra es el tipo de datos que más se produce. Por ejemplo, si la columna contiene tres valores almacenados como número y cuatro como texto, se muestra el comando Filtros de texto .
Filtrar datos en una tabla
Al colocar datos en una tabla, los controles de filtrado se agregan automáticamente a los encabezados de tabla.
-
Seleccione los datos que desea filtrar. En la pestaña Inicio , seleccione Más opciones... y, a continuación, elija Dar formato como tabla.
-
En el cuadro de diálogo Dar formato como tabla , puede elegir si la tabla tiene encabezados.
-
Seleccione La tabla tiene encabezados para convertir la fila superior de los datos en encabezados de tabla. Los datos de esta fila no se filtrarán.
-
No active la casilla si desea que Excel para la Web agregue encabezados de marcador de posición (a los que puede cambiar el nombre) por encima de los datos de la tabla.
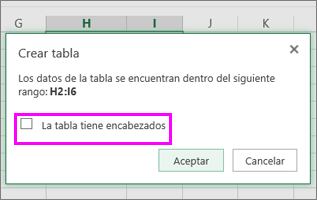
-
-
Seleccione Aceptar.
-
Para aplicar un filtro, haga clic en la flecha del encabezado de columna y elija una opción de filtro.
Filtrar un rango de datos
Si no desea aplicar formato de tabla a los datos, también puede aplicar filtros a un rango de datos.
-
Seleccione los datos que desea filtrar. Para obtener los mejores resultados, las columnas deben tener encabezados.
-
En la pestaña Datos , elija Filtro.
Opciones de filtrado para tablas o rangos
Puede aplicar una opción de filtro general o un filtro personalizado específico al tipo de datos. Por ejemplo, al filtrar números, verá Filtros de número, para las fechas verá Filtros de fecha y, para texto, verá Filtros de texto. La opción de filtro general le permite seleccionar los datos que desea ver de una lista de datos existentes como esta:
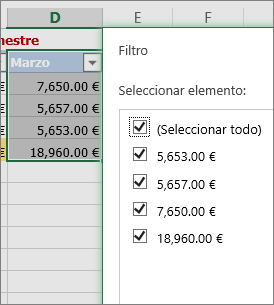
Filtros de número le permite aplicar un filtro personalizado:

En este ejemplo, si desea ver las regiones que tenían ventas por debajo de 6000 $ en marzo, puede aplicar un filtro personalizado:
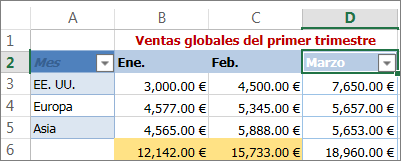
Para ello, siga estos pasos:
-
Seleccione la flecha de filtro situada junto a Filtros de número de marzo > > menor que y escriba 6000.

-
Haga clic en Aceptar.
Excel para la Web aplica el filtro y muestra solo las regiones con ventas por debajo de 6000 $.
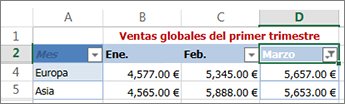
Puede aplicar filtros de fecha y filtros de texto personalizados de forma similar.
Para borrar un filtro de una columna
-
Seleccione el botón filtrar

Para quitar todos los filtros de una tabla o rango
-
Seleccione cualquier celda de la tabla o rango y, en la pestaña Datos , seleccione el botón Filtro .
Esto quitará los filtros de todas las columnas de la tabla o rango y mostrará todos los datos.
-
Seleccione una celda del rango o tabla que desea filtrar.
-
En la pestaña Datos , seleccione Filtro.
-
Seleccione la flecha

-
En Filtro, seleccione Elegir uno y, a continuación, escriba los criterios de filtro.
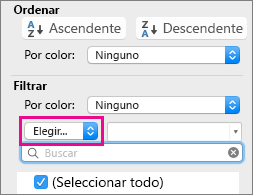
Notas:
-
Los filtros se pueden aplicar a un rango de celdas de una sola hoja cada vez.
-
Cuando se aplica un filtro a una columna, los únicos filtros disponibles para las demás columnas son los valores visibles del rango filtrado.
-
Solo las primeras 10.000 entradas únicas de una lista aparecen en la ventana de filtro.
-
Haga clic en una celda del rango o la tabla que desea filtrar.
-
En la pestaña Datos , seleccione Filtro.
-
Seleccione la flecha

-
En Filtro, seleccione Elegir uno y, a continuación, escriba los criterios de filtro.
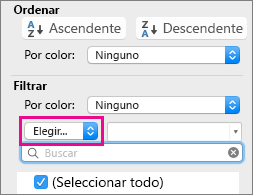
-
En el cuadro situado junto al menú emergente, escriba el número que desea usar.
-
Dependiendo de su elección, es posible que se le ofrezcan más criterios para seleccionar:
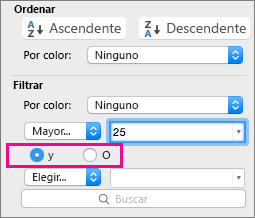
Notas:
-
Los filtros se pueden aplicar a un rango de celdas de una sola hoja cada vez.
-
Cuando se aplica un filtro a una columna, los únicos filtros disponibles para las demás columnas son los valores visibles del rango filtrado.
-
Solo las primeras 10.000 entradas únicas de una lista aparecen en la ventana de filtro.
-
En lugar del filtrado, puede usar formato condicional para que los números de la parte superior o inferior destaquen claramente en los datos.
Puede filtrar datos rápidamente según criterios visuales, como el color de fuente, color de celda o conjuntos de iconos. También puede filtrar por celdas con formato, estilos de celda aplicados o formato condicional usado.
-
En un rango de celdas o una columna de tabla, haga clic en una celda que tenga el color de celda, el color de fuente o el icono por el que desea filtrar.
-
En la pestaña Datos , seleccione Filtro.
-
Seleccione la flecha

-
En Filtro, en el menú emergente Por color, seleccione Color de celda, Color de fuente o Icono de celda y, luego, haga clic en un color.
Esta opción solo está disponible si la columna que desea filtrar contiene una celda en blanco.
-
Haga clic en una celda del rango o la tabla que desea filtrar.
-
En la barra de herramientas Datos , seleccione Filtro.
-
Seleccione la flecha

-
En el área (Seleccionar todo), desplácese hacia abajo y seleccione la casilla Celdas en blanco.
Notas:
-
Los filtros se pueden aplicar a un rango de celdas de una sola hoja cada vez.
-
Cuando se aplica un filtro a una columna, los únicos filtros disponibles para las demás columnas son los valores visibles del rango filtrado.
-
Solo las primeras 10.000 entradas únicas de una lista aparecen en la ventana de filtro.
-
-
Haga clic en una celda del rango o la tabla que desea filtrar.
-
En la pestaña Datos , seleccione Filtro.
-
Seleccione la flecha

-
En Filtro, selecciona Elegir uno y, a continuación, en el menú emergente, realiza una de las siguientes acciones:
Para filtrar el rango por
Haga clic en
Las filas que contienen texto concreto
Contiene o Es igual a.
Las filas que no contienen texto concreto
No contiene o no es igual.
-
En el cuadro situado junto al menú emergente, escriba el texto que desea usar.
-
Dependiendo de su elección, es posible que se le ofrezcan más criterios para seleccionar:
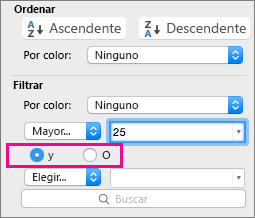
Para
Haga clic en
Filtrar la columna de la tabla o la selección de forma que ambos criterios sean verdaderos
Y.
Filtrar la columna de la tabla o la selección de forma que uno de los criterios, o ambos, puedan ser verdaderos
O.
-
Haga clic en una celda del rango o la tabla que desea filtrar.
-
En la barra de herramientas Datos , seleccione Filtro.
-
Seleccione la flecha

-
En Filtro, selecciona Elegir uno y, a continuación, en el menú emergente, realiza una de las siguientes acciones:
Para filtrar por
Haga clic en
El principio de una línea de texto
Comienza por.
El final de una línea de texto
Termina con.
Las celdas que contienen texto pero no empiezan con letras
No empieza por.
Las celdas que contienen texto pero no terminan con letras
No termina con.
-
En el cuadro situado junto al menú emergente, escriba el texto que desea usar.
-
Dependiendo de su elección, es posible que se le ofrezcan más criterios para seleccionar:
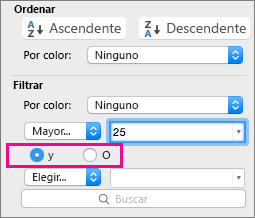
Para
Haga clic en
Filtrar la columna de la tabla o la selección de forma que ambos criterios sean verdaderos
Y.
Filtrar la columna de la tabla o la selección de forma que uno de los criterios, o ambos, puedan ser verdaderos
O.
Puede usar caracteres comodín para facilitar la creación de criterios.
-
Haga clic en una celda del rango o la tabla que desea filtrar.
-
En la barra de herramientas Datos , seleccione Filtro.
-
Seleccione la flecha

-
En Filtro, seleccione Elegir uno y seleccione cualquier opción.
-
En el cuadro de texto, escriba los criterios e incluya un carácter comodín.
Por ejemplo, si desea crear un filtro para obtener tanto la palabra "mar" como "mal", escriba ma?.
-
Siga uno de estos procedimientos:
Use
Para buscar
? (signo de interrogación)
Cualquier carácter
Por ejemplo, Gr?cia buscará "Gracia" y "Grecia"
* (asterisco)
Cualquier número de caracteres
Por ejemplo, *este buscará "Nordeste" y "Sudeste"
~ (tilde)
Un signo de interrogación o un asterisco
Por ejemplo, hay~? busca "hay?".
Realice una de las siguientes acciones:
|
Para |
Realice este procedimiento |
|---|---|
|
Quitar criterios concretos de un filtro |
Seleccione la flecha |
|
Quitar todos los filtros aplicados a un rango o una tabla |
Seleccione las columnas del rango o tabla que tienen filtros aplicados y, a continuación, en la pestaña Datos , seleccione Filtro. |
|
Quitar o volver a aplicar flechas de filtro en un rango o una tabla |
Seleccione las columnas del rango o tabla que tienen filtros aplicados y, a continuación, en la pestaña Datos , seleccione Filtro. |
Al filtrar datos, solo aparecen los datos que cumplen los criterios. Los datos que no cumplen ese criterio están ocultos. Después de filtrar datos, puede copiar, buscar, editar, dar formato, gráfico e imprimir el subconjunto de datos filtrados.
Tabla con el filtro 4 elementos principales aplicado

Los filtros son aditivos. Esto significa que cada filtro adicional se basa en el filtro actual y reduce aún más el subconjunto de datos. Puede realizar filtros complejos filtrando más de un valor, más de un formato o más de un criterio. Por ejemplo, puede filtrar por todos los números mayores que 5 que también estén por debajo del promedio. Pero algunos filtros (los diez superiores y los inferiores, por encima y por debajo del promedio) se basan en el rango de celdas original. Por ejemplo, al filtrar los diez valores principales, verá los diez valores principales de toda la lista, no los diez valores superiores del subconjunto del último filtro.
En Excel, puede crear tres tipos de filtros: por valores, por formato o por criterios. Pero cada uno de estos tipos de filtro se excluye mutuamente. Por ejemplo, puede filtrar por color de celda o por una lista de números, pero no por ambos. Puede filtrar por icono o por un filtro personalizado, pero no por ambos.
Los filtros ocultan datos extraños. De esta forma, puede concentrarse en lo que desea ver. En cambio, al ordenar datos, los datos se reorganizan en algún orden. Para obtener más información sobre la ordenación, vea Ordenar una lista de datos.
Al filtrar, tenga en cuenta las siguientes directrices:
-
Solo las primeras 10.000 entradas únicas de una lista aparecen en la ventana de filtro.
-
Puede filtrar por más de una columna. Cuando se aplica un filtro a una columna, los únicos filtros disponibles para las demás columnas son los valores visibles del rango filtrado.
-
Los filtros se pueden aplicar a un rango de celdas de una sola hoja cada vez.
Nota: Al usar Buscar para buscar datos filtrados, solo se buscan los datos que se muestran; los datos que no se muestran no se buscan. Para buscar en todos los datos, borre todos los filtros.
¿Necesita más ayuda?
Puede consultar a un experto de la Excel Tech Community u obtener soporte técnico en Comunidades.







