Si tiene datos históricos de duración definida, puede usarlos para crear una previsión. Cuando crea una previsión, Excel crea una nueva hoja de cálculo con una tabla de los valores históricos y pronosticados y un gráfico que muestra dichos datos. Una previsión puede ayudarle a predecir aspectos, como las ventas futuras, los requisitos de inventario o las tendencias de los consumidores.
En la parte inferior de este artículo puede encontrar información sobre cómo se calcula la previsión y opciones que puede cambiar.
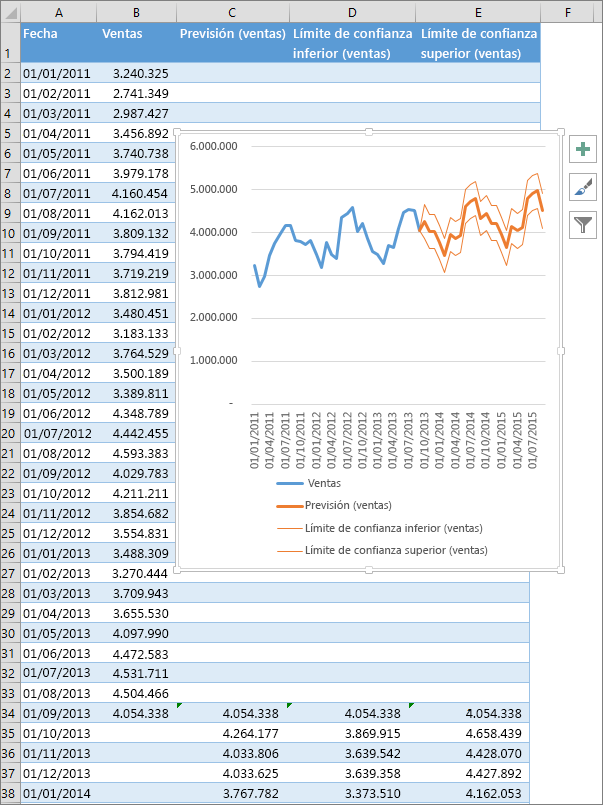
Crear una previsión
-
En una hoja de cálculo, escriba dos series de datos que se corresponden la una a la otra:
-
Una serie con entradas de fecha u hora para la escala de tiempo
-
Una serie con los valores correspondientes
Estos valores se pronosticarán para fechas futuras.
Nota: La escala de tiempo requiere intervalos coherentes entre sus puntos de datos. Por ejemplo, intervalos mensuales con valores en el día 1 de cada mes, intervalos anuales o intervalos numéricos. Es correcto si a sus series de escala de tiempo les falta hasta un 30 % de los puntos de datos o tienen varios números con la misma marca de tiempo. La previsión seguirá siendo precisa. Pero, resumir los datos antes de crear la previsión producirá unos resultados de previsión más precisos.
-
-
Seleccione las series de datos.
Sugerencia: Si selecciona una celda en una de las series, Excel selecciona automáticamente el resto de los datos.
-
En la pestaña Datos , en el grupo Previsión , seleccione Hoja de previsión.
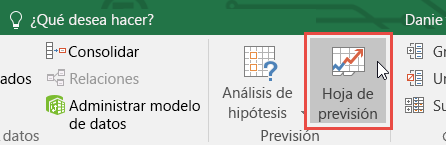
-
En el cuadro Crear hoja de previsión , seleccione un gráfico de líneas o un gráfico de columnas para la representación visual de la previsión.
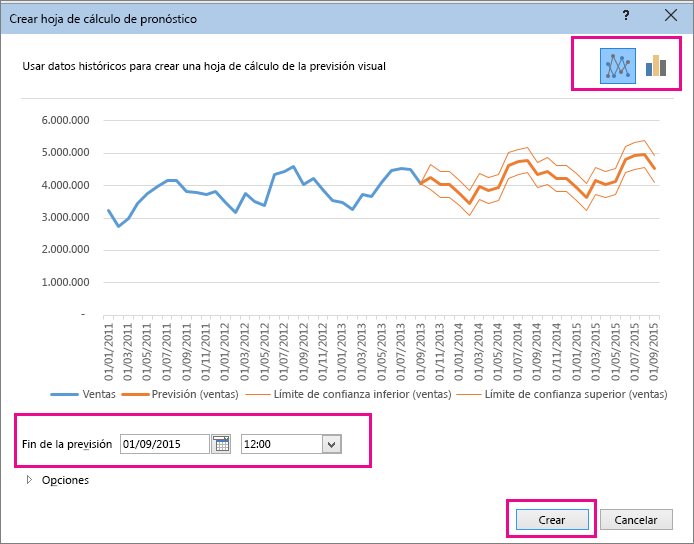
-
En el cuadro Fin de la previsión , elija una fecha de finalización y, a continuación, seleccione Crear.
Excel crea una nueva hoja de cálculo con una tabla de los valores históricos y pronosticados y un gráfico que muestra dichos datos.
Encontrará la nueva hoja de cálculo justo a la izquierda ("delante de") la hoja en la que ha especificado la serie de datos.
Personalizar su previsión
Si quieres cambiar la configuración avanzada de tu previsión, selecciona Opciones.
Encontrará información sobre cada una de las opciones en la tabla siguiente.
|
Opciones de previsión |
Descripción |
|
Inicio de la previsión |
Elija la fecha en la que empieza la previsión. Cuando selecciona una fecha antes de la finalización de los datos históricos, solo se usan los datos anteriores a la fecha de inicio en la previsión (esto se denomina a veces "análisis retrospectivo"). Sugerencias:
|
|
Intervalo de confianza |
Active o desactive la opción Intervalo de confianza para mostrarlo u ocultarlo. El intervalo de confianza es el intervalo aproximado a cada valor de predicción, en el que se espera que se incluyan el 95 % de los puntos futuros, en función de la previsión (con distribución normal). El intervalo de confianza puede ayudarle a averiguar la precisión de la predicción. Un intervalo menor implica más confianza en la predicción para el punto específico. El nivel predeterminado del 95 % de confianza puede cambiarse con las flechas hacia arriba o hacia abajo. |
|
Estacionalidad |
La estacionalidad es un número para la longitud (número de puntos) del patrón estacional y se detecta automáticamente. Por ejemplo, en un ciclo de ventas anual, con cada punto que representa un mes, la estacionalidad es de 12. Puede omitir la detección automática eligiendo Establecer manualmente y, luego, seleccionando un número. Nota: Cuando la temporalidad se configure manualmente, evite un valor de menos de 2 ciclos de datos históricos. Con menos de 2 ciclos, Excel no puede identificar los componentes periódicos. Y cuando la temporalidad no es lo suficientemente significativa para que el algoritmo la detecte, la previsión revertirá a una tendencia lineal. |
|
Intervalo de escala de tiempo |
Cambie el intervalo que usa en su escala de tiempo aquí. Este intervalo necesita coincidir con el Intervalo de valores. |
|
Intervalo de valores |
Cambie el intervalo que usa para su serie de valores aquí. Este intervalo necesita ser idéntico al Intervalo de la escala de tiempo. |
|
Rellenar los puntos que faltan con |
Para identificar los puntos que faltan, Excel utiliza la interpolación, lo que significa que un punto que falte se completará como el promedio ponderado de sus puntos vecinos, siempre que se hayan perdido menos del 30 % de los puntos. Para tratar los puntos que faltan como ceros en su lugar, seleccione Ceros en la lista. |
|
Agregar duplicados con |
Cuando los datos contengan varios valores con la misma marca de tiempo, Excel realizará una media de los valores. Para usar otro método de cálculo, como Mediana o Recuento, elija el cálculo que desee de la lista. |
|
Incluir estadísticas de previsión |
Active esta casilla si desea obtener más información estadística sobre las previsiones incluidas en una nueva hoja de cálculo. Al hacerlo, se agrega una tabla de estadísticas generadas con la función FORECAST.ETS.STAT e incluye medidas, como los coeficientes suavizados (Alfa, Beta, Gamma) y métricas de error (MASE, SMAPE, MAE y RMSE). |
Fórmulas que se usan en la previsión de los datos
Cuando utiliza una fórmula para crear una previsión, dicha fórmula devuelve una tabla con los datos históricos y de predicción y un gráfico. La previsión predice valores futuros usando sus datos de duración definida existentes y la versión AAA del algoritmo de Suavizado exponencial (ETS).
La tabla puede contener las siguientes columnas, tres de las cuales son columnas calculadas:
-
Columna de tiempo histórico (sus series de datos de duración definida)
-
Columna de valores históricos (las series de datos de valores correspondientes)
-
Columna de valores previstos (se calcula por medio de PREVISIÓN.ETS)
-
Dos columnas representan el intervalo de confianza (calculado utilizando PREVISIÓN.ETS.CONFINT). Estas columnas aparecen solo cuando el Intervalo de confianza está activado en la sección Opciones del cuadro.
Descargar un libro de ejemplo
Haga clic en este vínculo para descargar un libro con ejemplos de la función de Excel PRONOSTICO.ETS
¿Necesita más ayuda?
Puede consultar a un experto de la Excel Tech Community u obtener soporte técnico en Comunidades.







