Nota: En este artículo se incluye información avanzada acerca de la validación de datos. Para ver información introductoria acerca de la validación de datos, y sobre cómo validar una celda o un rango de celdas, consulte Agregar validación de datos a una celda o un rango.
Puede usar la validación de datos para restringir el tipo de datos o los valores que los usuarios escriben en las celdas. Por ejemplo, puede usar la validación de datos para calcular el valor máximo permitido en una celda según un valor que haya en otro lugar del libro. En el ejemplo siguiente, el usuario ha escrito abc, que no es un valor aceptable en esa celda.
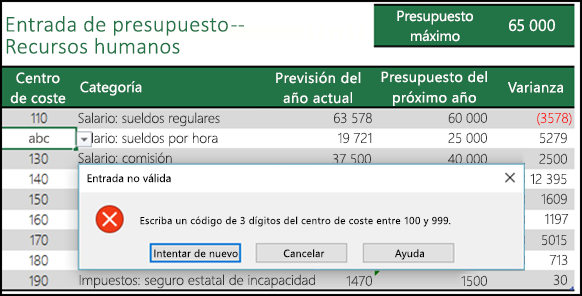
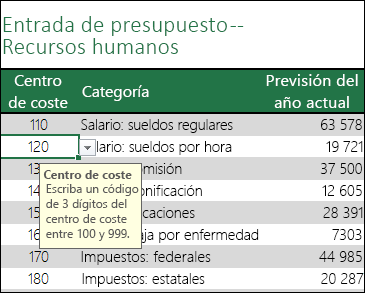
¿Cuándo es útil la validación de datos?
La validación de datos es sumamente útil cuando quiere compartir un libro con otros usuarios y quiere que los datos que se escriban en él sean exactos y coherentes. Puede usar la validación de datos para lo siguiente, entre otras aplicaciones:
-
Limitar las entradas a elementos predefinidos en una lista: por ejemplo, puede limitar las elecciones de departamento de un usuario a Contabilidad, Nóminas o RR. HH., por nombrar algunos.
-
Limitar los números a un rango específico: por ejemplo, puede especificar una entrada de porcentaje máxima para el aumento anual de un empleado, un 3 %, por ejemplo, o permitir que sea solo un número entero entre 1 y 100.
-
Limitar las fechas a un período de tiempo específico: por ejemplo, en una solicitud de vacaciones de un empleado, puede evitar que alguien seleccione una fecha antes de la del día actual.
-
Limitar las horas a un período de tiempo específico: por ejemplo, puede especificar la programación de una reunión entre las 8:00 y las 17:00.
-
Limitar el número de caracteres de texto: por ejemplo, puede imponer un límite al texto permitido en una celda a 10 o menos caracteres.
-
Validar datos según fórmulas o valores de otras celdas: por ejemplo, puede usar la validación de datos para establecer un límite máximo para comisiones y bonificaciones, en función del valor de nómina general proyectado. Si los usuarios escriben un valor superior al límite, aparecerá un mensaje de error.
Mensajes de error y de entrada de validación de datos
Puede decidir mostrar un mensaje de entrada cuando el usuario seleccione la celda. Los mensajes de entrada se usan normalmente para ofrecer instrucciones a los usuarios sobre el tipo de datos que quiere que escriban en la celda. Este tipo de mensaje aparece cerca de la celda. Puede mover este mensaje, si quiere, y permanece visible hasta que lo mueve a otra celda o presiona Esc.

Puede configurar el mensaje de entrada en la segunda pestaña de validación de datos.
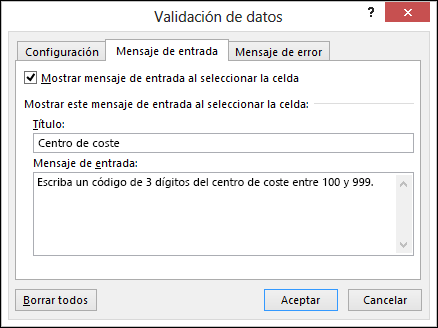
Cuando los usuarios se familiaricen con el mensaje de entrada, puede desmarcar la opción Mostrar mensaje de entrada al seleccionar la celda.
También puede hacer que se muestre un mensaje de error que solo aparecerá cuando el usuario escriba datos no válidos.
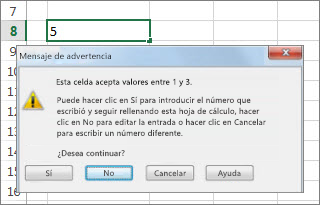
Puede elegir entre tres tipos de mensajes de error:
|
Icono |
Tipo |
Uso |
|
|
Detención |
Impide que los usuarios escriban datos no válidos en una celda. Un mensaje de alerta de Detención tiene dos opciones: Volver a intentar o Cancelar. |
|
|
Advertencia |
Advierte a los usuarios de que los datos indicados no son válidos, pero sin evitar que los escriban. Cuando aparece un mensaje de alerta de Advertencia, los usuarios pueden hacer clic en Sí para aceptar la entrada no válida, No para editarla o Cancelar para quitar la entrada no válida. |
|
|
Información |
Informa a los usuarios de que los datos indicados no son válidos, pero sin evitar que los escriban. Este tipo de alerta de error es el más flexible. Cuando aparece un mensaje de alerta de Información, los usuarios pueden hacer clic en Aceptar para aceptar el valor no válido o Cancelar para rechazarlo. |
Sugerencias para trabajar con la validación de datos
Use estas sugerencias para trabajar con la validación de datos en Excel.
Nota: Si quiere usar la validación de datos con libros en Excel Services o Excel Web App, tendrá que crear la validación de datos primero en la versión de escritorio de Excel.
-
El ancho de la lista desplegable está determinado por el ancho de la celda que tiene la validación de datos. Es posible que tenga que ajustar el ancho de esa celda para evitar truncar el ancho de las entradas válidas que son mayores que el ancho de la lista desplegable.
-
Si tiene previsto proteger la hoja de cálculo o el libro, hágalo después de haber terminado de configurar la validación. Asegúrese de desbloquear cualquier celda validada antes de proteger la hoja de cálculo. De lo contrario, los usuarios no podrán escribir en las celdas. Consulte Proteger una hoja de cálculo.
-
Si tiene previsto compartir el libro, hágalo únicamente después de haber configurado la validación y la protección de datos. Después de compartir un libro, no podrá cambiar la configuración de validación a menos que deje de compartirlo.
-
Puede aplicar la validación de datos a celdas en las que ya se han escrito datos. No obstante, Excel no le notificará automáticamente que las celdas existentes contienen datos no válidos. En este escenario, puede resaltar los datos no válidos indicando a Excel que los marque con un círculo en la hoja de cálculo. Una vez que haya identificado los datos no válidos, puede ocultar los círculos nuevamente. Si corrige una entrada no válida, el círculo desaparecerá automáticamente.
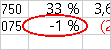
Para aplicar los círculos, seleccione las celdas que quiera evaluar y vaya a Datos > Herramientas de datos > Validación de datos > Rodear con un círculo datos no válidos.
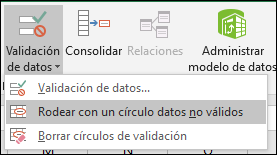
-
Para quitar de forma rápida la validación de datos de una celda, selecciónela y vaya a Datos > Herramientas de datos > Validación de datos > Configuración > Borrar todo.
-
Para buscar las celdas de la hoja de cálculo que tienen validación de datos, en la pestaña Inicio en el grupo Modificar, haga clic en Buscar y seleccionar y a continuación en Validación de datos. Una vez que haya encontrado las celdas que tienen validación de datos, puede cambiar, copiar o quitar la configuración de validación.
-
Cuando crea una lista desplegable, puede usar el comando Definir nombre (pestaña Fórmulas, grupo Nombres definidos) para definir un nombre para el rango que contiene la lista. Después de crear la lista en otra hoja de cálculo, puede ocultar la hoja de cálculo que contiene la lista y proteger el libro para que los usuarios no tengan acceso a la lista.
-
Si cambia la configuración de validación para una celda, automáticamente se pueden aplicar los cambios a todas las demás celdas que tienen la misma configuración. Para ello, en la pestaña Configuración, active la casilla Aplicar estos cambios a otras celdas con la misma configuración.
-
Si la validación de datos no funciona, asegúrese de que:
-
Los usuarios no están copiando datos ni rellenando celdas: la validación de datos está diseñada para mostrar mensajes y evitar entradas no válidas solo cuando los usuarios escriben los datos directamente en una celda. Cuando se copian datos o se rellenan celdas, no aparecen mensajes. Para impedir que los usuarios copien datos y rellenen celdas mediante la operación de arrastrar y colocar, vaya a Archivo > Opciones > Avanzadas > Opciones de edición > desactive la casilla Permitir arrastrar y colocar el controlador de relleno y las celdas y luego proteja la hoja de cálculo.
-
La actualización manual está desactivada: si la actualización manual está activada, las celdas no calculadas pueden impedir que los datos se validen correctamente. Para desactivar la actualización manual, vaya a la pestaña Fórmulas > grupo Cálculo > Opciones para el cálculo > haga clic en Automático.
-
Las fórmulas no contienen errores: asegúrese de que las fórmulas de las celdas validadas no causen errores, como #REF! o #DIV/0!. Excel pasará por alto la validación de datos hasta que se corrija el error.
-
Las celdas a las que se hace referencia en las fórmulas son correctas: si una celda a la que se hace referencia se cambia de forma tal que una fórmula de una celda validada calcula un resultado no válido, no aparecerá el mensaje de validación de la celda.
-
Es posible que una tabla de Excel esté vinculada a un sitio de SharePoint: no se puede agregar una validación de datos a una tabla de Excel que esté vinculada a un sitio de SharePoint. Para agregar una validación de datos, debe desvincular la tabla de Excel o convertir la tabla de Excel en un rango.
-
Es posible que esté escribiendo datos en este momento: el comando Validación de datos no se encuentra disponible mientras está escribiendo datos en una celda. Para terminar de escribir datos, presione Entrar o Esc.
-
La hoja de cálculo podría estar protegida o compartida: no se puede cambiar la configuración de validación de datos si el libro está compartido o protegido. Tendrá que dejar de compartir el libro o desprotegerlo antes.
-
Cómo actualizar o quitar validación de datos en un libro heredado
Si se hereda un libro con validación de datos, puede modificarla o eliminarla, salvo en los casos en los que la hoja de cálculo esté protegida. Si está protegida con una contraseña y no la conoce, debería ponerse en contacto con el propietario anterior para poder desproteger la hoja de cálculo, ya que Excel no tiene ningún método de recuperación de contraseñas. También puede copiar los datos en otra hoja de cálculo y eliminar la validación de datos.
Si una alerta de validación de datos al tratar de especificar o cambiar datos en una celda, y */*no tiene claro lo que desea especificar, póngase en contacto con el propietario del libro.
¿Necesita más ayuda?
Puede consultar a un experto de la Excel Tech Community u obtener soporte técnico en Comunidades.










