Importante:
La compatibilidad de la antigua aplicación de sincronización de OneDrive para la Empresa con SharePoint Online ha finalizado. Si ve este icono
En este artículo se describe cómo sincronizar archivos de Microsoft SharePoint para que pueda trabajar con ellos directamente en Explorador de archivos y obtener acceso a ellos incluso cuando esté sin conexión.
IMPORTANTE: Si su organización tiene una suscripción a VianetMicrosoft 365 o 21, es posible que el administrador de TI haya habilitado la Aplicación de sincronización de OneDrive (OneDrive.exe) para la sincronización de archivos. Para averiguar qué versión de la aplicación de sincronización tiene, consulte ¿Qué aplicación de OneDrive? Para obtener información sobre la sincronización con el nuevo Aplicación de sincronización de OneDrive, vea Sincronizar archivos de SharePoint con la nueva aplicación de Sincronización de OneDrive.
Si su organización mantiene su OneDrive o SharePoint sitios de forma local, o aún no ha habilitado el nuevo aplicación de sincronización en su organización, debe usar la aplicación de Sincronización de OneDrive anterior como se describe en este artículo.
Nota: Los archivos SharePoint y OneDrive para el trabajo o la escuela locales no se pueden sincronizar con un equipo Mac.

Sincronizar una biblioteca de sitio con el equipo
-
Inicie sesión en el SharePoint de su organización en el sitio de Microsoft 365 con su cuenta profesional o educativa.
-
Abra la biblioteca que quiera sincronizar.
-
Seleccione el botón Sincronizar.
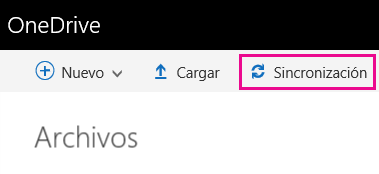
Notas:
-
En la versión clásica de SharePoint, el botón Sincronizar se encuentra aquí:

-
Si no ve el botón Sincronizar, seleccione la pestaña Biblioteca y, a continuación, seleccione Sincronizar en el grupo Conectar y exportar.

-
-
Cuando se le solicite, haga clic en Sincronizar ahora para iniciar el asistente de la aplicación de sincronización. El asistente rellena automáticamente el nombre y la dirección web de la biblioteca.
-
Seleccione Sincronizar ahora en el asistente para que comience la sincronización.
Puede hacer clic en Mostrar mis archivos… en el asistente para abrir la biblioteca sincronizada en el Explorador de archivos. La carpeta se muestra en Favoritos, en la carpeta de SharePoint.

Para sincronizar una biblioteca con Sincronización de OneDrive (groove.exe) en un entorno con OneDrive (onedrive.exe)
-
Presiona

-
En un explorador web, abra la biblioteca que desea sincronizar. Haga clic en el campo de dirección y copie la dirección URL.
-
Pegue la dirección URL del explorador en OneDrive para el trabajo o la escuela donde dice Pegar la dirección URL de la biblioteca aquí y, a continuación, haga clic en Sincronizar ahora.

Más información
¿Necesita más ayuda?
|
|
Contacte con el soporte técnico Para obtener ayuda con tus suscripciones y tu cuenta de Microsoft, visita Ayuda de facturación & cuenta. Para obtener soporte técnico, vaya a Ponerse en contacto con el Soporte técnico de Microsoft, escriba el problema y seleccione Obtener ayuda. Si aún necesita ayuda, seleccione Ponerse en contacto con el soporte técnico para que se enrute a la mejor opción de soporte técnico. |
|
|
|
Administradores Los administradores deben ver la Ayuda para administradores de OneDrive, la comunidad tecnológica de OneDrive o ponerse en contacto con Microsoft 365 para soporte empresarial. |










