Usar Excel como calculadora
Applies To
Excel para Microsoft 365 Excel para la Web Excel 2024 Excel 2021 Excel 2019 Excel 2016En lugar de usar una calculadora, use Microsoft Excel para hacer cálculos.
Puede escribir fórmulas sencillas para sumar, dividir, multiplicar y restar dos o más valores numéricos. O bien, use la característica Autosuma para obtener rápidamente el total de una serie de valores sin escribirlos manualmente en una fórmula. Después de crear una fórmula, puede copiarla en celdas adyacentes, no es necesario crear la misma fórmula una y otra vez.
Restar en Excel

Multiplicar en Excel

Dividir en Excel

Más información sobre las fórmulas sencillas
Todas las entradas de fórmula comienzan con un signo igual (=). Para fórmulas sencillas, simplemente escriba el signo igual seguido de los valores numéricos que quiere calcular y los operadores matemáticos que desea usar: el signo más (+) para sumar, el signo menos (-) para restar, el asterisco (*) para multiplicar y la barra invertida (/) para dividir. A continuación, presione ENTRAR y Excel calcula y muestra al instante el resultado de la fórmula.
Por ejemplo, al escribir =12,99+16,99 en la celda C5 y presionar ENTRAR, Excel calcula el resultado y muestra 29,98 en dicha celda.
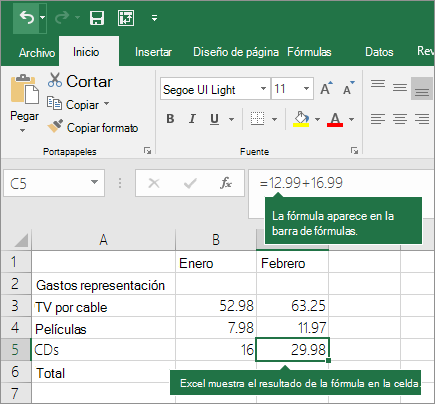
La fórmula que se especifica en una celda permanecerá visible en la barra de fórmulas y podrá verla cuando seleccione la celda.
Importante: Aunque hay una función SUMA , no existe la función RESTAR . En su lugar, use el operador menos (-) en una fórmula; por ejemplo, =8-3+2-4+12. O bien, puede usar un signo menos para convertir un número en su valor negativo en la función SUMA; por ejemplo, la fórmula =SUMA(12,5,-3,8,-4) usa la función SUMA para sumar 12, 5, restar 3, sumar 8 y restar 4, en ese orden.
Usar Autosuma
La manera más sencilla para agregar una fórmula suma a la hoja de cálculo es usar Autosuma. Seleccione una celda vacía directamente encima o debajo del rango que desea sumar y en la pestaña Inicio o Fórmula de la cinta de opciones, haga clic en Autosuma > Suma . Autosuma detectará automáticamente el rango que se va a sumar y creará la fórmula. Esto también funciona horizontalmente si selecciona una celda a la izquierda o derecha del rango que quiere sumar.
Nota: Autosuma no funciona en rangos no contiguos.
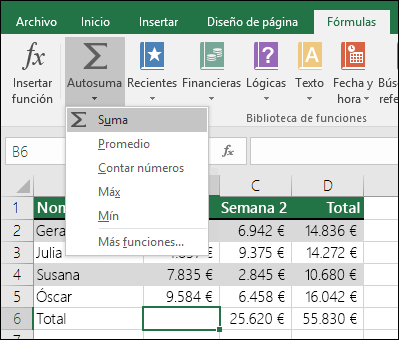
Autosuma verticalmente
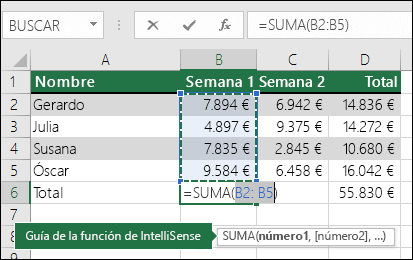
En la ilustración anterior, se muestra como la función Autosuma detecta automáticamente las celdas B2:B5 como el rango de suma. Todo lo que necesita hacer es presionar Entrar para confirmar. Si necesita agregar o excluir más celdas, puede mantener presionada la tecla Mayús + la tecla de dirección de su elección hasta que la selección coincida con lo que quiere. Presione Entrar para completar la tarea.
Guía de la función IntelliSense: la etiqueta flotante de SUMA (número1,[número2], …) debajo de la función en su guía de IntelliSense. Si hace clic en SUMA o en el nombre de la función, cambiará a un hipervínculo azul que le dirigirá al tema Ayuda de esa función. Si hace clic en los elementos individuales de la función, sus elementos representativos en la fórmula se resaltarán. En este caso solo se resaltaría B2:B5 ya que solo existe una referencia de número en esta fórmula. La etiqueta IntelliSense aparecerá en cualquier función.
Autosuma horizontalmente
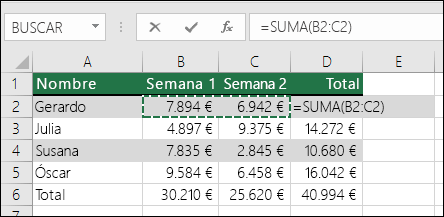
Obtenga más información en el artículo sobre la Función suma.
Evite rescribir la misma fórmula
Después de crear una fórmula, puede copiarlo a otras celdas, no es necesario volver a escribir la misma fórmula. Puede copiar la fórmula o usar el controlador de relleno 
Por ejemplo, cuando se copia la fórmula en la celda B6 a la C6, la fórmula de la celda cambia automáticamente para actualizar las referencias de celda en la columna C.

Al copiar la fórmula, asegúrese de que las referencias de celda son correctas. Si tiene referencias relativas, pueden cambiar las referencias de celda. Para más información, vea Copiar y pegar una fórmula a otra celda u hoja.
¿Qué puedo usar en una fórmula para imitar teclas de calculadora?
|
Tecla de calculadora |
Método de Excel |
Descripción, ejemplo |
Resultado |
|
+ (Tecla Más) |
+ (Más) |
Usar en una fórmula para sumar números. Ejemplo: =4+6+2 |
1,2 |
|
- (Tecla Menos) |
- (menos) |
Usar en una fórmula para restar números o para indicar un número negativo. Ejemplo: =18-12 Ejemplo: =24*-5 (24 veces 5 negativo) |
6 -120 |
|
x (Tecla multiplicación) |
* (asterisco, también denominado "estrella") |
Usar en una fórmula para multiplicar números. Ejemplo: =8*3 |
24 |
|
÷ (Tecla división) |
/ (barra oblicua) |
Usar en una fórmula para dividir un número entre otro. Ejemplo: =45/5 |
9 |
|
% (Tecla porcentaje) |
% (porcentaje) |
Utilizar en una fórmula con * para multiplicar por un porcentaje. Ejemplo: =15%*20 |
3 |
|
√ (Raíz cuadrada) |
RAIZ (función) |
Use la función RAIZ en una fórmula para buscar la raíz cuadrada de un número. Ejemplo: =RAIZ(64) |
8 |
|
1/x (reciprocal) |
=1/n |
Use = 1/n en una fórmula, donde n es el número entre el que desea dividir el 1. Ejemplo: =1/8 |
0,125 |
¿Necesita más ayuda?
Puede consultar a un experto de la Excel Tech Community u obtener soporte técnico en Comunidades.







