4. ¿Cómo funciona el uso de mayúsculas?
5. ¿Puedo desactivar la barra de predicción?
El teclado Microsoft SwiftKey se basa en la predicción y, lo más importante, en predecir las palabras que vas a querer escribir a continuación (predicción de palabra siguiente).
Microsoft SwiftKey tiene una "barra de predicción" en la parte superior del teclado que te ofrece tres opciones entre las que elegir. Para escribir estas palabras en el campo de texto, puedes pulsar la palabra en la barra de predicción o presionar la barra espaciadora para insertar la predicción intermedia.

1- Agregar palabras
Enseñar a tu teclado Microsoft SwiftKey a hablar de la manera en que lo haces es fácil. Microsoft SwiftKey también aprende de ti a medida que escribes y siempre puedes enseñar a Microsoft SwiftKey una nueva palabra.
Si ha seleccionado "Autocorrección" y/o la opción "Inserción de predicción rápida" dentro de la configuración de "Escritura", Microsoft SwiftKey insertará automáticamente una predicción para usted al pulsar la barra espaciadora. Si estás intentando escribir una nueva palabra que Microsoft SwiftKey no ha aprendido antes (y, por lo tanto, no pronosticar), todo lo que necesitas es pulsar la predicción izquierda o central (en función del campo de texto) que contendrá tu texto textual.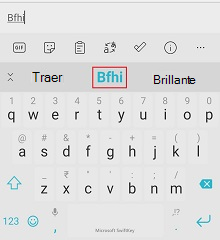
Si ha elegido no seleccionar "Autocorrección" o "Predicción de inserción automática", al presionar la barra espaciadora se insertará un espacio en lugar de insertar una predicción. En ese caso, para escribir el texto textual solo tiene que escribir la palabra y presionar el espacio.
2 - Corregir palabras
Si inserta accidentalmente una palabra incorrecta y se da cuenta de inmediato, hay una corrección rápida que ahorra mucho tiempo y molestias:
-
Pulse retroceso para que el cursor esté al final de la palabra incorrecta.
-
Comprueba la barra de predicción: hay una buena probabilidad de que Microsoft SwiftKey te ofrezca la palabra deseada en uno de los cuadros de predicciones (y, si no es así, pulsa retroceso algunas veces más y watch las predicciones cambian).
-
Simplemente pulse la predicción correcta y reemplazará la palabra incorrecta en el campo de texto.
Incluso si detecta un error ortográfico anterior en el texto, es muy fácil corregirlo de forma similar:
-
Pulse la palabra en el campo de texto para seleccionarla.
-
Pulse retroceso hasta que vea la palabra que quiera.
-
Pulsa en la predicción correcta y el error ortográfico se reemplazará.
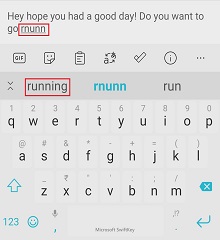
¿Hay algún corrector ortográfico en Microsoft SwiftKey?
Microsoft SwiftKey no ofrece una opción de revisión ortográfica dedicada dentro de la aplicación. Sin embargo, el teclado Microsoft SwiftKey debería ofrecerte predicciones escritas correctamente en función de la palabra que estés escribiendo. Por ejemplo, si empieza a escribir "neces", se le deberían ofrecer predicciones como "necesarias", "necesariamente" o "necesarias". De esta forma, Microsoft SwiftKey ayuda a insertar palabras escritas correctamente.
3 - Cómo deshacerse de una palabra que no quiero?
Si has escrito algo mal o el teclado Microsoft SwiftKey ha aprendido algo que prefieres mantener oculto, es muy sencillo quitar una palabra de la predicción en la barra de predicción:
-
Mantén presionada la palabra de la barra de predicción (pulsa y sostén).
-
Pulse "Aceptar" en la ventana emergente.
¿Tiene Microsoft SwiftKey una función de deshacer?
Tu teclado Microsoft SwiftKey no ofrece actualmente un botón de "deshacer" dedicado. Sin embargo, si te das cuenta de que has cometido un error, puedes presionar retroceso para ver la selección anterior de predicciones. Si la palabra deseada es una de las predicciones, pulse para reemplazar la palabra incorrecta.
También puede pulsar en el campo de texto para colocar el cursor.
4 - Uso de mayúsculas
En Microsoft SwiftKey, puede cambiar entre mayúsculas y minúsculas simplemente pulsando la tecla Mayús. La tecla Mayús tiene tres estados que se identifican fácilmente mediante un cambio en el diseño:
-
Mayúsculas de la primera letra: color medio relleno
-
Bloq Mayús: color relleno
-
Todo en minúsculas: sin relleno
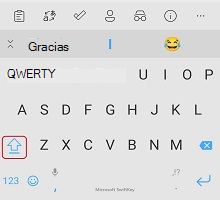
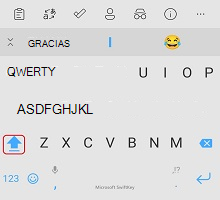

Mientras el cursor toca cualquier palabra, tiene la opción de pulsar 'mayús' para desplazarse por los distintos casos de mayúsculas, mayúsculas y minúsculas. Esto le ayudará a corregir la palabra sin tener que volver a escribirla.
Además, puede elegir que su teclado Microsoft SwiftKey use automáticamente las mayúsculas y minúsculas de la primera letra después de un signo de punto, signo de exclamación o signo de interrogación seleccionando "Auto capitalizar" en la configuración de "Escritura".
¿Por qué las palabras aleatorias están en mayúsculas?
De vez en cuando (y por razones desconocidas), esto puede ocurrir. Para solucionarlo:
-
Mantén presionada la palabra en la barra de predicción
-
Seleccione 'no volver a predecir'
-
Pulsar en la versión en minúsculas correcta
5 - ¿Puedo desactivar la barra de predicción?
Las predicciones son una parte integral de la experiencia Microsoft SwiftKey, por lo tanto, la barra de predicción no se puede desactivar u ocultar.
El teclado Microsoft SwiftKey se basa en la predicción, especialmente cuando se trata de predecir las siguientes palabras que querrás escribir (predicción de palabra siguiente).
En la parte superior del teclado, Microsoft SwiftKey contiene una "barra de predicción" que te ofrece tres opciones.Puedes pulsar la palabra en la barra de predicción o presionar la barra espaciadora para insertar la predicción central en el cuadro de texto.
1- Agregar palabras
Enseñar a tu teclado Microsoft SwiftKey a hablar de la manera en que lo haces es fácil.Microsoft SwiftKey también aprende de ti a medida que escribes y siempre puedes enseñar a Microsoft SwiftKey una nueva palabra.
Si estás intentando escribir una nueva palabra que Microsoft SwiftKey no ha aprendido antes (y, por lo tanto, no pronosticar), todo lo que tienes que hacer es pulsar la predicción izquierda o central (en función del campo de texto) que contendrá tu texto textual.
2 - Corregir palabras
Si inserta accidentalmente una palabra incorrecta y se da cuenta de inmediato, hay una corrección rápida que ahorra mucho tiempo y molestias:
-
Pulse retroceso para que el cursor esté al final de la palabra incorrecta.
-
Comprueba la barra de predicción: hay una buena probabilidad de que Microsoft SwiftKey te ofrezca la palabra deseada en uno de los cuadros de predicciones (y, si no es así, pulsa retroceso algunas veces más y watch las predicciones cambian).
-
Simplemente pulse la predicción correcta y reemplazará la palabra incorrecta en el campo de texto.
Incluso si detecta un error ortográfico anterior en el texto, es muy fácil corregirlo de forma similar:
-
Pulse la palabra en el campo de texto para seleccionarla.
-
Pulse retroceso hasta que vea la palabra que quiera.
-
Pulsa en la predicción correcta y el error ortográfico se reemplazará.
¿Hay algún corrector ortográfico en Microsoft SwiftKey?
Microsoft SwiftKey no ofrece una opción de revisión ortográfica dedicada dentro de la aplicación. Sin embargo, el teclado Microsoft SwiftKey debería ofrecerte predicciones escritas correctamente en función de la palabra que estés escribiendo. Por ejemplo, si empieza a escribir "neces", se le deberían ofrecer predicciones como "necesarias", "necesariamente" o "necesarias". De esta forma, Microsoft SwiftKey ayuda a insertar palabras escritas correctamente.
3 - Cómo deshacerse de una palabra que no quiero?
Si has escrito algo mal o el teclado Microsoft SwiftKey ha aprendido algo que prefieres mantener oculto, es muy sencillo quitar una palabra de la predicción en la barra de predicción:
1. Mantenga presionada la palabra en la barra de predicción. 2. Pulse "Quitar" del elemento emergente.
¿Tiene Microsoft SwiftKey una función de deshacer? Tu teclado Microsoft SwiftKey no ofrece actualmente un botón de "deshacer" dedicado. Sin embargo, si te das cuenta de que has cometido un error, puedes presionar retroceso para ver la selección anterior de predicciones.Si la palabra deseada es una de las predicciones, pulse para reemplazar la palabra incorrecta.
También puede pulsar en el campo de texto para colocar el cursor.
4 - Uso de mayúsculas
En Microsoft SwiftKey, puede cambiar entre mayúsculas y minúsculas simplemente pulsando la tecla Mayús. La tecla Mayús tiene tres estados que se identifican fácilmente mediante un cambio en el diseño:
-
Mayúsculas de la primera letra: color medio relleno
-
Bloq Mayús: color relleno
-
Todo en minúsculas: sin relleno
Mientras el cursor toca cualquier palabra, tiene la opción de pulsar 'mayús' para desplazarse por los distintos casos de mayúsculas, mayúsculas y minúsculas. Esto le ayudará a corregir la palabra sin tener que volver a escribirla.
Además, puedes elegir que el teclado Microsoft SwiftKey use automáticamente las mayúsculas y minúsculas de la primera letra después de un punto, un signo de exclamación o un signo de interrogación seleccionando "Auto capitalizar" en la "configuración" de la aplicación Microsoft SwiftKey.
5 - ¿Puedo desactivar la barra de predicción?
Las predicciones son una parte integral de la experiencia Microsoft SwiftKey, por lo tanto, la barra de predicción no se puede desactivar u ocultar.







