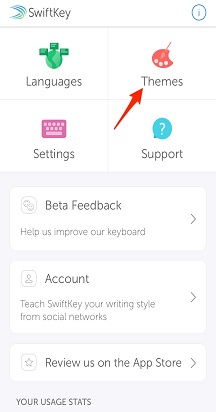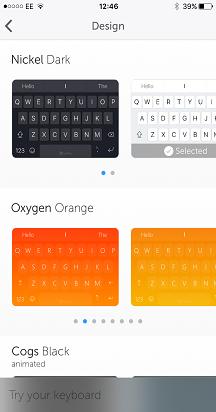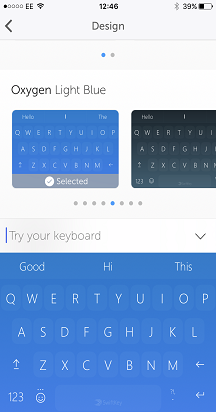Esta guía de "Uso del teclado" te llevará a través de lo siguiente:
1. Escribir con el teclado De Microsoft SwiftKey
1- Escribir con el teclado De Microsoft SwiftKey
¿Cómo funciona?
Microsoft SwiftKey está diseñado para mejorar la facilidad y precisión de tu escritura, independientemente de cómo (o qué) escribas.
Usamos la corrección avanzada de errores para hacer que los errores gramaticales y ortográficos sean cosa del pasado.
Pronosticamos la palabra siguiente para que no tenga que presionar más de dos letras.
Aprendemos a medida que escribes y recordamos cómo escribes. Esto significa que, con el tiempo, nuestro motor de predicción crea una comprensión contextual dinámica de su estilo de escritura para aumentar la precisión y la velocidad de las predicciones.Más información: ¿Cómo funciona la barra de predicción?
Navegación con el teclado
No queremos que busque la clave de porcentaje, ni que se pregunte dónde ha ido el hashtag. Por lo tanto, este es un pequeño redondeo de dónde se encuentran las cosas en el teclado para la distribución QWERTY usando inglés EE. UU. (dependiendo de si ha agregado una fila numérica, teclas de dirección, etc., el teclado puede tener un aspecto diferente).
Primer panel de teclado:

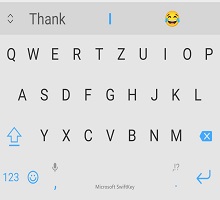
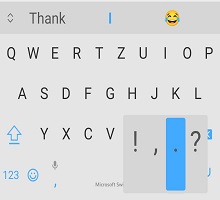

Segundo panel de teclado (al que se accede pulsando la tecla '123'):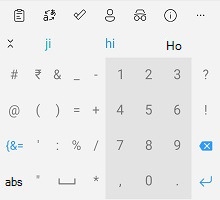
Tercer panel de teclado (al que se tiene acceso pulsando la tecla '{&='):

Panel de emojis (al que se accede pulsando o presionando la tecla Entrar/emoji durante mucho tiempo):
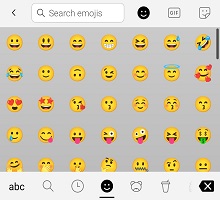
¿Sabía esto? Si mantienes pulsada la barra espaciadora, puedes mover el cursor.
Más información sobre el control del cursor.
Usar Flow
El flujo básicamente te permite escribir deslizando el dedo por el teclado. Mientras deslizas el dedo por las letras, verás predicciones en la barra de predicción: tan pronto como veas la palabra que estás buscando, solo tienes que levantar el dedo y se insertará la palabra.
El flujo también le permite deslizarse a través del espacio, lo que significa que puede fluir una palabra, bajar a la barra espaciadora y fluir la palabra siguiente, todo ello sin levantar un dedo.
Sugerencia: Puedes cambiar sin problemas entre el flujo y el tapping; no es necesario cambiar los modos.

Leer más: ¿Qué es Flow y cómo se habilita con el teclado Microsoft SwiftKey para Android?
Gestos
Si no eres fanático de Flow y lo has deshabilitado (consulta cómo hacerlo aquí), tendrás la opción de usar los siguientes gestos con el teclado Microsoft SwiftKey en su lugar:
1. Deslice hacia arriba por las teclas para poner en mayúsculas (como pulsar la tecla Mayús).

2. Deslice de derecha a izquierda en las teclas para eliminar palabra por palabra.

3. Deslice hacia abajo en las teclas para minimizar el teclado.

Además, si se usa más de un idioma y ambos usan un diseño o alfabeto diferente, puede deslizar a la izquierda o a la derecha en la barra espaciadora para cambiar el diseño (por ejemplo, de inglés a griego). Nota: Esto todavía es utilizable con el flujo habilitado.
Sugerencia: Los gestos se activan mediante la velocidad del gesto, en lugar de la distancia. Si tienes problemas con tus gestos, prueba a deslizar el dedo un poco más rápido por el teclado.Más información: ¿Qué gestos puedo usar en mi teclado Microsoft SwiftKey en Android?
Quitar o agregar palabras
Haga clic aquí para watch nuestro vídeo de YouTube: Cómo agregar o quitar una palabra con SwiftKey - YouTube
Tu teclado Microsoft SwiftKey es inteligente de manera predeterminada, pero en ocasiones palabras extrañas, ofensivas o simplemente sencillas y extrañas se deslizan por la red. No te asustes: es fácil quitar palabras que no quieras ver.
La próxima vez que esta palabra aparezca como predicción, simplemente mantén presionada la predicción y verás una notificación emergente que te pregunta si quieres quitar la predicción. Solo tienes que presionar "Aceptar" y la palabra se quitará del modelo de idioma.
Esta palabra no se pronosticará de nuevo a menos que la vuelva a escribir.
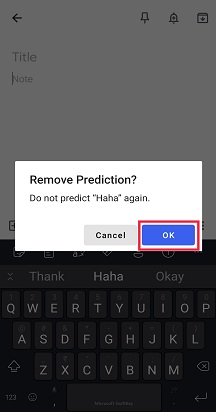
Varios idiomas
Sabemos que eres un grupo inteligente, y muchos de ustedes hablan dos, tres o incluso más idiomas. El teclado Microsoft SwiftKey te permite escribir sin esfuerzo en un máximo de cinco idiomas a la vez.
Si los idiomas seleccionados usan el mismo alfabeto y ha seleccionado el mismo diseño para todos ellos (p. ej., QWERTY), todo lo que necesita hacer es... ¡Tipo! No importa en qué idioma empieces a escribir, Microsoft SwiftKey puede detectar el que estás usando y ofrecerte predicciones/correcciones en consecuencia.
Incluso si usa idiomas con diferentes diseños o alfabetos, puede cambiar entre ellos simplemente deslizando el dedo. Solo tiene que presionar la barra espaciadora y, después, deslizar a la izquierda o a la derecha para cambiar el idioma o la distribución.Más información: ¿Puedo usar Microsoft SwiftKey con más de un idioma?
Sugerencia: Si quieres acceder fácilmente a todos los caracteres acentuados, simplemente ve a la página de configuración "Teclas de diseño &" de la aplicación y marca "Caracteres acentuados".
2: Modos y tamaño del teclado
Microsoft SwiftKey le ofrece la opción de cambiar el tamaño, cambiar la posición y cambiar el modo de teclado.
En su configuración predeterminada, Microsoft SwiftKey se presenta como un teclado tradicional de ancho completo. Hay otras opciones de modos de teclado disponibles para usted, y para llegar a ellos simplemente necesita abrir su barra de herramientas, toque los tres puntos ... y selecciona "Modos".

Modo para una sola mano
Este es un teclado compacto de ancho reducido, diseñado para escribir con una sola mano.
Más información sobre el modo de una mano.
Flotar o desacoplar el teclado
Esta opción permite 'flotar' el teclado desde la base de la pantalla, lo que proporciona la libertad de mover y colocar el teclado donde quieras.
Más información sobre el modo flotante o el desacoplamiento del teclado
Modo de teclado de control o división
La distribución del pulgar le ofrece un teclado dividido.
Más información sobre el teclado pulgar o dividido.
Diseño de tableta
Si usa SwiftKey en una tableta o un dispositivo de pantalla grande, también tiene las opciones adicionales de "Diseño extendido" y "Teclado numérico de diseño del pulgar", a las que se puede acceder desde la configuración de las "teclas de diseño &".
Más información sobre el uso de Microsoft SwiftKey en una tableta
Redimensionar
Microsoft SwiftKey le permite especificar su propio tamaño de teclado: solo tiene que abrir la barra de herramientas, pulsar los tres puntos ... y elige "Cambiar tamaño".

Más información sobre cómo cambiar el tamaño del teclado Microsoft SwiftKey
3- Temas del teclado
Acerca de los temas
Realmente queremos facilitarle la expresión de su singularidad, por lo que decidimos invertir en el diseño y la creación de los temas de la mejor calidad para su teclado.
Microsoft SwiftKey tiene una gran cantidad de temas para el teclado, sea cual sea tu estilo. Tenemos hermosos, elegantes, mínimos, divertidos, locos y todo lo que hay en medio.

Para aquellos que ya se han registrado en una cuenta Microsoft SwiftKey, simplemente abra la barra de herramientas, vaya al panel "Temas" y pulse "Ver más temas". Desde aquí puedes navegar por nuestros temas hasta el contenido de tu corazón y, cuando veas uno que te guste, simplemente pulsa para descargar. La próxima vez que abras el teclado, tu nuevo tema te volverá a brillar en toda su gloria.
Si aún no ha creado una cuenta Microsoft SwiftKey, ahora es un buen momento para hacerlo, especialmente si desea probar nuestros temas encantadores.
Si quieres obtener más información sobre la cuenta Microsoft SwiftKey antes de registrarte, puedes hacerlo aquí.
Cambiar tema
Abra la barra de herramientas, vaya al panel Temas y verá nuestro carrusel de temas. Aquí puedes desplazarte por algunos de los temas descargados y pulsar una imagen para cambiar a uno nuevo.
-
Toque los tres puntos ...
-
Pulse la opción "Temas"
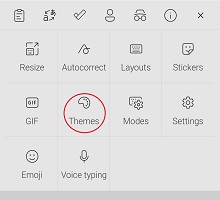
¿Quieres obtener más información sobre el teclado Microsoft SwiftKey? Siga este práctico tutorial.
Esta guía de "Uso del teclado" te llevará a través de lo siguiente:
-
¿Cómo funciona?
-
Navegación con el teclado
-
Usar Flow
-
Agregar la eliminación de palabras
-
Varios idiomas
-
Cambiar temas
1: Escribir con el teclado Microsoft SwiftKey
¿Cómo funciona?
Microsoft SwiftKey está diseñado para mejorar la facilidad y precisión de tu escritura, independientemente de cómo (o qué) escribas.
Si quieres conocer la parte técnica de las cosas, esta es una breve descripción de cómo Microsoft SwiftKey te ayuda:
-
El teclado usa la corrección de errores avanzada, lo que significa que los errores ortográficos y gramaticales son cosa del pasado.
-
Microsoft SwiftKey predice el >palabra siguiente<. Las siguientes palabras se predicen con tal precisión que el 33 % de las sugerencias son correctas la primera vez y, por lo general (84 % de las veces) no tendrá que presionar más de dos letras.
-
Esto se hace analizando el contexto de la oración y el comportamiento de entrada de un usuario, lo que se logra a través de nuestro motor de predicción, que emplea modelos de lenguaje estadístico generados por el análisis de miles de millones de palabras de texto de fondo.
-
Microsoft SwiftKey no solo pronostica palabras normales: aprende a medida que escribe y recuerda cómo escribe. A medida que eliges palabras y frases a lo largo del tiempo, nuestro motor de predicción crea una comprensión contextual dinámica de tu estilo de escritura para aumentar la precisión y la velocidad de las predicciones.
Entonces, ¿qué significa esto para usted y su escritura?
-
Bashing the keyboard and expect some sort of sensical output.
-
Pulsar la predicción intermedia (o pulsar espacio) a menudo dará como resultado una prosa única.
-
Microsoft SwiftKey siempre conoce la respuesta perfecta y prácticamente la escribirá para ti.
Navegación con el teclado
No queremos que busque la clave de porcentaje, ni que se pregunte dónde ha ido el hashtag. Por lo tanto, este es un pequeño redondeo de dónde se encuentran las cosas en el teclado para la distribución QWERTY usando inglés EE. UU.
Primer panel de teclado:
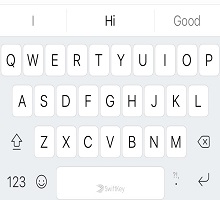
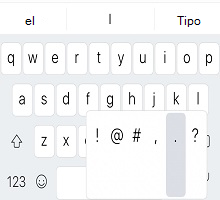
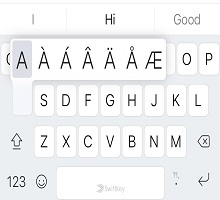
Segundo panel de teclado (al que se accede pulsando la tecla '123'):
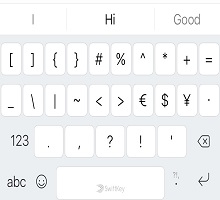
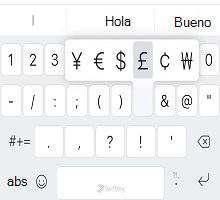
Tercer panel de teclado (al que se tiene acceso pulsando la tecla '#+='):
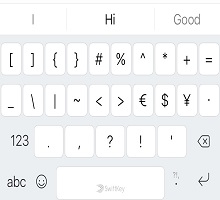
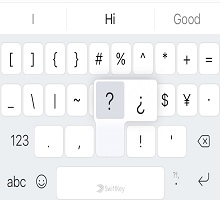
Se puede acceder al teclado de emojis pulsa el botón de emoji (sonriente) desde cualquier panel. También puedes presionarlo durante mucho tiempo para que aparezca el menú de opciones de teclado.
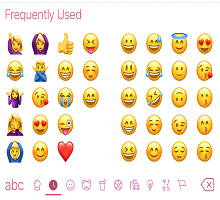
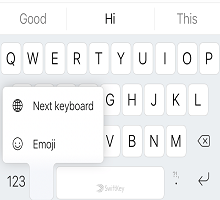
Usar Flow
El flujo básicamente te permite escribir deslizando el dedo por el teclado. Mientras deslizas el dedo por las letras, verás predicciones en la barra de predicción: tan pronto como veas la palabra que estás buscando, solo tienes que levantar el dedo y se insertará la palabra.
El flujo también le permite deslizarse a través del espacio, lo que significa que puede fluir una palabra, bajar a la barra espaciadora y fluir la palabra siguiente, todo ello sin levantar un dedo.
Sugerencia: Puedes cambiar sin problemas entre el flujo y el tapping; no es necesario cambiar los modos.
Quitar o agregar palabras
Tu teclado Microsoft SwiftKey es inteligente de manera predeterminada, pero en ocasiones palabras extrañas, ofensivas o simplemente sencillas y extrañas se deslizan por la red. No te asustes: es fácil quitar palabras que no quieras ver.
La próxima vez que esta palabra aparezca como predicción, simplemente mantén presionada la predicción y verás una notificación emergente que te pregunta si quieres quitar la predicción. Solo tienes que presionar "Aceptar" y la palabra se quitará del modelo de idioma.
Esta palabra no se pronosticará de nuevo a menos que la vuelva a escribir.
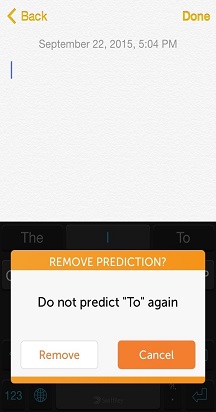
Varios idiomas
Sabemos que eres un grupo inteligente, y muchos de ustedes hablan dos, tres o incluso más idiomas. El teclado Microsoft SwiftKey te permite escribir sin esfuerzo en hasta dos idiomas a la vez.
Si los idiomas seleccionados usan el mismo alfabeto y ha seleccionado el mismo diseño para todos ellos (p. ej., QWERTY), todo lo que necesita hacer es... ¡Tipo! No importa en qué idioma empieces a escribir, tu teclado Microsoft SwiftKey puede detectar el que estás usando y ofrecerte predicciones/correcciones en consecuencia.
Incluso si usa idiomas con diferentes diseños o alfabetos, puede cambiar entre ellos simplemente deslizando el dedo. Solo tienes que presionar en la barra espaciadora y luego deslizar a la izquierda o a la derecha, o elegir en la ventana emergente para cambiar el idioma o la distribución.
Sugerencia: Para acceder a caracteres acentuados adicionales, mantenga presionada una tecla y deslice el dedo para seleccionar el que busca.
2. Temas del teclado
Realmente queremos facilitarle la expresión de su singularidad, por lo que decidimos invertir en el diseño y la creación de los temas de la mejor calidad para su teclado.
Cambiar temas
Tenemos una gran cantidad de temas hermosos y gratuitos (incluyendo animaciones como 'Zig Zag' y 'Cogs', además de la colorida y vibrante 'Oxygen') para su teclado, sea cual sea su estilo.
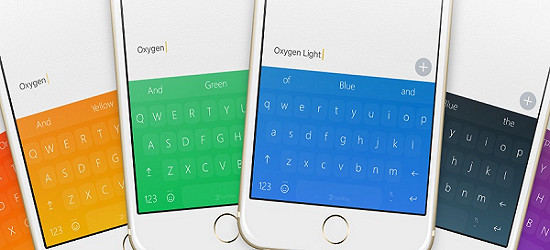
Para acceder a los temas, abra Microsoft SwiftKey y pulse "Temas". Cuando veas uno que te guste, simplemente pulsa para seleccionarlo. La próxima vez que abras el teclado, tu nuevo tema te volverá a brillar en toda su gloria.
Si desea un cambio, seleccione otro de los diseños disponibles.