El soporte para Windows 10 finalizará en octubre de 2025
Después del 14 de octubre de 2025, Microsoft ya no proporcionará actualizaciones de software gratuitas desde Windows Update, asistencia técnica ni correcciones de seguridad para Windows 10. El PC seguirá funcionando, pero recomendamos que se cambie a Windows 11.
Historial de archivos es una función útil de Windows que te ayuda a proteger tus archivos y carpetas personales de pérdidas o daños accidentales. Considéralo como un sistema de copia de seguridad que guarda automáticamente copias de los archivos, para que puedas restaurarlos fácilmente si algo va mal. Tanto si elimina accidentalmente un archivo, realiza cambios no deseados o experimenta un problema técnico, el Historial de archivos puede venir a su rescate permitiéndole recuperar versiones anteriores de sus archivos y carpetas.
Una de las ventajas del Historial de archivos es que realiza automáticamente una copia de seguridad de todas las bibliotecas. Esto incluye bibliotecas predeterminadas como Documentos, Imágenes, Vídeos y Música, así como cualquier biblioteca personalizada que hayas creado. Si tiene carpetas en otra ubicación de las que desea hacer una copia de seguridad, puede agregarlas a una biblioteca existente o crear una nueva biblioteca para ellas.
Configurar el Historial de archivos es sencillo. Una vez habilitada, supervisa continuamente los archivos y carpetas, realizando copias de seguridad periódicas en una unidad externa o ubicación de red. Esto significa que no tiene que preocuparse de guardar manualmente copias de sus documentos, fotos, vídeos o carpetas enteras importantes. Si alguna vez necesita recuperar un archivo o carpeta, puede examinar las diferentes versiones guardadas por el Historial de archivos y restaurar la que necesite. Es una herramienta sencilla pero potente que proporciona tranquilidad al garantizar que sus datos valiosos estén siempre protegidos.
Configurar el historial de archivos
Estos son los pasos para configurar el Historial de archivos:
-
Conectar una unidad externa o una ubicación de red: asegúrate de tener una unidad externa conectada al equipo o una ubicación de red configurada donde quieras guardar las copias de seguridad
-
En la Panel de control, en Sistema y seguridad, selecciona Guardar copias de seguridad de los archivos con historial de archivos.
-
Selecciona Activar para habilitar historial de archivos

-
Si no hay ninguna unidad seleccionada de manera predeterminada, puedes elegir una diferente seleccionando la opción Seleccionar unidad
-
En la ventana Seleccionar una unidad del Historial de archivos, elige la unidad externa o la ubicación de red que quieras usar para las copias de seguridad y selecciona Aceptar. Si se te solicita, puedes elegir mover los archivos existentes a la nueva unidad o empezar de cero
Aunque el Historial de archivos realiza automáticamente copias de seguridad de carpetas esenciales como Documentos, Imágenes, Vídeos y Escritorio, puedes agregar otras carpetas yendo a la carpeta, haciendo clic con el botón derecho en ella y seleccionando Mostrar más opciones > Incluir en biblioteca para agregarlo a una biblioteca para realizar copias de seguridad.
Restaurar archivos con el Historial de archivos
Para restaurar contenido eliminado o restaurar un archivo o carpeta a un estado anterior:
-
Abrir Explorador de archivos y navegar a la carpeta que contenía el archivo o carpeta
-
Haz clic con el botón derecho en el nombre de la carpeta y, a continuación, selecciona Restaurar versiones anteriores. Si la carpeta estaba en el nivel superior de una unidad, por ejemplo C:\, haz clic con el botón derecho en la unidad y, a continuación, seleccionaRestaurar versiones anteriores
Nota: Para restaurar una versión anterior de un archivo o carpeta incluidos en una biblioteca, haz clic con el botón derecho en el archivo o carpeta en la ubicación donde están guardados, en lugar de en la biblioteca.
-
La pestaña Versiones anteriores enumera las versiones anteriores disponibles del archivo o carpeta
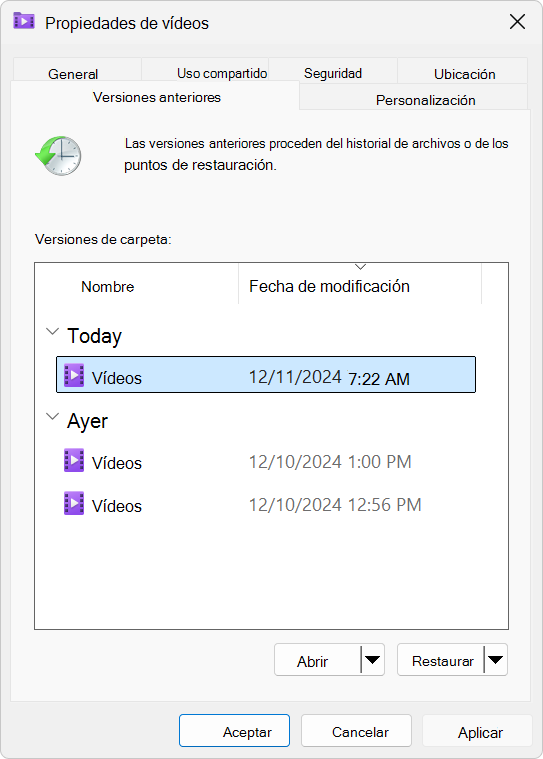
-
Seleccione una versión anterior de la carpeta que contenga el archivo o carpeta que desea restaurar. Por ejemplo, si un archivo se eliminó hoy, elija una versión de la carpeta de ayer, que debería contener el archivo
-
Para obtener una vista previa del contenido de la versión seleccionada, expanda Abrir y seleccione Abrir en el Historial de archivos.
-
Para restaurar el contenido de la versión seleccionada, selecciona Restaurar. Para evitar sobrescribir la versión actual, también puedes restaurar a otra ubicación expandiendo Restaurar y seleccionando Restaurar en...
Advertencia: El archivo o carpeta reemplaza la versión actual guardada en el equipo y esta operación no se puede deshacer.







