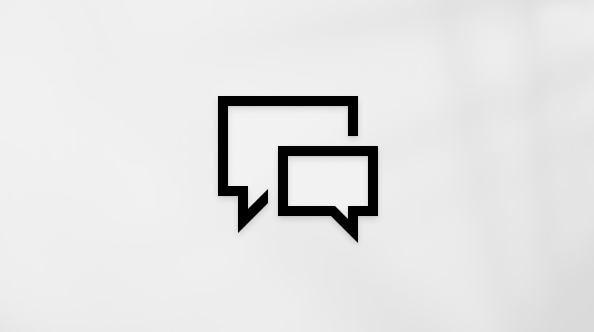See artikkel on mõeldud inimestele, kes kasutavad ekraanilugerit (nt Windows Narrator, JAWS või NVDA) koos Windowsi tööriistade või funktsioonide ja Microsoft 365 toodetega. Artikkel on osa Hõlbustatuse spikri ja koolituse sisukomplektist, kust leiate lisateavet meie rakenduste hõlbustusfunktsioonide kohta. Üldspikri vaatamiseks külastage Microsofti tugiteenuseid.
Klaviatuuri ja ekraanilugeri abil saate Excel luua töölehel diagrammi ja valida diagrammi, et saaksite sellega töötada. Oleme seda katsetanud Jutustaja, JAWS-i ja NVDA abil, kuid see võib töötada koos teiste ekraanilugeritega, kui need järgivad levinud hõlbustusstandardeid ja -tehnikaid. Diagrammi luues saate määrata diagrammi tüübi, laadi, suuna ja muud sätted. Olemasoleva diagrammi muutmiseks (nt paigutuse muutmine või pealkirja, andmesiltide või aseteksti lisamine) tuleb see esmalt valida.
Märkused:
-
Kuna Microsoft 365 uued funktsioonid antakse Microsoft 365 tellijatele välja järk-järgult, ei pruugi teie rakendusel neid funktsioone veel olla. Et saada teada, kuidas uued funktsioonid endale kiiremini saada, liituge Office Insideri programmiga.
-
Lisateavet ekraanilugerite kohta leiate artiklist Kuidas ekraanilugerid Microsoft 365 rakendustes töötavad?.
Selle artikli teemad
Põhidiagrammi loomine
-
Valige andmed, mille soovite diagrammile lisada. Näiteks kuueelarve töölehel kategooriate põhjal kuludiagrammi loomiseks valige veerud Kategooria ja tegelik kulu.
Näpunäide.: Andmevahemiku kiirelt valimise võimaldamiseks pange sellele nimi. Ekraanilugerid loevad lahtri või andmevahemiku nime ette, nii et teavet on hõlpsam valida. Näiteks kuueelarve töölehel võite valida veerud Kategooria ja Tegelik kulu ning panna vahemiku nimeks TegelikKuluKategooriatena. Lugege artiklit Ekraanilugeri abil Excelis lahtri- või andmevahemikule nime andmine.
-
Menüü Lisa avamiseks vajutage klahvikombinatsiooni ALT+N.
-
Valige diagrammitüüp.
-
Tulp- või lintdiagrammi loomiseks (mitme kategooria väärtuste võrdlemiseks) vajutage klahvi C ja seejärel 1. Tulp- või lintdiagrammi tüübi valimiseks kasutage alla- ja paremnooleklahvi ning seejärel vajutage sisestusklahvi (Enter).
Näpunäide.: Saate töölehele sisestada kiiresti lihtsa ribadiagrammi. Valige andmed, mille soovite diagrammile lisada, ja vajutage klahvikombinatsiooni Alt + F1. Diagramm lisatakse töölehele ja valikupaanile.
-
Sektor- või rõngasdiagrammi loomiseks (kui soovite kuvada osa tervikust, kui kogusumma võrdub 100%), vajutage klahvi Q. Sektor- või rõngasdiagrammi tüübi valimiseks kasutage alla- ja paremnooleklahvi ning seejärel vajutage sisestusklahvi (Enter).
-
Joon- või kihtdiagrammi loomiseks (ajas või kategooriates trendide kuvamiseks) vajutage klahvi N ja seejärel 1. Joon- või kihtdiagrammi tüübi valimiseks kasutage alla- ja paremnooleklahvi ning seejärel vajutage sisestusklahvi (Enter).
-
Andmete jaoks soovitatavate diagrammide komplekti läbivaatamiseks vajutage klahvi R. Avaneb aken Diagrammi lisamine , kus on teie andmete esitlemiseks kohandatud diagramm ja fookus on nupul OK . Soovitatava tüübi valimiseks vajutage sisestusklahvi (Enter). Akna Diagrammi lisamine sulgemiseks vajutage paoklahvi (Esc). Soovitatavad diagrammid on kohandatud teie andmete jaoks. Näiteks kui kuueelarves on veerus Kategooria pikk tekst, võidakse soovitada kobarlintdiagrammi.
Diagramm lisatakse töölehele.
-
Diagrammi valimine sellega töötamiseks
Diagrammiga töötamiseks Excel (nt andmesiltide lisamiseks või paigutuse muutmiseks) peate selle esmalt valima.
Näpunäide.: Fookuse viimiseks esimesele ujukujundile (nt diagrammile või tekstiväljale) vajutage klahvikombinatsiooni Ctrl+Alt+5. Seejärel vajutage ujukujundite seas järjest edasi liikumiseks tabeldusklahvi (Tab). Tavanavigeerimisvaatesse naasmiseks vajutage paoklahvi (Esc).
Diagrammi saate hõlpsalt valida valikupaanil.
-
Valikupaani avamiseks tehke ühte järgmistest.
-
Vajutage klahvikombinatsiooni Alt+P, A, P. Avaneb valikupaan , kus fookus on nupul Kuva kõik .
-
Vajutage klahvikombinatsiooni Alt+Q. Fookus liigub tekstiväljale Otsi ja Jutustaja abil kuulete teksti "Ribbon,Microsoft Search, Edit box, Search" ("Lint,Microsoft otsing, redigeerimisväli, otsing"). JAWS-i kasutamise korral kuulete teksti "Ribbon, type to search and use the Up and Down arrow keys to navigate submenu" ("Lint, tippige otsinguks ja kasutage alammenüüs liikumiseks üles- ja allanooleklahve"). NVDA-ga kuulete saadaolevate soovituste arvu. Tippige valikupaan ja vajutage sisestusklahvi (Enter). Valikupaan avaneb ja fookus on nupul Kuva kõik.
Märkus.: Olenevalt kasutatavast Microsoft 365 versioonist võidakse rakenduseakna ülaservas asuvat otsingu tekstivälja nimetada hoopis „Mida soovite teha?“. Mõlemad pakuvad üsna sarnast kogemust, kuid mõned suvandid ja otsingutulemid võivad olla erinevad.
-
-
Valikupaanil üksuste sirvimiseks kasutage üles- ja allanooleklahve.
-
Kui kuulete soovitud diagrammi nime, vajutage sisestusklahvi (Enter). Nii valitakse diagramm, et saaksite sellega töötada.
Vt ka
Ekraanilugeri abil diagrammile tiitli, andmesiltide ja legendi lisamine rakenduses Excel
Tabeli lisamine Exceli töövihikusse ekraanilugeri abil
Exceli põhitoimingute tegemine ekraanilugeri abil
Seadme häälestamine Microsoft 365 hõlbustusfunktsioonidega töötamiseks
Ekraanilugeri kasutamine Excelis liikumiseks ja funktsioonide uurimiseks
Klaviatuuri ja ekraanilugeri abil saate Exceli veebirakendus luua töölehel diagrammi ja valida diagrammi, et saaksite sellega töötada. Oleme seda Katsetanud Jutustajaga Chrome'is Microsoft Edge ja JAWS-is ja NVDA-s, kuid see võib töötada koos teiste ekraanilugerite ja veebibrauseritega, kui need järgivad levinud hõlbustusstandardeid ja -tehnikaid. Diagrammi luues saate määrata diagrammi tüübi, laadi, suuna ja muud sätted. Olemasoleva diagrammi muutmiseks (nt paigutuse muutmine või pealkirja, andmesiltide või aseteksti lisamine) tuleb see esmalt valida.
Märkused:
-
Kui kasutate pärast Windows 10 Fall Creators Update’i installimist ekraanilugerit Jutustaja, peate Microsoft 365 veebirakendus’is dokumentide, töölehtede või esitluste redigeerimiseks lülitama välja skannirežiimi. Lisateavet leiate artiklist Pärast Windows 10 Fall Creators Update’i installimist ekraanilugeri virtuaal- või sirvimisrežiimi väljalülitamine.
-
Kuna Microsoft 365 uued funktsioonid antakse Microsoft 365 tellijatele välja järk-järgult, ei pruugi teie rakendusel neid funktsioone veel olla. Et saada teada, kuidas uued funktsioonid endale kiiremini saada, liituge Office Insideri programmiga.
-
Lisateavet ekraanilugerite kohta leiate artiklist Kuidas ekraanilugerid Microsoft 365 rakendustes töötavad?.
-
Soovitame Exceli veebirakendus’i kasutada brauseris Microsoft Edge. Kuna Exceli veebirakendus töötab veebibrauseris, on kiirklahvid töölauaprogrammiga võrreldes teised. Käskudele ja käskudelt eemale liikumiseks tuleb näiteks klahvi F6 asemel kasutada klahvikombinatsiooni Ctrl+F6. Levinud kiirklahvid, näiteks F1 (Spikker) ja Ctrl+O (Ava), kehtivad veebibrauseri, mitte Exceli veebirakendus’i kohta.
-
Kui kasutate Exceli veebirakendus koos ekraanilugeriga, aktiveerige täisekraanrežiim. Täisekraanrežiimi sisse- ja väljalülitamiseks vajutage klahvi F11.
Selle artikli teemad
Põhidiagrammi loomine
-
Valige andmed, mille soovite diagrammile lisada.
-
Menüü Lisa avamiseks vajutage klahvikombinatsiooni Alt + Windowsi logoga klahv, N.
-
Valige diagrammitüüp.
-
Mõne kategooria väärtuste võrdlemiseks looge tulp- või lintdiagramm . Tulpdiagrammi loomiseks vajutage klahvi O või lintdiagrammi loomiseks klahvi B. Seejärel valige paremnooleklahvi abil tulp- või lintdiagrammi tüüp ja vajutage valimiseks sisestusklahvi (Enter).
Näpunäide.: Saate töölehele sisestada kiiresti lihtsa ribadiagrammi. Valige andmed, mille soovite diagrammile lisada, ja vajutage klahvikombinatsiooni Alt + F1.
-
Sektor- või rõngasdiagrammi loomiseks (kui soovite kuvada osa tervikust, kui kogusumma võrdub 100%), vajutage klahvi Q. Sektor- või rõngasdiagrammi tüübi valimiseks kasutage allanooleklahvi ja seejärel vajutage sisestusklahvi (Enter).
-
Aja jooksul ilmnenud trendide või kategooriate kuvamiseks looge joon - või kihtdiagramm . Joondiagrammi loomiseks vajutage klahvi N või Kihtdiagrammi loomiseks klahvi A ja seejärel klahvi R. Seejärel kasutage joon- või kihtdiagrammi tüübi valimiseks nooleklahve ja vajutage valimiseks sisestusklahvi (Enter).
-
Andmete soovitatavate diagrammide komplekti läbivaatamiseks vajutage klahvi R ja seejärel klahvi C. Avaneb paan Soovitatavad diagrammid, kus kuvatakse teie andmete esitlemiseks kohandatud diagrammide loend. Sirvige loendit üles- ja allanooleklahvi abil ning seejärel vajutage soovitatava diagrammitüübi valimiseks sisestusklahvi (Enter).
Diagramm lisatakse töölehele.
-
Diagrammi valimine sellega töötamiseks
Diagrammiga töötamiseks Excel (nt andmesiltide lisamiseks või paigutuse muutmiseks) peate selle esmalt valima.
-
Vajutage klahvikombinatsiooni Ctrl+F6, kuni kuulete diagrammi nime. Seejärel vajutage töölehel diagrammide sirvimiseks tabeldusklahvi (Tab) või klahvikombinatsiooni Shift+Tab.
-
Kui kuulete soovitud diagrammi nime, vajutage sisestusklahvi (Enter). Nii valitakse diagramm, et saaksite sellega töötada.
Vt ka
Ekraanilugeri abil PivotTable-liigendtabeli või PivotChart-liigenddiagrammi loomine Excelis
Tabeli lisamine Exceli töövihikusse ekraanilugeri abil
Exceli põhitoimingute tegemine ekraanilugeri abil
Ekraanilugeri kasutamine Excelis liikumiseks ja funktsioonide uurimiseks
Erivajadustega klientidele mõeldud tehniline tugi
Microsoft soovib parimat võimalikku kasutuskogemust pakkuda kõigile meie klientidele. Kui olete erivajadustega kasutaja või kui teil on hõlbustusfunktsioonide kohta küsimusi, pöörduge tehnilise abi saamiseks Microsofti erivajadustega inimeste tugiteenindusse. Erivajadusega inimeste tugiteeninduse töötajad on kursis paljude populaarsete abi- ja hõlbustusvahenditega ning oskavad abi pakkuda nii inglise, hispaania ja prantsuse keeles kui ka ameerika viipekeeles. Oma piirkonna tugiteeninduse kontaktandmed leiate Microsofti erivajadustega inimeste tugiteeninduse veebisaidilt.
Kui olete riigiasutuses, eraettevõttes või suurettevõttes töötav kasutaja, pöörduge ettevõtetele mõeldud erivajadustega inimeste tugiteenindusse.