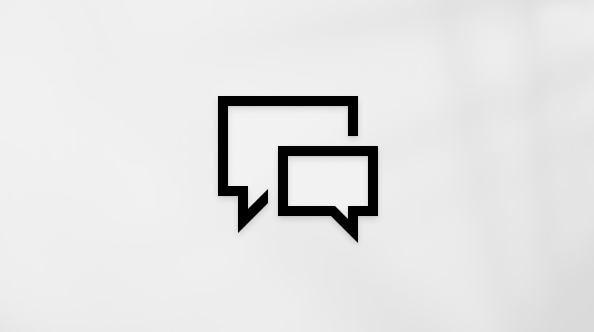See artikkel on mõeldud inimestele, kes kasutavad ekraanilugerit (nt Windows Narrator, JAWS või NVDA) koos Windowsi tööriistade või funktsioonide ja Microsoft 365 toodetega. Artikkel on osa Hõlbustatuse spikri ja koolituse sisukomplektist, kust leiate lisateavet meie rakenduste hõlbustusfunktsioonide kohta. Üldspikri vaatamiseks külastage Microsofti tugiteenuseid.
Androidi sisseehitatud ekraanilugeri TalkBack abil saate Microsoft 365 rakendusse sisse logida, uusi kontosid lisada ja konto üksikasju vaadata. Samuti saate teada, kuidas rakenduse teatised sisse või välja lülitada, tagasisidet saata ja Microsoft 365 rakendusest välja logida.
Märkused:
-
Kuna Microsoft 365 uued funktsioonid antakse Microsoft 365 tellijatele välja järk-järgult, ei pruugi teie rakendusel neid funktsioone veel olla. Et saada teada, kuidas uued funktsioonid endale kiiremini saada, liituge Office Insideri programmiga.
-
See teema eeldab, et kasutatakse Androidi enda ekraanilugerit TalkBack. Lisateavet TalkBacki kasutamise kohta lugege teemast Androidi hõlbustusfunktsioonid.
Selle artikli teemad
logige sisseMicrosoft 365 rakendus
-
NipsakeMicrosoft 365 rakendus vasakule, kuni kuulete teksti "Your profile, button" (Nupp Teie profiil), ja seejärel topeltpuudutage ekraani. Kuulete teksti "Me, Back, button" (Mina, nupp Tagasi). Avaneb profiilivaade.
-
Nipsake paremale, kuni kuulete teksti "Connect your account" ("Konto ühendamine"), ja topeltpuudutage seejärel ekraani. Avaneb lehtMicrosoft sisselogimine. Nipsake paremale, kuni kuulete teksti "Edit box, Email, phone, or Skype " (Redigeerimisväli, Meil, telefon või #x0), ja topeltpuudutage seejärel ekraani.
-
Tippige ekraaniklaviatuuri abil oma konto meiliaadress. Kui olete lõpetanud, nipsake ekraaniklaviatuuri sulgemiseks alla ja seejärel vasakule. Nipsake paremale, kuni kuulete teksti "Next, button" (Nupp Edasi), ja topeltpuudutage seejärel ekraani.
-
Nipsake paremale, kuni kuulete teksti "Password" (Parool), ja topeltpuudutage seejärel ekraani. Parooli saate tippida ekraaniklaviatuuri abil. Olenevalt ettevõttest peate võib-olla enne parooli sisestamist valima täiendavad sisselogimissuvandid.
-
Nipsake klaviatuuri sulgemiseks alla ja seejärel vasakule, nipsake paremale, kuni kuulete teksti "Sign in, button" (Nupp Logi sisse), ja seejärel topeltpuudutage ekraani. Olenevalt ettevõttest peate võib-olla sisselogimiseks tegema lisatoiminguid, näiteks sisestama PIN-koodi, kui teie ettevõte kasutab mitmikautentimist.
Kui sisselogimine on lõpule viidud, liigub fookus menüüle Avaleht ja olete valmis failidega töötama.
Uue konto lisamine
-
NipsakeMicrosoft 365 rakendus vasakule, kuni kuulete teksti "Your profile, button" (Nupp Teie profiil), ja seejärel topeltpuudutage ekraani. Kuulete teksti "Me, Back, button" (Mina, nupp Tagasi). Avaneb profiilivaade.
-
Nipsake paremale, kuni kuulete teksti "Add account" ("Lisa konto"), ja topeltpuudutage seejärel ekraani. AvanebMicrosoft sisselogimisleht. Nipsake paremale, kuni kuulete teksti "Edit box, Email, phone, or Skype " (Redigeerimisväli, Meil, telefon või #x0), ja topeltpuudutage seejärel ekraani.
-
Tippige ekraaniklaviatuuri abil oma konto meiliaadress. Kui olete lõpetanud, nipsake ekraaniklaviatuuri sulgemiseks alla ja seejärel vasakule. Nipsake paremale, kuni kuulete teksti "Next, button" (Nupp Edasi), ja topeltpuudutage seejärel ekraani.
-
Nipsake paremale, kuni kuulete teksti "Password" (Parool), ja topeltpuudutage seejärel ekraani. Parooli saate tippida ekraaniklaviatuuri abil. Olenevalt ettevõttest peate võib-olla enne parooli sisestamist valima täiendavad sisselogimissuvandid.
-
Nipsake klaviatuuri sulgemiseks alla ja seejärel vasakule, nipsake paremale, kuni kuulete teksti "Sign in, button" (Nupp Logi sisse), ja seejärel topeltpuudutage ekraani. Olenevalt ettevõttest peate võib-olla sisselogimiseks tegema lisatoiminguid, näiteks sisestama PIN-koodi, kui teie ettevõte kasutab mitmikautentimist.
Kui sisselogimine on lõpule viidud, liigub fookus menüüle Avaleht ja olete valmis failidega töötama.
Konto üksikasjade ülevaatamine
-
NipsakeMicrosoft 365 rakendus vasakule, kuni kuulete teksti "Your profile, button" (Nupp Teie profiil), ja seejärel topeltpuudutage ekraani. Kuulete teksti "Me, Back, button" (Mina, nupp Tagasi). Avaneb profiilivaade. Kõik ühendatud kontod on loetletud profiilivaate ülaosas.
-
Nipsake paremale, kuni kuulete ülevaadatava konto üksikasju, ja nipsake veel kord paremale. Kuulete teksti "Account details, Greater than, button" (Konto üksikasjad, nupp Suurem kui). Topeltpuudutage ekraani. Kuulete teksti "Account info" (Kontoteave).
-
Nipsake paremale, kuni kuulete teksti "View account information" ("Kontoteabe vaatamine"), seejärel konto kasutajanime ja seejärel topeltpuudutage ekraani. Avaneb leht, kus kuvatakse konto üksikasjad.
-
Nipsake paremale, et TalkBack loeks ette teie konto andmed (nt kasutajanime ja kontaktandmed). Kui olete lõpetanud, nipsake lehelt väljumiseks alla ja seejärel vasakule.
-
Profiilivaatesse naasmiseks nipsake alla ja seejärel vasakule. Profiilivaatest väljumiseks ja poolelijäänud vahekaardile naasmiseks nipsake alla ja seejärel vasakule.
Teatiste haldamine
Saate valida, kas soovite saadaMicrosoft 365 rakenduse saadetud tõuketeatisi, näiteks tootesoovituste teatisi või teatisi, kui keegi teid mainib või annab teiega faili ühiskasutusse.
-
NipsakeMicrosoft 365 rakendus vasakule, kuni kuulete teksti "Your profile, button" (Nupp Teie profiil), ja seejärel topeltpuudutage ekraani. Kuulete teksti "Me, Back, button" (Mina, nupp Tagasi). Avaneb profiilivaade.
-
Nipsake paremale, kuni kuulete teksti "Settings" (Sätted), ja topeltpuudutage seejärel ekraani. Avaneb vaade Sätted .
-
Nipsake paremale, kuni kuulete teksti "Push notifications" (Tõuketeatised), ja topeltpuudutage seejärel ekraani.
-
Teatiste sätete sirvimiseks nipsake paremale või vasakule. Kui leiate soovitud pildi, topeltpuudutage ekraani selle sisse- või väljalülitamiseks.
-
Kui olete lõpetanud, nipsake teavitussätetest väljumiseks alla ja seejärel vasakule. Fookus naaseb vaatele Sätted .
-
Vaatest Sätted väljumiseks nipsake alla ja seejärel vasakule. Fookus liigub profiilivaatele. Profiilivaatest väljumiseks ja poolelijäänud vahekaardile naasmiseks nipsake alla ja seejärel vasakule.
Send feedback
-
NipsakeMicrosoft 365 rakendus vasakule, kuni kuulete teksti "Your profile, button" (Nupp Teie profiil), ja seejärel topeltpuudutage ekraani. Kuulete teksti "Me, Back, button" (Mina, nupp Tagasi). Avaneb profiilivaade.
-
Nipsake paremale, kuni kuulete teksti "Send feedback" (Saada tagasisidet), ja topeltpuudutage seejärel ekraani.
-
Nipsake paremale, kuni kuulete teksti "Mulle midagi meeldib" või "Mulle ei meeldi midagi", olenevalt sellest, millist tüüpi tagasisidet soovite saata, ja topeltpuudutage seejärel ekraani.
-
Nipsake paremale, kuni kuulete teksti "What did you like" (Mis teile meeldis) või "How can we improve" ("Kuidas saaksime täiustada"), olenevalt sellest, mida te 3. juhises valisite.
-
Kasutage tagasiside tippimiseks ekraaniklaviatuuri. Kui olete lõpetanud, nipsake ekraaniklaviatuuri sulgemiseks alla ja seejärel vasakule.
-
Nipsake paremale, kuni kuulete teksti "Submit" (Edasta), ja topeltpuudutage seejärel ekraani. Teie tagasiside saadetakse ja fookus viiakse tagasi profiilivaatesse.
-
Profiilivaatest väljumiseks ja poolelijäänud vahekaardile naasmiseks nipsake alla ja seejärel vasakule.
Microsoft 365 rakendusest väljalogimine
-
NipsakeMicrosoft 365 rakendus vasakule, kuni kuulete teksti "Your profile, button" (Nupp Teie profiil), ja seejärel topeltpuudutage ekraani. Kuulete teksti "Me, Back, button" (Mina, nupp Tagasi). Avaneb profiilivaade.
-
Nipsake paremale, kuni kuulete selle konto profiiliteavet ja kasutajanime, millelt soovite välja logida, ja seejärel topeltpuudutage ekraani. Kuulete teksti "Account info" (Kontoteave).
-
Nipsake paremale, kuni kuulete teksti "Sign out" (Logi välja), ja topeltpuudutage seejärel ekraani. Kuulete teksti "Sign out" ("Logi välja"), millele järgneb väljalogimisel toimuva üksikasjad. Nipsake paremale, kuni kuulete teksti "Sign out button" (Nupp Logi välja), ja topeltpuudutage seejärel ekraani.
Lisateave
Microsoft 365 rakenduse hõlbustusfunktsioonid
Ekraanilugeri abil Microsoft 365 rakenduses failidega töötamine
Ekraanilugeri abil microsoft 365 rakenduses piltide tekstiks teisendamine
Seadme häälestamine Microsoft 365 hõlbustusfunktsioonidega töötamiseks
Ekraanilugeri abil Microsoft 365 rakendusega tutvumine ja selles navigeerimine
Erivajadustega klientidele mõeldud tehniline tugi
Microsoft soovib parimat võimalikku kasutuskogemust pakkuda kõigile meie klientidele. Kui olete erivajadustega kasutaja või kui teil on hõlbustusfunktsioonide kohta küsimusi, pöörduge tehnilise abi saamiseks Microsofti erivajadustega inimeste tugiteenindusse. Erivajadusega inimeste tugiteeninduse töötajad on kursis paljude populaarsete abi- ja hõlbustusvahenditega ning oskavad abi pakkuda nii inglise, hispaania ja prantsuse keeles kui ka ameerika viipekeeles. Oma piirkonna tugiteeninduse kontaktandmed leiate Microsofti erivajadustega inimeste tugiteeninduse veebisaidilt.
Kui olete riigiasutuses, eraettevõttes või suurettevõttes töötav kasutaja, pöörduge ettevõtetele mõeldud erivajadustega inimeste tugiteenindusse.