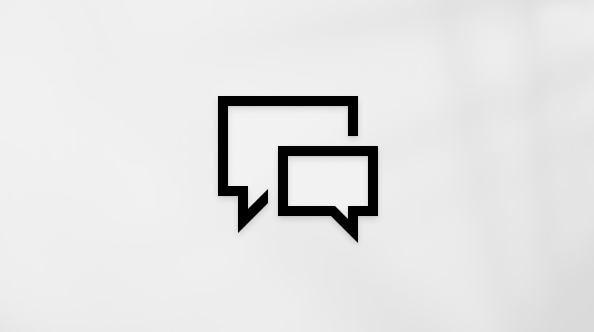See artikkel on mõeldud inimestele, kes kasutavad ekraanilugerit (nt Windows Narrator, JAWS või NVDA) koos Windowsi tööriistade või funktsioonide ja Microsoft 365 toodetega. Artikkel on osa Hõlbustatuse spikri ja koolituse sisukomplektist, kust leiate lisateavet meie rakenduste hõlbustusfunktsioonide kohta. Üldspikri vaatamiseks külastage Microsofti tugiteenuseid.
OneNote lehtede lugemiseks kasutage klaviatuuri ja ekraanilugeriga OneNote. Oleme seda katsetanud Jutustaja, JAWS-i ja NVDA abil, kuid see võib töötada koos teiste ekraanilugeritega, kui need järgivad levinud hõlbustusstandardeid ja -tehnikaid. Nii loendite kui ka pealkirjade tuvastamine on ekraanilugeri abil lihtne. Kui piltidele on asetekstina lisatud kirjeldused, loetakse ka need teile ette.
Märkused:
-
Kuna Microsoft 365 uued funktsioonid antakse Microsoft 365 tellijatele välja järk-järgult, ei pruugi teie rakendusel neid funktsioone veel olla. Et saada teada, kuidas uued funktsioonid endale kiiremini saada, liituge Office Insideri programmiga.
-
Lisateavet ekraanilugerite kohta leiate artiklist Kuidas ekraanilugerid Microsoft 365 rakendustes töötavad?.
Selle artikli teemad
Lehe lugemineOneNote
Ekraaniluger loeb ette OneNote lehe sisu, andes märku piltidest, loenditest ja loendiüksustest, tabelilahtrite sisust, pealkirjadest ja hüperlinkidest.
-
Hõlpsamaks navigeerimiseks täisekraanrežiimi aktiveerimiseks vajutage klahvi F11.
-
Liikuge lehele, mida soovite lugeda, ja tehke ühte järgmistest.
-
Kui jutustaja ei kuule teksti "Content block" ("Sisuplokk"), millele järgneb sisuploki number ja seejärel "Editing" ("Redigeerimine"), vajutage lehe avamisel klahvikombinatsiooni Alt + allanooleklahv, kuni te seda teete. Kasutage loetavatele elementidele ükshaaval liikumiseks nooleklahve. Kui Jutustaja ei loe praegust rida automaatselt ette, vajutage klahvikombinatsiooni EL-klahv+I.
-
Kui kuulete JAWS-i korral teksti "Page title" ("Lehe pealkiri"), vajutage lehe esimesele sisuplokile liikumiseks klahvikombinatsiooni Alt + allanooleklahv. Seejärel vajutage kogu lehe kuulamiseks klahvikombinatsiooni Insert + allanooleklahv. Soovi korral saate nooleklahvidega liikuda konkreetsele loetavale elemendile. Muude JAWS-i lugemiskäskude kohta leiate teavet ingliskeelsest artiklist JAWS-i lugemiskäsud.
-
Kui kuulete funktsiooni NVDA korral lehe pealkirja, vajutage lehe esimesele sisuplokile liikumiseks klahvikombinatsiooni Alt + allanooleklahv. Kogu lehe kuulamiseks vajutage klahvikombinatsiooni EL-klahv + allanooleklahv. Soovi korral saate nooleklahvidega liikuda konkreetsele loetavale elemendile.
-
-
Lugemise peatamiseks mis tahes ajal vajutage juhtklahvi (Ctrl) või andke mõni muu käsk.
Piltide asetekstide lugemine
Kui teie OneNote lehel on aseteksti pealkirjade ja kirjeldustega pilte, loeb ekraaniluger kirjelduse ette, kui liigute nooleklahvide abil pildile. Kui kasutate ekraanilugerit JAWS või NVDA pideva lugemise režiimis, kuulete pildiobjekti ja aseteksti kirjeldust koos JAWS-iga, kuid mitte NVDA-ga. Jutustaja ei loe pidevas lugemisrežiimis, seega kasutage nooleklahve.
Kui teie pildil on nii kirjeldus kui ka pealkiri, saate pealkirja lugeda järgmiselt.
-
Liikuge pildile ja vajutage klahvikombinatsiooni Shift+F10 või Windowsi menüüklahv. Avaneb kontekstimenüü.
-
Vajutage allanooleklahvi, kuni kuulete teksti "Alt text" ("Asetekst"). Seejärel vajutage sisestusklahvi (Enter). Jutustajas kuulete teksti "Aken Asetekst, Pealkiri, redigeerimisväli", millele järgneb pealkirjatekst.
JAWS-i korral kuulete teksti "Leaving menus, Alternative Text dialog, Alternative Text" (Menüüdest lahkumine, dialoogiboks Asetekst, asetekst), seejärel pealkirja teksti ja teksti "Title, edit" (Pealkiri, redigeeri).
Funktsiooni NVDA kasutamise korral kuulete teksti "Dialoogiboks Asetekst" ja aseteksti otstarbe kirjeldust.
-
NVDA-s vajutage aseteksti pealkirja kuulamiseks tabeldusklahvi (Tab), kuni kuulete teksti "Title, edit, selected" (Pealkiri, redigeeri, valitud), millele järgneb pealkirja tekst.
-
Aknast Asetekst väljumiseks vajutage tabeldusklahvi (Tab), kuni kuulete teksti "OK button" ("Nupp OK"). Seejärel vajutage sisestusklahvi (Enter).
Jutustaja skannimisrežiimi kasutamine
Kui OneNote ei toeta fookustatud alal mõnda käsku, ütleb Jutustaja: "Pole uuritav tekst". Sel juhul saate tekstis liikumiseks ja teksti lugemiseks kasutada jutustaja otsimisrežiimi.
-
Skannimisrežiimi sisselülitamiseks vajutage KLAHVIKOMBINATSIOONI EL-klahv + tühikuklahv. Kuulete teksti "Scan" (Skanni). Lisateavet skannimisrežiimi kohta leiate teemast Skannimisrežiimi kasutamine.
Ekraanilugeri sõnastustaseme reguleerimine
Saate muuta seda, kui üksikasjalikku teavet ekraaniluger OneNote lehe omaduste kohta pakub.
-
Tehke ühte järgmistest.
-
Jutustaja paljusõnalisuse reguleerimiseks vajutage klahvikombinatsiooni EL-klahv +V, kuni kuulete soovitud taset. Saate valida viie taseme vahel, alates ainult teksti kuulamisest kuni üksikasjaliku vorminguteabe kuulamiseni. Jutustaja paljusõnalisuse tasemete kohta leiate lisateavet artiklist Teksti lugemine.
-
JAWS-i paljusõnalisuse reguleerimiseks vajutage klahvikombinatsiooni EL-klahv+V. Seejärel vajutage allanooleklahvi, kuni kuulete sõna "Kasutaja paljusõnalisus", millele järgneb praegune tase. Vajutage tühikuklahvi, kuni kuulete soovitud taset. Paljusõnalisuse tasemeid on kolm: algaja tase pakub maksimaalset kõneldava teabe hulka, ülejäänud kaks taset ( Vahetasemed ja Täpsem) annavad vähem üksikasju. Kui olete lõpetanud, vajutage kiirsätete akna sulgemiseks sisestusklahvi (Enter).
-
NVDA paljusõnalisuse reguleerimiseks vajutage klahvikombinatsiooni EL-klahv + Control + D. Seejärel vajutage tabeldusklahvi (Tab), et sirvida eri sätteid ükshaaval, ja vajutage märkeruudu märkimiseks või tühjendamiseks tühikuklahvi. Kui olete lõpetanud, vajutage NVDA sätete akna sulgemiseks sisestusklahvi (Enter). Lisateavet leiate NVDA 2022.3.2 kasutusjuhendist.
-
Vt ka:
Ekraanilugeri kasutamine OneNote’is märkmike, jaotiste ja lehtede korraldamiseks
Ekraanilugeri abil OneNote'is märkmete suurendamine või vähendamine
Ekraanilugeri abil OneNote’is põhitoimingute tegemine
Seadme häälestamine Microsoft 365 hõlbustusfunktsioonidega töötamiseks
OneNote lehtede lugemiseks saate kasutada OneNote Androidi jaoks Androidi sisseehitatud ekraanilugerit TalkBack. Ekraanilugeri abil saate hõlpsasti tuvastada tabeleid ja linke. Piltide kirjeldusi saate vaadata ka asetekstide lugemisega (kui need on saadaval).
Märkused:
-
Kuna Microsoft 365 uued funktsioonid antakse Microsoft 365 tellijatele välja järk-järgult, ei pruugi teie rakendusel neid funktsioone veel olla. Et saada teada, kuidas uued funktsioonid endale kiiremini saada, liituge Office Insideri programmiga.
-
See teema eeldab, et kasutatakse Androidi enda ekraanilugerit TalkBack. Lisateavet TalkBacki kasutamise kohta lugege teemast Androidi hõlbustusfunktsioonid.
-
Enne rakenduse OneNote Androidi jaoks käivitamist veenduge, et TalkBack oleks sisse lülitatud.
Lehe sisu ettelugemine
Ekraaniluger loeb ette OneNote Androidi jaoks lehe sisu, andes märku piltidest, linkidest ja tabelitest.
-
Liikuge lehele, mida soovite lugeda, ja nipsake paremale, kuni kuulete teksti "Page date and time" ("Lehe kuupäev ja kellaaeg").
-
Lehel kogu tekstsisu lugemiseks nipsake paremale. Kuulete teksti "Content block" (Sisuplokk) ja TalkBack alustab lehel oleva teksti lugemist.
Näpunäide.: Pideva lugemise peatamiseks puudutage ekraani kahe sõrmega.
-
Lehel teiste elementide lugemiseks nipsake korduvalt paremale. Kuulete järgmist.
-
Piltide korral nimetab TalkBack aseteksti kirjelduse või aseteksti pealkirja ja seejärel sõna "Image" (Pilt). Kui asetekst pole saadaval, kuulete faili nime ja seejärel sõna "Image" (Pilt).
-
Linkide korral ütleb TalkBack teksti "Link" ja seejärel lingi teksti.
-
Tabelite puhul ütleb Talkback teksti "Entering table", millele järgneb ridade ja veergude arv ning lahtri sisu.
-
Vt ka:
Ekraanilugeri kasutamine OneNote’is märkmike, jaotiste ja lehtede korraldamiseks
Ekraanilugeri abil OneNote'is märkmete suurendamine või vähendamine
Ekraanilugeri abil OneNote 2016-s märkmikusse sisu lisamine
Ekraanilugeri abil OneNote’is põhitoimingute tegemine
Seadme häälestamine Microsoft 365 hõlbustusfunktsioonidega töötamiseks
OneNote lehtede lugemiseks kasutage klaviatuuri ja ekraanilugeriga OneNote Windows 10 jaoks. Oleme seda katsetanud Jutustaja, JAWS-i ja NVDA abil, kuid see võib töötada koos teiste ekraanilugeritega, kui need järgivad levinud hõlbustusstandardeid ja -tehnikaid.
Ekraanilugeri abil saate hõlpsalt tuvastada OneNote loendeid ja pealkirju. Samuti saate teada, kuidas vaadata piltide kirjeldusi asetekstides (kui need on saadaval).
Märkused:
-
Kuna Microsoft 365 uued funktsioonid antakse Microsoft 365 tellijatele välja järk-järgult, ei pruugi teie rakendusel neid funktsioone veel olla. Et saada teada, kuidas uued funktsioonid endale kiiremini saada, liituge Office Insideri programmiga.
-
Lisateavet ekraanilugerite kohta leiate artiklist Kuidas ekraanilugerid Microsoft 365 rakendustes töötavad?.
Selle artikli teemad
Lehe sisu ettelugemine
Teie ekraaniluger loeb ette OneNote Windows 10 jaoks lehe sisu, andes teada piltidest, loendiüksustest ja pealkirjadest.
-
Liikuge lehele, mida soovite lugeda, ja tehke ühte järgmistest.
-
Kui jutustaja ei kuule teksti "Content block" ("Sisuplokk"), millele järgneb sisuploki number ja seejärel "Editing" ("Redigeerimine"), vajutage lehe avamisel klahvikombinatsiooni Alt + allanooleklahv, kuni te seda teete. Seejärel vajutage klahvikombinatsiooni EL-klahv+Ctrl+R. Jutustaja hakkab teie praegusest asukohast lugema. Järgmisele või eelmisele reale liikumiseks vajutage alla- või ülesnooleklahvi. Kui Jutustaja ei loe praegust rida automaatselt ette, vajutage klahvikombinatsiooni EL-klahv+I.
Märkus.: Kui OneNote Windows 10 jaoks ei toeta fookuses olevas alas mõnda käsku, lausub jutustaja: „Not an explorable text“ (Pole uuritav tekst). Sel juhul saate tekstis liikumiseks ja teksti lugemiseks kasutada jutustaja otsimisrežiimi. Skannimisrežiimi sisselülitamiseks vajutage KLAHVIKOMBINATSIOONI EL-klahv + tühikuklahv. Kuulete teksti "Scan" (Skanni).
-
Kui kuulete JAWS-i korral teksti "Page title" ("Lehe pealkiri"), vajutage lehe esimesele sisuplokile liikumiseks klahvikombinatsiooni Alt + allanooleklahv. Seejärel vajutage kogu lehe kuulamiseks klahvikombinatsiooni Insert + allanooleklahv. Soovi korral saate nooleklahvidega liikuda konkreetsele loetavale elemendile. Muude JAWS-i lugemiskäskude kohta leiate teavet ingliskeelsest artiklist JAWS-i lugemiskäsud.
-
Kui kuulete funktsiooni NVDA korral lehe pealkirja, vajutage lehe esimesele sisuplokile liikumiseks klahvikombinatsiooni Alt + allanooleklahv. Kogu lehe kuulamiseks vajutage klahvikombinatsiooni EL-klahv + allanooleklahv. Soovi korral saate nooleklahvidega liikuda konkreetsele loetavale elemendile.
-
-
Lugemise peatamiseks mis tahes ajal vajutage juhtklahvi (Ctrl) või andke mõni muu käsk.
Piltide asetekstide lugemine
Kui teie OneNote Windows 10 jaoks lehel on asetekstiga pilte, loeb ekraaniluger pildile liikudes ette aseteksti pealkirja ja kirjelduse.
-
Tehke ühte järgmistest.
-
Pildile liikumiseks kasutage nooleklahve. Jutustajas kuulete aseteksti pealkirja ja kirjeldust, millele järgneb tekst "Pilt". JAWS-i ja NVDA korral kuulete aseteksti pealkirja ja kirjeldust, millele järgneb tekst "Graphic selected" ("Valitud pilt"). Kui asetekst pole saadaval, kuulete pildi failinime.
-
JAWS-i abil saate kasutada ka pidevat lugemisrežiimi. Kogu lehe kuulamiseks vajutage klahvikombinatsiooni Insert + allanooleklahv. JAWS teatab piltide asetekstid (kui need on saadaval).
Märkus.: NVDA ja Jutustaja jätavad pildid pidevas lugemisrežiimis vahele.
-
Ekraanilugeri sõnastustaseme reguleerimine
Soovi korral saate muuta seda, kuivõrd üksikasjalikult ekraaniluger OneNote Windows 10 jaoks lehel leiduvat teksti ette loeb.
-
Tehke ühte järgmistest.
-
Jutustaja paljusõnalisuse reguleerimiseks vajutage klahvikombinatsiooni EL-klahv +V, kuni kuulete soovitud taset. Saate valida viie taseme vahel, alates ainult teksti kuulamisest kuni üksikasjaliku vorminguteabe kuulamiseni. Jutustaja paljusõnalisuse tasemete kohta leiate lisateavet artiklist Teksti lugemine.
-
JAWS-i paljusõnalisuse reguleerimiseks vajutage klahvikombinatsiooni EL-klahv+V. Seejärel vajutage allanooleklahvi, kuni kuulete sõna "Kasutaja paljusõnalisus", millele järgneb praegune tase. Vajutage tühikuklahvi, kuni kuulete soovitud taset. Paljusõnalisuse tasemeid on kolm: algaja tase pakub maksimaalset kõneldava teabe hulka, ülejäänud kaks taset ( Vahetasemed ja Täpsem) annavad vähem üksikasju. Kui olete lõpetanud, vajutage kiirsätete akna sulgemiseks sisestusklahvi (Enter).
-
NVDA paljusõnalisuse reguleerimiseks vajutage klahvikombinatsiooni EL-klahv + Control + D. Seejärel vajutage tabeldusklahvi (Tab), et sirvida eri sätteid ükshaaval, ja vajutage märkeruudu märkimiseks või tühjendamiseks tühikuklahvi. Kui olete lõpetanud, vajutage NVDA sätete akna sulgemiseks sisestusklahvi (Enter). Lisateavet leiate NVDA 2022.3.2 kasutusjuhendist.
-
Vaata ka
Ekraanilugeri abil OneNote’is märkmike ühiskasutusse andmine ja koostöö tegemine
Ekraanilugeri abil OneNote'is märkmete suurendamine või vähendamine
Ekraanilugeri abil OneNote’is põhitoimingute tegemine
Seadme häälestamine Microsoft 365 hõlbustusfunktsioonidega töötamiseks
OneNote lehtede lugemiseks kasutage klaviatuuri ja ekraanilugeriga OneNote’i veebirakendus. Oleme seda Katsetanud Jutustajaga Chrome'is Microsoft Edge ja JAWS-is ja NVDA-s, kuid see võib töötada koos teiste ekraanilugerite ja veebibrauseritega, kui need järgivad levinud hõlbustusstandardeid ja -tehnikaid. Ekraanilugeri abil saate tuvastada pealkirju, linke ja loendeid. Kui piltidele on asetekstina lisatud kirjeldused, loetakse ka need teile ette.
Märkused:
-
Kuna Microsoft 365 uued funktsioonid antakse Microsoft 365 tellijatele välja järk-järgult, ei pruugi teie rakendusel neid funktsioone veel olla. Et saada teada, kuidas uued funktsioonid endale kiiremini saada, liituge Office Insideri programmiga.
-
Lisateavet ekraanilugerite kohta leiate artiklist Kuidas ekraanilugerid Microsoft 365 rakendustes töötavad?.
-
Kui kasutate OneNote’i veebirakendus, soovitame kasutada Microsoft Edge oma veebibrauserina. Kuna OneNote’i veebirakendus töötab veebibrauseris, on kiirklahvid töölauaprogrammi omadest erinevad. Käskudesse ja käskudest välja liikumiseks tuleb näiteks klahvi F6 asemel kasutada klahvikombinatsiooni Ctrl+F6. Levinud kiirklahvid, näiteks F1 (Spikker) ja Ctrl+O (Ava), kehtivad veebibrauseri kohta, mitte OneNote’i veebirakendus.
Selle artikli teemad
Lehe sisu ettelugemine
Ekraaniluger loeb ette OneNote’i veebirakendus lehe sisu, andes märku piltidest, linkidest, loenditest ja pealkirjadest.
-
Liikuge lehele, mida soovite ette lugeda. Lehe avamisel kuulete jutustaja teksti "Page title" (Lehe pealkiri), lehe pealkirja ja seejärel teksti "Editing, Editing area" (Redigeerimine, redigeerimisala). JAWS-i kasutamise korral kuulete teksti "Page contents, main region, Page title" ("Lehe sisu, põhipiirkond, lehe pealkiri"), seejärel lehe pealkirja ja seejärel teksti "Edit" (Redigeeri). NVDA-s kuulete fraasi "Page contents, main landmark" ("Lehe sisu, peamine orientiir") ja lehe pealkirja.
-
Esimesele sisuplokile liikumiseks vajutage tabeldusklahvi (Tab). Kuulete teksti "Canvas area" ("Lõuendiala").
-
Tehke ühte järgmistest.
-
Jutustaja kogu lehe sisu valimiseks vajutage klahvikombinatsiooni Ctrl+A kolm korda ja seejärel vajutage pidevalt lugemise alustamiseks EL-klahvi ja allanooleklahvi. Kui kuulete teadet "Järgmist üksust pole", vajutage uuesti klahvikombinatsiooni EL-klahv + allanooleklahv. Teise võimalusena võite järgmisele või eelmisele reale liikumiseks vajutada alla- või ülesnooleklahvi ja seejärel praeguse rea lugemiseks klahvikombinatsiooni EL-klahv+I. Kui kuulete lauset "Command not available" (Käsk pole saadaval), vajutage uuesti EL-klahvi ja klahvi I.
-
JAWS-i kasutamise korral vajutage terve lehe kuulamiseks klahvikombinatsiooni Insert+allanooleklahv. Soovi korral saate nooleklahvidega liikuda konkreetsele loetavale elemendile.
-
NVDA-ga saate nooleklahvide abil liikuda loetavatele elementidele ükshaaval ja seejärel vajutada praeguse elemendi kuulamiseks klahvikombinatsiooni EL-klahv+ allanooleklahv.
-
-
Lugemise peatamiseks mis tahes ajal vajutage juhtklahvi (Ctrl) või andke mõni muu käsk.
Piltide asetekstide lugemine
Kui teie OneNote’i veebirakendus lehel on aseteksti kirjeldustega pilte, loeb ekraaniluger kirjelduse ette ja ütleb nooleklahvide abil pildile liikumisel või pideva lugemisrežiimi kasutamisel teksti "Image" (Pilt).
Märkus.: OneNote ja OneNote Windows 10 jaoks saate pildile lisada kahte tüüpi aseteksti: pealkirja ja kirjelduse. Rakenduses OneNote’i veebirakendus loeb ekraaniluger ette ainult aseteksti kirjelduse. Kui pildil on ainult aseteksti tiitel, teatab Jutustaja pidevas lugemisrežiimis teksti "Sildutamata pilt" ja nooleklahvide kasutamisel sõna "Image". JAWS-i ja NVDA korral kuulete teksti "Image" ("Pilt").
Loendite ja pealkirjade ettelugemine
Kui teie OneNote’i veebirakendus lehel on täpp- või numberloendeid või pealkirju, kuulete loendi- või pealkirjatasemeid.
-
Tehke ühte järgmistest.
-
Loendiüksusele või pealkirjale liikumiseks kasutage nooleklahve. Kuulete loendi- või pealkirjataset.
-
Jutustaja või JAWS-i abil saate kasutada pidevat lugemisrežiimi. Jutustaja abil kuulete loendit või pealkirjatasemeid. JAWS-i korral kuulete pealkirjatasemeid, kuid loendiüksuste puhul ütleb JAWS teksti "Document" (Dokument).
-
Lisateave
Ekraanilugeri abil OneNote'is märkmete suurendamine või vähendamine
Erivajadustega klientidele mõeldud tehniline tugi
Microsoft soovib parimat võimalikku kasutuskogemust pakkuda kõigile meie klientidele. Kui olete erivajadustega kasutaja või kui teil on hõlbustusfunktsioonide kohta küsimusi, pöörduge tehnilise abi saamiseks Microsofti erivajadustega inimeste tugiteenindusse. Erivajadusega inimeste tugiteeninduse töötajad on kursis paljude populaarsete abi- ja hõlbustusvahenditega ning oskavad abi pakkuda nii inglise, hispaania ja prantsuse keeles kui ka ameerika viipekeeles. Oma piirkonna tugiteeninduse kontaktandmed leiate Microsofti erivajadustega inimeste tugiteeninduse veebisaidilt.
Kui olete riigiasutuses, eraettevõttes või suurettevõttes töötav kasutaja, pöörduge ettevõtetele mõeldud erivajadustega inimeste tugiteenindusse.