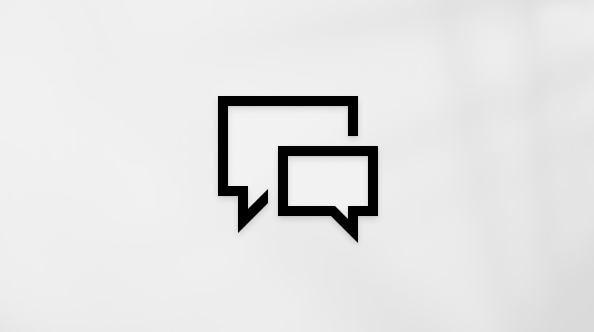See artikkel on mõeldud inimestele, kes kasutavad ekraanilugerit (nt Windows Narrator, JAWS või NVDA) koos Windowsi tööriistade või funktsioonide ja Microsoft 365 toodetega. Artikkel on osa Hõlbustatuse spikri ja koolituse sisukomplektist, kust leiate lisateavet meie rakenduste hõlbustusfunktsioonide kohta. Üldspikri vaatamiseks külastage Microsofti tugiteenuseid.
Klaviatuuri ja ekraanilugeri abil saate OneNote lehel suurendada või vähendada. Oleme seda katsetanud Jutustaja, JAWS-i ja NVDA abil, kuid see võib töötada koos teiste ekraanilugeritega, kui need järgivad levinud hõlbustusstandardeid ja -tehnikaid. Saate teada, kuidas lehel kuvatavat suurust ajutiselt muuta ilma vormindust segi ajamata.
Märkused:
-
Kuna Microsoft 365 uued funktsioonid antakse Microsoft 365 tellijatele välja järk-järgult, ei pruugi teie rakendusel neid funktsioone veel olla. Et saada teada, kuidas uued funktsioonid endale kiiremini saada, liituge Office Insideri programmiga.
-
Lisateavet ekraanilugerite kohta leiate artiklist Kuidas ekraanilugerid Microsoft 365 rakendustes töötavad?.
OneNote sisse- või väljasuumimine
Lehe sisu suuremaks muutmiseks ja mõne kindla osa lähemalt uurimiseks saate lehte suurendada. Kui soovite lehe sisu kahandada, et vaadata korraga rohkem märkmeid, saate seda vähendada.
Lehel kuvatava sisu kiireks suurendamiseks või vähendamiseks saate kasutada lindimenüü Vaade jaotise Suum suvandeid kiirklahvidega.
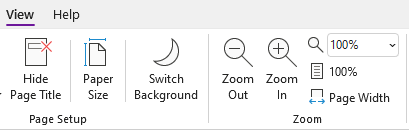
Näpunäide.: Kui teie arvutil on puuteekraan, asetage kaks sõrme ekraanile ja libistage sõrmi vähendamiseks lahku või libistage neid vähendamiseks koos.
-
Tehke lehel, mida soovite suumida, ühte järgmistest.
-
Suurendamiseks vajutage klahvikombinatsiooni Alt + W, E. Korrake seda toimingut, kuni olete jõudnud soovitud suurendustasemeni.
-
Vähendamiseks vajutage klahvikombinatsiooni Alt + W, W. Korrake seda toimingut, kuni olete jõudnud soovitud vähendamise tasemeni.
-
Kindla suumitaseme määramiseks vajutage klahvikombinatsiooni Alt+ W, Q, tippige soovitud suumiprotsent (nt 150) ja vajutage sisestusklahvi (Enter).
-
-
Suumi vaiketasemele 100% naasmiseks vajutage klahvikombinatsiooni Alt+W, 1.
Vaata ka
Ekraanilugeri abil OneNote 2016-s märkmikusse sisu lisamine
Ekraanilugeri abil OneNote’is märkmike ühiskasutusse andmine ja koostöö tegemine
Ekraanilugeri abil OneNote’is põhitoimingute tegemine
Seadme häälestamine Microsoft 365 hõlbustusfunktsioonidega töötamiseks
Rakenduses talkBack, Androidi sisseehitatud ekraanilugeri ja telefoni suurendusfunktsiooni abil saate OneNote Androidi jaoks lehel suurendada.
Märkused:
-
Kuna Microsoft 365 uued funktsioonid antakse Microsoft 365 tellijatele välja järk-järgult, ei pruugi teie rakendusel neid funktsioone veel olla. Et saada teada, kuidas uued funktsioonid endale kiiremini saada, liituge Office Insideri programmiga.
-
See teema eeldab, et kasutatakse Androidi enda ekraanilugerit TalkBack. Lisateavet TalkBacki kasutamise kohta lugege teemast Androidi hõlbustusfunktsioonid.
Selle artikli teemad
Suurenduse sisselülitamine
Lülitage telefoni hõlbustussätetes sisse suurendusfunktsioon.
-
Avage telefonis rakendus Sätted ja topeltpuudutage selle avamiseks ekraani.
-
Nipsake rakenduses Sätted menüü Hõlbustusfunktsioonid avamiseks paremale, kuni kuulete teksti "Accessibility" (Hõlbustusfunktsioonid), ja seejärel topeltpuudutage ekraani.
-
Menüü Magnification (Suurendamine) avamiseks nipsake paremale, kuni kuulete teksti „Magnification off“ („Suurendatus väljas“), seejärel topeltpuudutage ekraani.
-
Suurenduse aktiveerimisviisi määramiseks nipsake paremale, kuni kuulete teksti "Magnification shortcut, off" ("Suurendus otsetee, väljas"), ja seejärel topeltpuudutage ekraani. Nipsake paremale, kuni kuulete soovitud meetodit, näiteks "Triple-tap screen" (Kolmikpuudutage ekraani). Valimiseks topeltpuudutage ekraani. Nipsake paremale, kuni kuulete teksti "Save" (Salvesta), ja topeltpuudutage ekraani. Otsetee on aktiveeritud.
Kui kuulete funktsiooni kasutamise lühitutvustust, nipsake paremale, kuni kuulete teksti "Got it, button" (Nupp Sain), ja topeltpuudutage ekraani.
-
Suurenduse sisselülitamiseks tehke 4. juhises valitud toiming. Kui teil palutakse valida kasutatav funktsioon, nipsake paremale, kuni kuulete teksti "Magnification" (Suurendamine), ja topeltpuudutage ekraani. Suurendus on sisse lülitatud.
Märkmete suurendamine
Kui suurendus on sisse lülitatud, saate OneNote Androidi jaoks lehe sisu suurendamiseks või vähendamiseks kasutada järgmisi puutežeste.
-
Ekraani suurendamiseks ja märkmete mõne osa lähemalt kontrollimiseks puudutage ekraani kolmikpuudutades.
-
Rohkema suurendamiseks asetage ekraanile kaks või enam sõrme ja libistage sõrmi lahku.
-
Vähendamiseks viige ekraan kahe või enama sõrmega kokku.
-
Suumi mujale liigutamiseks lohistage kahe sõrmega ekraani.
Vt ka
Ekraanilugeri abil OneNote’i lehtede lugemine
Ekraanilugeri abil OneNote’is märkmikesse sisu lisamine
Ekraanilugeri abil OneNote’is põhitoimingute tegemine
Seadme häälestamine Microsoft 365 hõlbustusfunktsioonidega töötamiseks
Klaviatuuri ja ekraanilugeri abil saate OneNote Windows 10 jaoks lehel suurendada või vähendada. Oleme seda katsetanud Jutustaja, JAWS-i ja NVDA abil, kuid see võib töötada koos teiste ekraanilugeritega, kui need järgivad levinud hõlbustusstandardeid ja -tehnikaid. Saate teada, kuidas lehel kuvatavat suurust ajutiselt muuta ilma vormindust segi ajamata.
Märkused:
-
Kuna Microsoft 365 uued funktsioonid antakse Microsoft 365 tellijatele välja järk-järgult, ei pruugi teie rakendusel neid funktsioone veel olla. Et saada teada, kuidas uued funktsioonid endale kiiremini saada, liituge Office Insideri programmiga.
-
Lisateavet ekraanilugerite kohta leiate artiklist Kuidas ekraanilugerid Microsoft 365 rakendustes töötavad?.
OneNote sisse- või väljasuumimine
Lehe sisu suuremaks muutmiseks ja mõne kindla osa lähemalt uurimiseks saate lehte suurendada. Kui soovite lehe sisu kahandada, et vaadata korraga rohkem märkmeid, saate seda vähendada.
Näpunäide.: Kui teie arvutil on puuteekraan, asetage kaks sõrme ekraanile ja libistage sõrmi vähendamiseks lahku või libistage neid vähendamiseks koos.
-
Vajutage lehel, kus soovite sisse või välja suumida, muuteklahvi (Alt). Fookus liigub praegusele lindimenüüle.
-
Vajutage parem- või vasaknooleklahvi, kuni kuulete teksti "View tab item" ("Menüü-üksus Vaade"), ja vajutage allanooleklahvi üks kord.
-
Tehke ühte järgmistest.
-
Suurendamiseks vajutage paremnooleklahvi, kuni kuulete teksti "Zoom in button" (Nupp Suurenda), ja seejärel vajutage sisestusklahvi (Enter).
-
Vähendamiseks vajutage paremnooleklahvi, kuni kuulete teksti "Zoom out button" (Nupp Vähenda), ja seejärel vajutage sisestusklahvi (Enter).
-
-
100%-lise vaikesuumitaseme juurde naasmiseks vajutage muuteklahvi (Alt), seejärel parem- või vasaknooleklahvi, kuni kuulete teksti "View tab item" ("Menüü-üksus Vaade"), ja seejärel vajutage üks kord allanooleklahvi. Vajutage paremnooleklahvi, kuni kuulete teksti "Sada protsenti", ja seejärel vajutage sisestusklahvi (Enter).
Vaata ka
Ekraanilugeri abil OneNote’is märkmike ühiskasutusse andmine ja koostöö tegemine
Ekraanilugeri abil OneNote 2016-s märkmikusse sisu lisamine
Ekraanilugeri abil OneNote’is põhitoimingute tegemine
Seadme häälestamine Microsoft 365 hõlbustusfunktsioonidega töötamiseks
Klaviatuuri ja ekraanilugeri abil saate OneNote’i veebirakendus lehel suurendada ja vähendada. Oleme seda Katsetanud Jutustajaga Chrome'is Microsoft Edge ja JAWS-is ja NVDA-s, kuid see võib töötada koos teiste ekraanilugerite ja veebibrauseritega, kui need järgivad levinud hõlbustusstandardeid ja -tehnikaid.
Märkused:
-
Kuna Microsoft 365 uued funktsioonid antakse Microsoft 365 tellijatele välja järk-järgult, ei pruugi teie rakendusel neid funktsioone veel olla. Et saada teada, kuidas uued funktsioonid endale kiiremini saada, liituge Office Insideri programmiga.
-
Lisateavet ekraanilugerite kohta leiate artiklist Kuidas ekraanilugerid Microsoft 365 rakendustes töötavad?.
-
Kui kasutate Jutustajat, lülitage skannimisrežiim välja.
-
Kui kasutateOneNote’i veebirakendus koos ekraanilugeriga, aktiveerige täisekraanrežiim. Täisekraanrežiimi sisse- või väljalülitamiseks vajutage klahvi F11.
-
Kui kasutate OneNote’i veebirakendus, soovitame kasutada Microsoft Edge oma veebibrauserina. Kuna OneNote’i veebirakendus töötab veebibrauseris, on kiirklahvid töölauaprogrammi omadest erinevad. Käskudesse ja käskudest välja liikumiseks tuleb näiteks klahvi F6 asemel kasutada klahvikombinatsiooni Ctrl+F6. Levinud kiirklahvid, näiteks F1 (Spikker) ja Ctrl+O (Ava), kehtivad veebibrauseri kohta, mitte OneNote’i veebirakendus.
OneNote sisse- või väljasuumimine
Lehe sisu suuremaks muutmiseks ja mõne kindla osa lähemalt uurimiseks suurendage lehte. Kui soovite lehe sisu kahandada, et vaadata korraga rohkem märkmeid, saate seda vähendada.
Kiireks suurendamiseks või vähendamiseks kasutage lindimenüü Vaade jaotise Suum suvandeid kiirklahvidega.
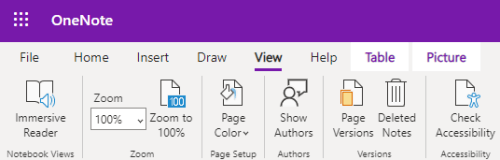
Näpunäide.: Kui teie arvutil on puuteekraan, asetage kaks sõrme ekraanile ja libistage sõrmi vähendamiseks lahku või libistage neid vähendamiseks koos.
-
Vajutage lehel, kus soovite sisse või välja suumida, klahvikombinatsiooni Alt + Windowsi logoga klahv, W ja seejärel klahvi Q. Kuulete sõna "Zoom" (Suum), millele järgneb praegune suumiprotsent(nt "Sada protsenti").
-
Tippige soovitud suumiprotsent (nt 150) ja vajutage sisestusklahvi (Enter).
-
Suumi vaiketasemele 100% naasmiseks vajutage klahvikombinatsiooni Alt + Windowsi logoga klahv, W, J.
Vaata ka
Ekraanilugeri abil OneNote 2016-s märkmikusse sisu lisamine
Ekraanilugeri abil OneNote’is märkmike ühiskasutusse andmine ja koostöö tegemine
Erivajadustega klientidele mõeldud tehniline tugi
Microsoft soovib parimat võimalikku kasutuskogemust pakkuda kõigile meie klientidele. Kui olete erivajadustega kasutaja või kui teil on hõlbustusfunktsioonide kohta küsimusi, pöörduge tehnilise abi saamiseks Microsofti erivajadustega inimeste tugiteenindusse. Erivajadusega inimeste tugiteeninduse töötajad on kursis paljude populaarsete abi- ja hõlbustusvahenditega ning oskavad abi pakkuda nii inglise, hispaania ja prantsuse keeles kui ka ameerika viipekeeles. Oma piirkonna tugiteeninduse kontaktandmed leiate Microsofti erivajadustega inimeste tugiteeninduse veebisaidilt.
Kui olete riigiasutuses, eraettevõttes või suurettevõttes töötav kasutaja, pöörduge ettevõtetele mõeldud erivajadustega inimeste tugiteenindusse.