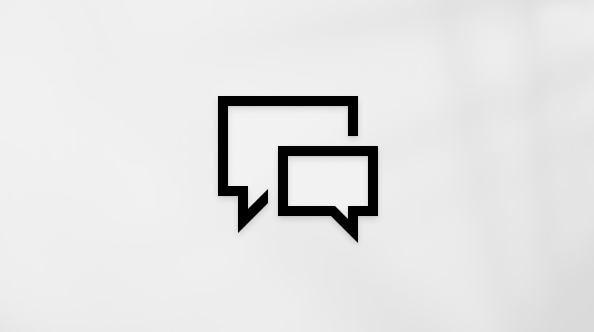See artikkel on mõeldud inimestele, kes kasutavad ekraanilugerit (nt Windows Narrator, JAWS või NVDA) koos Windowsi tööriistade või funktsioonide ja Microsoft 365 toodetega. Artikkel on osa Hõlbustatuse spikri ja koolituse sisukomplektist, kust leiate lisateavet meie rakenduste hõlbustusfunktsioonide kohta. Üldspikri vaatamiseks külastage Microsofti tugiteenuseid.
Klaviatuuri ja ekraanilugeri abil saate OneNote märkmikke ühiskasutusse anda ja kolleegidega tõhusalt koostööd teha. Oleme seda katsetanud Jutustaja, JAWS-i ja NVDA abil, kuid see võib töötada koos teiste ekraanilugeritega, kui need järgivad levinud hõlbustusstandardeid ja -tehnikaid. Samuti saate teada, kuidas teha konkreetsetest märkmetest (nt märkmiku üksikust lehest või jaotisest) koopiaid ja neid ühiskasutusse anda.
Märkused:
-
Kuna Microsoft 365 uued funktsioonid antakse Microsoft 365 tellijatele välja järk-järgult, ei pruugi teie rakendusel neid funktsioone veel olla. Et saada teada, kuidas uued funktsioonid endale kiiremini saada, liituge Office Insideri programmiga.
-
Lisateavet ekraanilugerite kohta leiate artiklist Kuidas ekraanilugerid Microsoft 365 rakendustes töötavad?.
Selle artikli teemad
Märkmiku salvestamine OneDrive
Veenduge, et märkmik oleks OneDrive’i salvestatud, kui soovite selle ühiskasutusse anda.
Uue märkmiku salvestamine OneDrive
Kui loote uue märkmiku, mille soovite ühiskasutusse anda, saate selle otse OneDrive’i salvestada.
-
Vajutage klahvikombinatsiooni Alt+F, N. Jutustajas kuulete teksti "Pick a folder" (Vali kaust). JAWS-i korral kuulete teksti "New, backstage view" ("Uus, Backstage'i vaade"). NVDA-s kuulete teksti "New grouping, new notebook" ("Uus rühmitamine, uus märkmik").
-
Salvestuskoha valimiseks vajutage klahvikombinatsiooni Shift+Tab, kuni kuulete jutustaja ja JAWS-i teksti "Saving features, Recent tab" ("Salvestamisfunktsioonid, vahekaart Viimatised"). NVDA-s kuulete teksti "Recent tab selected" ("Valitud on vahekaart Viimatised"). Vajutage allanooleklahvi, kuni kuulete soovitud OneDrive asukohta.
-
Vajutage üks kord tabeldusklahvi (Tab). Kuulete lauset "Pick a folder" (Vali kaust) ja seejärel parajasti valitudOneDrive kausta nime.
-
Uuele märkmikule nime andmiseks vajutage sisestusklahvi (Enter). Kuulete teksti "Create a new notebook dialog, notebook name" (Dialoogiboks Uue märkmiku loomine, märkmiku nimi). Tippige uue märkmiku nimi.
-
Märkmiku loomiseks vajutage sisestusklahvi (Enter). Avaneb uus dialoogiboks, kus küsitakse, kas soovite märkmiku teistele ühiskasutusse anda. Tehke ühte järgmistest.
-
Kui soovite märkmiku ühiskasutusse anda, vajutage tabeldusklahvi (Tab), kuni kuulete teadet "Invite people, button" (Nupp Kutsu inimesi), ja vajutage sisestusklahvi (Enter). Teid suunatakse aknasse Ühiskasutus, kus saate valida inimesed, kellega soovite oma märkmeid jagada. Lisateavet leiate teemast Märkmiku ühiskasutus.
-
Kui te ei soovi märkmikku ühiskasutusse anda, vajutage tabeldusklahvi (Tab), kuni kuulete teksti "Not now, button" (Nupp Mitte praegu), ja vajutage sisestusklahvi (Enter). Fookus liigub uuele tühjale märkmikule.
-
Märkmiku teisaldamine OneDrive
Kui märkmik pole OneDrive’i salvestatud, aga soovite selle ühiskasutusse anda, saate märkmiku teisaldada.
-
Veenduge, et teisaldatav märkmik oleks avatud.
-
Märkmiku teisaldamiseks OneDrive vajutage klahvikombinatsiooni Alt +F, Z. Kuulete teksti "Share" ("Ühiskasutus").
-
OneDrive asukoha valimiseks kasutage üles- ja allanooleklahve, kuni kuulete soovitud asukohta.
-
Märkmiku teisaldamiseks vajutage sisestusklahvi (Enter). Märkmik salvestatakse OneDrive. Kuulete sünkroonimise edenemist. Kui OneDrive sünkroonimine õnnestub, kuulete Jutustaja ja NVDA abil teadet "Microsoft #x2 dialoog. Nupp OK" ja JAWS-i korral kuulete teksti "Teie märkmik sünkroonitakse nüüd uude asukohta". Vajutage sisestusklahvi (Enter).
Nüüd saate valida inimesed, kellega soovite oma märkmeid jagada. Lisateavet märkmiku ühiskasutuse kohta leiate teemast Märkmiku ühiskasutus.
Märkmiku lingi hankimine
Kutsete saatmise asemel saate kolleegidele saata lingi ka meili või kiirsõnumiga.
-
Veenduge, et ühiskasutusse antav märkmik oleks avatud.
-
Märkmiku ühiskasutusse andmiseks vajutage klahvikombinatsiooni Alt +F, Z. Kuulete teksti "Share" ("Ühiskasutus").
-
Märkmiku ühiskasutusse andmiseks lingi hankimiseks vajutage tabeldusklahvi (Tab), kuni kuulete teksti "Copy, button" (Nupp Kopeeri), ja vajutage sisestusklahvi (Enter).
-
Ekraaniluger teatab, millal märkmiku link on loodud. Vajutage tabeldusklahvi (Tab), kuni kuulete teksti "Copy button" (Kopeeri, nupp), ja vajutage seejärel sisestusklahvi (Enter), et kopeerida link lõikelauale. Lingi loomise dialoogiboksi sulgemiseks vajutage paoklahvi (Esc).
-
Kleepige link meilisõnumisse või kiirsõnumisse inimestele, kellega soovite seda jagada.
Värskenduse autori, kuupäeva ja kellaaja kontrollimine
OneDrive’is värskendatakse automaatselt ühiskasutatavate märkmike autorite tehtud muudatused. Märkmete redigeerimisel saate vaadata, kes ja millal mõne värskenduse on teinud.
-
Kasutage redigeeritavas tekstis märkmete sirvimiseks üles- või allanooleklahvi. Sirvimise ajal loeb ekraaniluger üksused teile ette.
-
Parajasti valitud üksuses muudatuse teinud isiku kontrollimiseks vajutage klahvikombinatsiooni Shift +F10 või Windowsi menüüklahv ja seejärel kaks korda klahvikombinatsiooni Shift+Tab. Kuulete autori nime ning värskendamise kuupäeva ja kellaaega.
Vaata ka
Ekraanilugeri abil OneNote 2016-s märkmikusse sisu lisamine
Ekraanilugeri kasutamine OneNote’is märkmike, jaotiste ja lehtede korraldamiseks
Ekraanilugeri abil OneNote’is põhitoimingute tegemine
Seadme häälestamine Microsoft 365 hõlbustusfunktsioonidega töötamiseks
Rakenduses OneNote Androidi jaoks saate Androidi sisseehitatud ekraanilugeri TalkBack abil märkmikke ja lehti ühiskasutusse anda (OneDrive’i kaudu) ning töökaaslastega tõhusalt koostööd teha.
Märkused:
-
Kuna Microsoft 365 uued funktsioonid antakse Microsoft 365 tellijatele välja järk-järgult, ei pruugi teie rakendusel neid funktsioone veel olla. Et saada teada, kuidas uued funktsioonid endale kiiremini saada, liituge Office Insideri programmiga.
-
See teema eeldab, et kasutatakse Androidi enda ekraanilugerit TalkBack. Lisateavet TalkBacki kasutamise kohta lugege teemast Androidi hõlbustusfunktsioonid.
-
Enne rakenduse OneNote Androidi jaoks käivitamist veenduge, et TalkBack oleks sisse lülitatud.
Selle artikli teemad
Lehe meili teel saatmine
Kui soovite märkmikus teistele kuvada ainult ühte lehte, saate selle saata rakenduse Outlook Androidi jaoks meilisõnumina.
-
Avage OneNote’is märkmikuleht, mida soovite meilitsi saata.
-
Nipsake paremale, kuni kuulete teksti „More options button” („Nupp Veel suvandeid“), ja seejärel topeltpuudutage ekraani.
-
Nipsake paremale, kuni kuulete teksti „Share page“ („Jaga lehte“), ja seejärel topeltpuudutage ekraani. Avaneb dialoogiboks Ühiskasutus nimega .
-
Tehke ühte järgmistest.
-
Lehe jagamiseks meilisõnumi PDF-manusena nipsake paremale, kuni kuulete sõna „PDF”, ja seejärel topeltpuudutage ekraani.
-
Lehe jagamiseks sõnumi sisus lihttekstina nipsake paremale, kuni kuulete teksti "Plain text" (Lihttekst), ja seejärel topeltpuudutage ekraani.
-
-
Nipsake paremale, kuni kuulete teksti "Outlook ", ja topeltpuudutage seejärel ekraani. Outlook Androidi jaoks avatakse uus sõnum . Nipsake paremale, kuni kuulete teksti "Edit box, To field, enter recipient's email address, edit box" (Redigeerimisväli, väli Adressaat, sisestage adressaadi meiliaadress, redigeerimisväli). Topeltpuudutage ekraani.
-
Tippige ekraaniklaviatuuri abil adressaadi meiliaadress. Kui olete valmis, lohistage sõrme klaviatuuril, kuni kuulete teksti „Done“ („Valmis“), seejärel tõstke sõrm üles (ja vajaduse korral topeltpuudutage ekraani). Klaviatuuri sulgemiseks nipsake alla ja seejärel vasakule.
Märkus.: Teemareale sisestatakse automaatselt lehe pealkiri.
-
Meilisõnumi saatmiseks nipsake vasakule, kuni kuulete teksti "Send button" (Nupp Saada), ja seejärel topeltpuudutage ekraani.
Märkus.: Lisateavet meilisõnumi koostamise ja saatmise kohta Outlook Androidi jaoks leiate teema Põhitoimingud ekraanilugeri abil Outlookis jaotisest "Meilisõnumite loomine ja saatmine".
Meilisõnum saadetakse, Outlook sulgub ja fookus viiakse tagasi OneNote lehevaate nupule Rohkem suvandeid.
Märkmiku lingi hankimine
Kui teie telefonis on rakendus OneDrive, saate kutsete saatmise asemel töökaaslastele saata märkmiku ühiskasutuslingi meilitsi või kiirsõnumside kaudu.
Märkus.: Kui kasutate töö- või koolikontot, võivad toimingud veidi erineda.
-
Nipsake OneDrive failide ja kaustade sirvimiseks paremale või vasakule. Kausta avamiseks topeltpuudutage ekraani. OneNote failid loetakse ette kui "Märkmik", millele järgneb märkmiku nimi.
-
Kui kuulete selle märkmiku nime, mille soovite ühiskasutusse anda, nipsake paremale. Kuulete faili nime ja seejärel sõna "Commands button" ("Nupp Käsud"). Menüü avamiseks topeltpuudutage ekraani.
-
Nipsake paremale, kuni kuulete teksti „Share“ („Anna ühiskasutusse“), ja seejärel topeltpuudutage ekraani. Avaneb menüü Ühiskasutus.
-
Tehke ühte järgmistest.
-
Vaate ja redigeerimislingi loomiseks nipsake menüüs Ühiskasutus paremale, kuni kuulete teksti "Copy link" (Kopeeri link), ja seejärel topeltpuudutage ekraani. Kuulete teksti "Link on kopeeritud".
-
Ainult vaatelingi loomiseks nipsake paremale, kuni kuulete teksti "Copy, button" (Nupp Kopeeri), ja nipsake üks kord vasakule. Menüü avamiseks topeltpuudutage ekraani ja nipsake paremale, kuni kuulete teksti "Ticked, allow editing" ("Märgistatud, luba redigeerimine"). Sätte sisse- või väljalülitamiseks topeltpuudutage ekraani. Seejärel nipsake paremale, kuni kuulete sõna "Apply" (Rakenda), ja topeltpuudutage ekraani. Kuulete teksti "Link on kopeeritud".
-
-
Menüü Ühiskasutus sulgub ja link kopeeritakse nüüd lõikelauale. Kleepige see kaasautorile saadetavasse meilisõnumisse või kiirsõnumisse.
Vaata ka
Ekraanilugeri abil OneNote 2016-s märkmikusse sisu lisamine
Ekraanilugeri kasutamine OneNote’is märkmike, jaotiste ja lehtede korraldamiseks
Ekraanilugeri abil OneNote’is põhitoimingute tegemine
Seadme häälestamine Microsoft 365 hõlbustusfunktsioonidega töötamiseks
Klaviatuuri ja ekraanilugeri abil saate OneNote Windows 10 jaoks märkmikke ühiskasutusse anda ja kolleegidega tõhusalt koostööd teha. Oleme seda katsetanud Jutustaja, JAWS-i ja NVDA abil, kuid see võib töötada koos teiste ekraanilugeritega, kui need järgivad levinud hõlbustusstandardeid ja -tehnikaid. Samuti saate teada, kuidas teha konkreetsetest märkmetest koopiaid ja neid teistega jagada.
Märkused:
-
Kuna Microsoft 365 uued funktsioonid antakse Microsoft 365 tellijatele välja järk-järgult, ei pruugi teie rakendusel neid funktsioone veel olla. Et saada teada, kuidas uued funktsioonid endale kiiremini saada, liituge Office Insideri programmiga.
-
Lisateavet ekraanilugerite kohta leiate artiklist Kuidas ekraanilugerid Microsoft 365 rakendustes töötavad?.
Selle artikli teemad
Koopia saatmine meili teel
Rakenduses OneNote Windows 10 jaoks saate hõlpsalt meili teel oma märkmikust koopiaid saata.
-
Veenduge, et ühiskasutusse antav leht oleks redigeerimisrežiimis aktiivne.
-
Lehe koopia saatmiseks vajutage klahvikombinatsiooni Alt+H. Kuulete teksti "Home tab" ("Menüü Avaleht"). Seejärel vajutage tabeldusklahvi (Tab), kuni kuulete teksti "Share button" ("Nupp Ühiskasutus"), ja vajutage valimiseks tühikuklahvi. Avaneb dialoogiboks Ühiskasutus. Kuulete teksti "Enter a name or email address for people to share with".
-
Vajutage tabeldusklahvi (Tab), kuni kuulete teksti "Send copy of page, button" (Saada lehe koopia, nupp), ja vajutage sisestusklahvi (Enter). Avaneb hüpikaken ja kuulete teadet "Jagate", millele järgneb ühiskasutusse antud lehe pealkiri.
-
Vajutage tabeldusklahvi (Tab), kuni kuulete teksti "Share to apps, Mail" (Anna rakendustesse ühiskasutusse, meil), ja vajutage valimiseks sisestusklahvi (Enter).
Märkus.: Teil võidakse paluda valida konto, mida soovite kasutada. Kasutage suvandite sirvimiseks tabeldusklahvi (Tab) ja valimiseks vajutage sisestusklahvi (Enter).
-
Avaneb Windows 10 meilirakendus ja fookus on väljal Adressaat, kuhu saate tippida nende inimeste nimed, kellele soovite koopia saata. Juhised ekraanilugeri abil meilisõnumi saatmiseks leiate artiklist Meilirakenduse põhitoimingud ekraanilugeri abil.
Vaata ka
Ekraanilugeri abil OneNote 2016-s märkmikusse sisu lisamine
Ekraanilugeri kasutamine OneNote’is märkmike, jaotiste ja lehtede korraldamiseks
Ekraanilugeri abil OneNote’is põhitoimingute tegemine
Seadme häälestamine Microsoft 365 hõlbustusfunktsioonidega töötamiseks
Klaviatuuri ja ekraanilugeri abil saate OneNote’i veebirakendus märkmikke ühiskasutusse anda ja kolleegidega tõhusalt koostööd teha. Oleme seda Katsetanud Jutustajaga Chrome'is Microsoft Edge ja JAWS-is ja NVDA-s, kuid see võib töötada koos teiste ekraanilugerite ja veebibrauseritega, kui need järgivad levinud hõlbustusstandardeid ja -tehnikaid.
Märkused:
-
Kuna Microsoft 365 uued funktsioonid antakse Microsoft 365 tellijatele välja järk-järgult, ei pruugi teie rakendusel neid funktsioone veel olla. Et saada teada, kuidas uued funktsioonid endale kiiremini saada, liituge Office Insideri programmiga.
-
Lisateavet ekraanilugerite kohta leiate artiklist Kuidas ekraanilugerid Microsoft 365 rakendustes töötavad?.
-
Kui kasutate OneNote’i veebirakendus, soovitame kasutada Microsoft Edge oma veebibrauserina. Kuna OneNote’i veebirakendus töötab veebibrauseris, on kiirklahvid töölauaprogrammi omadest erinevad. Käskudesse ja käskudest välja liikumiseks tuleb näiteks klahvi F6 asemel kasutada klahvikombinatsiooni Ctrl+F6. Levinud kiirklahvid, näiteks F1 (Spikker) ja Ctrl+O (Ava), kehtivad veebibrauseri kohta, mitte OneNote’i veebirakendus.
Selle artikli teemad
Märkmiku lingi hankimine
OneNote’i veebirakendus kaudu kutsete saatmise asemel saate kolleegidele saata lingi ka meili või kiirsõnumside teel.
-
Avage märkmik, mille soovite OneNote’i veebirakendus ühiskasutusse anda.
-
Vajutage klahvikombinatsiooni Ctrl +F6, kuni kuulete jutustaja ja JAWS-i "Lindimenüüd" ja seejärel parajasti valitud menüü nime. NVDA-s kuulete fraasid "Lindi tööriistariba, menüü juhtelement" ja parajasti valitud menüü nime.
-
Vajutage klahvi Z ja seejärel klahvi S. Kuulete teksti "Share" ("Ühiskasutus"). Vajutage sisestusklahvi (Enter). Avaneb dialoogiboks Ühiskasutus ja fookus on väljal Adressaat .
-
Vajutage tabeldusklahvi (Tab), kuni kuulete teksti "Link settings, Inimesed in your organization with the link can edit" (Lingisätted, Inimesed teie asutuses lingiga saab redigeerida).
Märkus.: Kui olete faili varem ühiskasutusse andnud ja muutnud ühiskasutussätet, võite kuulda selle asemel eelmist sätet, näiteks "Dialoogiboks Ühiskasutus, Lingisätted, Inimesed olemasoleva juurdepääsuga".
-
Kui soovite muuta seda, kelle jaoks ühiskasutusse antud link töötab või kas adressaat saab ühismärkmikku redigeerida, vajutage sisestusklahvi (Enter). Avaneb dialoogiboks Lingisätted . Saate teha järgmist.
-
Lingi piiramiseks kindla kasutaja või kasutajatega vajutage tabeldusklahvi (Tab), kuni kuulete teksti "Link settings, who would you like this link to work?" (Lingisätted, kelle jaoks soovite, et see link töötaks?). Vajutage alla- või ülesnooleklahvi, kuni kuulete soovitud suvandit. JAWS-i korral vajutage valiku kinnitamiseks tühikuklahvi.
-
Lingi muutmiseks vaatelingiks vajutage tabeldusklahvi (Tab), kuni kuulete teksti "Other settings, Allow editing, checkbox checked" (Muud sätted, Märkeruut Luba redigeerimine), ja seejärel vajutage tühikuklahvi. Jutustajas kuulete teksti "Unchecked" (Märkimata). JAWS-i ja NVDA korral kuulete teksti "Not checked" ("Märkimata").
-
-
Dialoogiboksis Lingisätted valikute kinnitamiseks vajutage tabeldusklahvi (Tab), kuni kuulete teksti "Apply button" (Nupp Rakenda), ja vajutage sisestusklahvi (Enter). Avaneb aken Link kopeeritud, kus fookus on loodud lingi aadressil.
-
Lingi kopeerimiseks lõikelauale vajutage klahvikombinatsiooni Ctrl+C. Lingi saab nüüd kleepida kaastöötajatele saadetavasse meilisõnumisse või kiirsõnumisse.
-
Pärast lingi kopeerimist vajutage märkmikku naasmiseks kaks korda paoklahvi (Esc).
Vaata ka
Ekraanilugeri abil OneNote 2016-s märkmikusse sisu lisamine
Ekraanilugeri kasutamine OneNote’is märkmike, jaotiste ja lehtede korraldamiseks
Erivajadustega klientidele mõeldud tehniline tugi
Microsoft soovib parimat võimalikku kasutuskogemust pakkuda kõigile meie klientidele. Kui olete erivajadustega kasutaja või kui teil on hõlbustusfunktsioonide kohta küsimusi, pöörduge tehnilise abi saamiseks Microsofti erivajadustega inimeste tugiteenindusse. Erivajadusega inimeste tugiteeninduse töötajad on kursis paljude populaarsete abi- ja hõlbustusvahenditega ning oskavad abi pakkuda nii inglise, hispaania ja prantsuse keeles kui ka ameerika viipekeeles. Oma piirkonna tugiteeninduse kontaktandmed leiate Microsofti erivajadustega inimeste tugiteeninduse veebisaidilt.
Kui olete riigiasutuses, eraettevõttes või suurettevõttes töötav kasutaja, pöörduge ettevõtetele mõeldud erivajadustega inimeste tugiteenindusse.