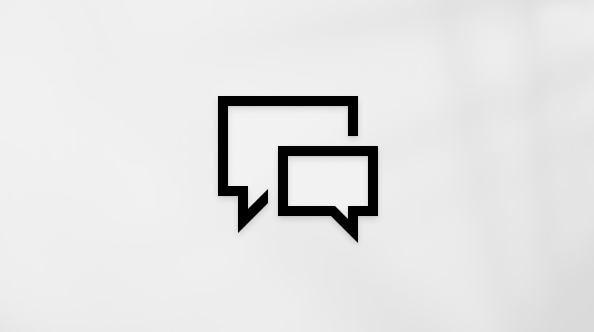See artikkel on mõeldud inimestele, kes kasutavad ekraanilugerit (nt Windowsi jutustaja, JAWS või NVDA) koos Windowsi tööriistade või funktsioonide ja Microsoft 365 toodetega. See artikkel on osa Hõlbustatuse spikri ja koolituse sisukomplektist, kust leiate lisateavet meie rakenduste hõlbustusfunktsioonide kohta. Üldspikri vaatamiseks külastage Microsofti tugiteenuseid.
Uue õppetesti loomiseks kasutage Microsoft Forms klaviatuuri ja ekraanilugeriga. Oleme seda Katsetanud Jutustajaga Chrome'is Microsoft Edge ja JAWS-is ja NVDA-s, kuid see võib töötada koos teiste ekraanilugerite ja veebibrauseritega, kui need järgivad levinud hõlbustusstandardeid ja -tehnikaid. Saate teada, kuidas õppetestile nime anda, sellele küsimusi lisada, eelvaadet vaadata ja õppetesti vastuste saamiseks ühiskasutusse anda. Samuti saate teada, kuidas lisada võrrandeid küsimustele.
Märkused:
-
Kuna Microsoft 365 uued funktsioonid antakse Microsoft 365 tellijatele välja järk-järgult, ei pruugi teie rakendusel neid funktsioone veel olla. Et saada teada, kuidas uued funktsioonid endale kiiremini saada, liituge Office Insideri programmiga.
-
Lisateavet ekraanilugerite kohta leiate artiklist Kuidas ekraanilugerid Microsoft 365 rakendustes töötavad?.
Selle artikli teemad
Uue õppetesti loomine
Näiteks saate luua Microsoft Forms õppetesti, et kiiresti hinnata õpilaste edusamme ja anda kohest tagasisidet. Saate luua õppetesti küsimustega, mis tuleb täita, kuvada küsimusevihjed ja märkida teatud vastusesuvandid õigeks.
-
Vajutage Microsoft Forms avalehel tabeldusklahvi (Tab) või klahvikombinatsiooni Shift+Tab, kuni kuulete fraasi "Create a new quiz" (Uue õppetesti loomine), ja seejärel vajutage sisestusklahvi (Enter). Kuulete sõna "Loading" (Laadimine) ja uus õppetest avaneb uuel vahekaardil.
-
Õppetestile pealkirja lisamiseks vajutage klahvikombinatsiooni Shift+Tab, kuni kuulete teksti "Form title, untitled quiz" ("Vormi pealkiri, tiitlita õppetest"), ja seejärel vajutage sisestusklahvi (Enter). Tippige õppetesti nimi.
-
Õppetesti kirjelduse lisamiseks vajutage tabeldusklahvi (Tab), kuni kuulete teksti "Form description" ("Vormi kirjeldus"), ja tippige õppetesti kirjeldus.
-
Õppetesti küsimuse lisamiseks vajutage tabeldusklahvi (Tab), kuni kuulete teksti "Add new question or section" (Lisa uus küsimus või jaotis), ja vajutage sisestusklahvi (Enter). Kuulete teksti "Choice" ("Valik").
-
Küsimusetüübi valimiseks tehke ühte järgmistest.
-
Küsimuse Valik valimiseks vajutage sisestusklahvi (Enter).
-
Küsimuse Tekst, Hinnang või Kuupäev valimiseks vajutage tabeldusklahvi (Tab), kuni kuulete soovitud tüüpi, ja seejärel vajutage sisestusklahvi (Enter).
-
Menüü Lisa uus lõpus olevatele täiendavatele valikutele juurdepääsemiseks vajutage tabeldusklahvi (Tab), kuni kuulete teksti "More question types" (Veel küsimusetüüpe), ja seejärel vajutage sisestusklahvi (Enter). Kasutage suvandite sirvimiseks alla- ja ülesnooleklahve ning seejärel vajutage suvandi valimiseks sisestusklahvi (Enter).
-
-
Kuulete teksti "Question title" (Küsimuse pealkiri). Tippige küsimus.
-
Kui valisite küsimuse Valik , lisage küsimusele kaks esimest varianti. Selleks vajutage tabeldusklahvi (Tab), kuni kuulete teksti "Choice option text" (Valikuvariandi tekst), ja tippige seejärel suvandi tekst. Korrake seda teise suvandi puhul. Täiendavate suvandite lisamiseks vajutage tabeldusklahvi (Tab), kuni kuulete teksti "Add option" (Lisa suvand), vajutage sisestusklahvi (Enter) ja seejärel tippige suvandi tekst.
-
Küsimuste kohandamiseks saate teha ühte või mitut järgmistest.
-
Teatud vastuste õigeks märkimiseks või õige vastuse lisamiseks tehke ühte järgmistest.
-
Kui valisite küsimuse Valik , vajutage klahvikombinatsiooni Shift+Tab või tabeldusklahvi (Tab), kuni kuulete suvandi teksti, mille soovite õigeks vastuseks märkida. Seejärel vajutage üks kord klahvikombinatsiooni Shift+Tab. Kuulete teksti "Correct answer" (Õige vastus). Vajutage Tühikuklahvi (Spacebar). Mitme vastuse õigeks märkimiseks vajutage tabeldusklahvi (Tab), kuni kuulete sõna "Multiple answers" (Mitu vastust), ja seejärel vajutage tühikuklahvi. Seejärel märkige kõik küsimused, mida soovite ülalkirjeldatud viisil esitada.
-
Küsimuse Tekst jaoks saate lisada ühe või mitu õiget vastust. Vajutage tabeldusklahvi (Tab), kuni kuulete teksti "Add answer" (Lisa vastus), vajutage sisestusklahvi (Enter) ja seejärel tippige vastus. Täiendavate õigete vastuste lisamiseks vajutage üks kord tabeldusklahvi (Tab). Kuulete teksti "Add, button" ("Nupp Lisa"). Vajutage sisestusklahvi (Enter) ja tippige vastus.
-
-
Küsimuse Valik korral saate lisada ka sõnumi vastajatele, kes valivad küsimusevihjeks teatud suvandi. Suvandi tekstile liikumiseks vajutage klahvikombinatsiooni Shift +Tab või tabeldusklahvi (Tab), vajutage tabeldusklahvi (Tab), kuni kuulete teksti "Message for those who choose this" (Sõnum nende jaoks, kes selle valivad), ja seejärel vajutage sisestusklahvi (Enter). Vajutage tabeldusklahvi (Tab), kuni kuulete teksti "Message for those choose this, edit" (Sõnum nende jaoks, kes selle valivad, redigeeri), ja tippige oma sõnum.
-
Kui soovite, et tekstiküsimus lubaks vastajatel sisestada mitu tekstirida, vajutage tabeldusklahvi (Tab), kuni kuulete teksti "Long answer" (Pikk vastus), ja seejärel vajutage tühikuklahvi.
-
Vaikimisi kasutab hindamisküsimus viietärnilist hinnangut. Tärnide arvu muutmiseks või mõne muu sümboli (nt naerunägu) kasutamiseks vajutage tabeldusklahvi (Tab), kuni kuulete teksti "Five, button" (Viis, nupp), või "Star, button" ("Nupp Täht"), ja seejärel vajutage sisestusklahvi (Enter). Kuulete sõna "Levels" (Tasemed) või "Symbol" (Sümbol). Jutustaja abil lülitage skannirežiim välja. Seejärel kasutage soovitud suvandi valimiseks üles- ja allanooleklahve. Valiku tegemiseks vajutage sisestusklahvi (Enter).
-
Küsimuse punktide arvu määramiseks vajutage tabeldusklahvi (Tab), kuni kuulete sõna "Points" (Punktid), ja seejärel tippige soovitud arv.
-
Küsimusele vastamise kohustuslikuks muutmiseks vajutage tabeldusklahvi (Tab), kuni kuulete teksti "Required" (Nõutav), ja seejärel vajutage tühikuklahvi.
-
-
Küsimuse redigeerimise lõpetamiseks vajutage paoklahvi (Esc).
-
Täiendavate küsimuste lisamiseks vajutage tabeldusklahvi (Tab), kuni kuulete teksti "Add new question or section" (Lisa uus küsimus või jaotis), ja seejärel vajutage sisestusklahvi (Enter). Seejärel korrake juhiseid alates 5. juhisest vastavalt vajadusele.
Õppetesti küsimusele võrrandi lisamine
Matemaatikatestide loomiseks saate lisada võrrandiga küsimuse.
Märkus.: JAWS-i abil lülitage virtuaalarvuti kursorirežiim välja.
-
Vajutage õppetestis, kuhu soovite võrrandi lisada, tabeldusklahvi (Tab), kuni kuulete teksti "Add new question or section" (Lisa uus küsimus või jaotis), ja seejärel vajutage sisestusklahvi (Enter). Kuulete teksti "Choice" ("Valik").
-
Küsimusetüübi valimiseks tehke ühte järgmistest.
-
Küsimuse Valik valimiseks vajutage sisestusklahvi (Enter).
-
Küsimuse Tekst valimiseks vajutage tabeldusklahvi (Tab), kuni kuulete teksti "Text" (Tekst), ja seejärel vajutage sisestusklahvi (Enter).
-
-
Kuulete teksti "Question title" (Küsimuse pealkiri). Tippige pealkiri.
-
Vajutage tabeldusklahvi (Tab), kuni kuulete teadet "More settings for question" (Veel küsimusesätteid), ja vajutage seejärel sisestusklahvi (Enter). Vajutage allanooleklahvi, kuni kuulete sõna "Matemaatika", ja seejärel vajutage sisestusklahvi (Enter).
-
Küsimusele võrrandi lisamiseks vajutage klahvikombinatsiooni Shift+Tab, kuni kuulete teksti "Enter an equation, edit" (Sisestage võrrand, redigeeri), ja seejärel vajutage tühikuklahvi. Avaneb matemaatikaklaviatuur. Matemaatikaklaviatuurile liikumiseks vajutage üks kord tabeldusklahvi (Tab). Jutustaja abil lülitage skannimisrežiim välja ja NVDA-ga aktiveerige fookusrežiim. Kasutage matemaatikaklaviatuuril liikumiseks nooleklahve. Numbri, tehtemärgi või klahvi valimiseks ja sisestamiseks vajutage tühikuklahvi. Kui võrrand on valmis, vajutage klaviatuuri sulgemiseks paoklahvi (Esc).
-
Võrrandi vastusesuvandite lisamiseks valikuküsimusele kasutage suvanditekste, mille Microsoft Forms automaatselt loob. Vajutage tabeldusklahvi (Tab), kuni kuulete teksti "Add all" ("Lisa kõik"), ja seejärel vajutage sisestusklahvi (Enter). Õige vastus märgitakse ka automaatselt. Teise võimalusena võite tippida suvandite tekstid, nagu on kirjeldatud jaotises Uue õppetesti loomine, juhis 7.
-
Tekstiküsimusele õige vastuse lisamiseks vajutage tabeldusklahvi (Tab), kuni kuulete teksti "Add answer" (Lisa vastus), ja vajutage tühikuklahvi. Matemaatikaklaviatuuri avamiseks vajutage sisestusklahvi (Enter), sisestage õige vastus ja vajutage matemaatikaklaviatuuri sulgemiseks paoklahvi (Esc).
-
Küsimuse redigeerimise lõpetamiseks vajutage paoklahvi (Esc).
-
Võrrandite funktsiooni väljalülitamiseks võrrandita uue küsimuse loomisel vajutage tabeldusklahvi (Tab), kuni kuulete teadet "More settings for question" (Veel küsimusesätteid), ja seejärel vajutage sisestusklahvi (Enter). Vajutage allanooleklahvi, kuni kuulete sõna "Matemaatika", ja seejärel vajutage sisestusklahvi (Enter).
Õppetesti eelvaade
Enne õppetesti andmist vastajatele kontrollige eelvaates õppetesti. Võite isegi õppetesti ise võtta ja veenduda, et kõik töötab nii, nagu peaks.
-
Vajutage õppetestis, mida soovite kontrollida, klahvikombinatsiooni Shift+Tab, kuni kuulete teadet "Eelvaade, nupp", ja seejärel vajutage sisestusklahvi (Enter).
-
Vormi eelvaates väljadel liikumiseks vajutage tabeldusklahvi (Tab) või klahvikombinatsiooni Shift+Tab.
-
Õppetesti testimiseks ja ise tegemiseks vastake küsimustele ja esitage õppetest, nagu on kirjeldatud teemas Ekraanilugeri kasutamine Microsoft Forms vormidele või õppetesti küsimustele vastamiseks.
-
Eelvaatest väljumiseks vajutage klahvikombinatsiooni Shift+Tab, kuni kuulete teadet "Nupp Tagasi", ja seejärel vajutage sisestusklahvi (Enter).
Lisateave
Ekraanilugeri abil uue vormi loomine Microsoft Forms
Ekraanilugeri abil vormi või õppetesti ühiskasutusse andmine koostööks Microsoft Forms
Ekraanilugeri abil Microsoft Forms vormi- või õppetestiküsimustele vastamine
Ekraanilugeri abil vormi või õppetesti tulemuste vaatamine ja ühiskasutusse andmine Microsoft Forms
Ekraanilugeri abil Microsoft Forms põhitoimingud
Seadme häälestamine Microsoft 365 hõlbustusfunktsioonidega töötamiseks
Kasutage uue õppetesti loomiseks Chrome'is sisseehitatud Androidi ekraanilugeri TalkBack Microsoft Forms. Saate teada, kuidas õppetestile nime anda ja seda kontrollida, sellele küsimusi lisada ning õppetesti vastuste saamiseks teistega jagada. Samuti saate teada, kuidas lisada võrrandeid küsimustele.
Märkused:
-
Kuna Microsoft 365 uued funktsioonid antakse Microsoft 365 tellijatele välja järk-järgult, ei pruugi teie rakendusel neid funktsioone veel olla. Et saada teada, kuidas uued funktsioonid endale kiiremini saada, liituge Office Insideri programmiga.
-
See teema eeldab, et kasutatakse Androidi enda ekraanilugerit TalkBack. Lisateavet TalkBacki kasutamise kohta lugege teemast Androidi hõlbustusfunktsioonid.
Selle artikli teemad
Uue õppetesti loomine
Näiteks saate luua Microsoft Forms õppetesti, et kiiresti hinnata õpilaste edusamme ja anda kohest tagasisidet. Saate luua õppetesti küsimustega, mis tuleb täita, kuvada küsimusevihjed ja märkida teatud vastusesuvandid õigeks.
Näpunäide.: Nende juhiste abil saate Chrome'i abil luua uue õppetesti. Õppetesti saate luua ka rakenduseMicrosoft 365 abil. Lisateavet leiate teemast Mobiilsideseadmes Microsoft Forms vormi loomine.
-
Nipsake Microsoft Forms avalehel paremale, kuni kuulete teksti "Create a new quiz" (Uue õppetesti loomine), ja seejärel topeltpuudutage ekraani. Kuulete teksti "Loading" (Laadimine).
-
Õppetestile pealkirja lisamiseks nipsake paremale, kuni kuulete teksti "Form title, untitled quiz" ("Vormi pealkiri, tiitlita õppetest"), ja seejärel topeltpuudutage ekraani. Tippige tiitel ekraaniklaviatuuri abil. Kui olete lõpetanud, nipsake klaviatuuri sulgemiseks alla ja seejärel vasakule.
-
Õppetesti kirjelduse lisamiseks nipsake paremale, kuni kuulete teksti "Edit box, form description" (Redigeerimisväli, vormi kirjeldus), topeltpuudutage ekraani ja tippige kirjeldus ekraaniklaviatuuri abil. Kui olete lõpetanud, nipsake klaviatuuri sulgemiseks alla ja seejärel vasakule.
-
Õppetesti küsimuse lisamiseks nipsake paremale, kuni kuulete teksti "Add new question or section" (Lisa uus küsimus või jaotis), ja seejärel topeltpuudutage ekraani. Kuulete teksti "Choice" ("Valik").
-
Nipsake paremale või vasakule, kuni kuulete soovitud küsimusetüüpi, ja seejärel topeltpuudutage ekraani.
-
Fookus on küsimuse pealkirjal. Küsimuse pealkirja tippimiseks kasutage ekraaniklaviatuuri. Kui olete lõpetanud, nipsake klaviatuuri sulgemiseks alla ja seejärel vasakule.
-
Kui valisite küsimuse Valik , lisage küsimusele kaks esimest varianti. Selleks nipsake paremale, kuni kuulete teksti "Edit box, choice option text" (Redigeerimisväli, valikuvariandi tekst), ja seejärel topeltpuudutage ekraani. Suvandi teksti tippimiseks kasutage ekraaniklaviatuuri. Nipsake klaviatuuri sulgemiseks alla ja seejärel vasakule. Korrake seda teise suvandi puhul. Küsimusele täiendavate valikute lisamiseks nipsake paremale, kuni kuulete teksti "Add option" (Lisa suvand), topeltpuudutage ekraani ja lisage suvanditekst, nagu eespool kirjeldatud.
-
Küsimuste kohandamiseks saate teha ühte või mitut järgmistest.
-
Teatud vastuste õigeks märkimiseks või õige vastuse lisamiseks tehke ühte järgmistest.
-
Kui valisite küsimuse Valik , nipsake vasakule või paremale, kuni kuulete suvandi teksti, mille soovite õigeks vastuseks märkida, ja seejärel nipsake üks kord vasakule. Kuulete teksti "Correct answer" (Õige vastus). Valimiseks topeltpuudutage ekraani. Mitme vastuse õigeks märkimiseks nipsake paremale, kuni kuulete teksti "Multiple answers" (Mitu vastust), ja seejärel topeltpuudutage ekraani. Seejärel märkige kõik küsimused, mida soovite ülalkirjeldatud viisil esitada.
-
Küsimuse Tekst jaoks saate lisada ühe või mitu õiget vastust. Nipsake paremale, kuni kuulete teksti "Add answer" ("Lisa vastus"), topeltpuudutage ekraani ja seejärel topeltpuudutage ekraaniklaviatuuri avamiseks ekraani. Tippige vastus. Kui olete lõpetanud, nipsake klaviatuuri sulgemiseks alla ja seejärel vasakule. Õigete vastuste lisamiseks nipsake paremale, kuni kuulete teksti "Add" (Lisa), topeltpuudutage ekraani ja tippige vastus.
-
-
Küsimuse Valik korral saate lisada ka sõnumi vastajatele, kes valivad küsimusevihjeks teatud suvandi. Nipsake vasakule või paremale, kuni kuulete teksti "Message for who choose" (Sõnum nende jaoks, kes on valitud), ja seejärel topeltpuudutage ekraani. Nipsake paremale, kuni kuulete teksti "Edit box, message for those choose this" (Redigeerimisväli, sõnum nende jaoks, kes selle valivad), topeltpuudutage ekraani ja tippige sõnum ekraaniklaviatuuri abil.
-
Tekstiküsimuse korral nipsake mitme tekstirea sisestamise lubamiseks vastajatel paremale, kuni kuulete teksti "Long answer, switch" (Pikk vastus, lüliti), ja topeltpuudutage valimiseks ekraani.
-
Küsimuse punktide arvu määramiseks nipsake paremale, kuni kuulete teksti "Edit box, points" (Redigeerimisväli, punktid), topeltpuudutage ekraani ja tippige ekraaniklaviatuuri abil soovitud arv.
-
Küsimusele vastamise kohustuslikuks muutmiseks nipsake paremale, kuni kuulete teksti "Required, switch" ("Lüliti Nõutav"), ja topeltpuudutage valimiseks ekraani.
-
-
Täiendavate küsimuste lisamiseks nipsake paremale, kuni kuulete teksti "Add new question or section" (Lisa uus küsimus või jaotis), ja seejärel topeltpuudutage ekraani. Seejärel korrake juhiseid alates 5. juhisest vastavalt vajadusele.
Õppetesti küsimusele võrrandi lisamine
Matemaatikatestide loomiseks saate lisada võrrandiga küsimuse.
-
Nipsake õppetestis, kuhu soovite võrrandi lisada, paremale, kuni kuulete teksti "Add new question or section" (Lisa uus küsimus või jaotis), ja seejärel topeltpuudutage ekraani. Kuulete teksti "Choice" ("Valik").
-
Küsimusetüübi valimiseks tehke ühte järgmistest.
-
Küsimuse Valik valimiseks topeltpuudutage ekraani.
-
Küsimuse Tekst valimiseks nipsake paremale, kuni kuulete teksti "Text" (Tekst), ja topeltpuudutage seejärel ekraani.
-
-
Fookus on küsimuse pealkirjal. Küsimuse pealkirja tippimiseks kasutage ekraaniklaviatuuri. Kui olete lõpetanud, nipsake klaviatuuri sulgemiseks alla ja seejärel vasakule.
-
Nipsake paremale, kuni kuulete teksti "More settings for question" (Veel küsimusesätteid), ja topeltpuudutage seejärel ekraani. Nipsake paremale, kuni kuulete teksti "Not checked, Math" (Märkimata, matemaatika), ja topeltpuudutage seejärel ekraani.
-
Küsimusele võrrandi lisamiseks nipsake vasakule, kuni kuulete teksti "Edit box, enter an equation" (Redigeerimisväli, sisestage võrrand), ja seejärel topeltpuudutage ekraani. Nipsake paremale, kuni kuulete teksti "Switch to system keyboard" (Süsteemiklaviatuuri aktiveerimine), ja topeltpuudutage seejärel ekraani. Avaneb matemaatikaklaviatuur. Matemaatikaklaviatuuril liikumiseks nipsake paremale või vasakule. Numbri, tehtemärgi või klahvi valimiseks ja sisestamiseks topeltpuudutage ekraani. Kui võrrand on valmis, libistage sõrmega paremas allnurgas, kuni kuulete sõna "OK", ja seejärel topeltpuudutage matemaatikaklaviatuuri sulgemiseks ekraani.
-
Võrrandi vastusesuvandite lisamiseks valikuküsimusele kasutage suvanditekste, mille Microsoft Forms automaatselt loob. Nipsake paremale, kuni kuulete teksti "Add all" ("Lisa kõik"), ja topeltpuudutage seejärel ekraani. Õige vastus märgitakse ka automaatselt. Teise võimalusena võite tippida suvandite tekstid, nagu on kirjeldatud jaotises Uue õppetesti loomine, juhis 7.
-
Tekstiküsimusele õige vastuse lisamiseks nipsake paremale, kuni kuulete teksti "Add answer" ("Lisa vastus"), ja seejärel topeltpuudutage ekraani. Nipsake paremale, kuni kuulete teksti "Switch to system keyboard" (Süsteemiklaviatuuri aktiveerimine), ja topeltpuudutage seejärel ekraani. Tippige matemaatikaklaviatuuri abil õige vastus, libistage sõrmega paremas allnurgas, kuni kuulete sõna "OK", ja seejärel topeltpuudutage ekraani.
-
Küsimuse redigeerimise lõpetamiseks nipsake paremale, kuni kuulete teksti "Questions tab" (Vahekaart Küsimused), ja seejärel topeltpuudutage ekraani.
-
Võrrandite funktsiooni väljalülitamiseks võrrandita uue küsimuse loomisel nipsake paremale, kuni kuulete teksti "More settings for question" (Veel küsimusesätteid), ja seejärel topeltpuudutage ekraani. Nipsake paremale, kuni kuulete teksti "Checked, Math" (Märgitud, matemaatika), ja topeltpuudutage seejärel ekraani.
Õppetesti eelvaade
Enne õppetesti andmist vastajatele kontrollige eelvaates õppetesti. Võite isegi õppetesti ise võtta ja veenduda, et kõik töötab nii, nagu peaks.
-
Nipsake õppetestis, mida soovite kontrollida, sõrmega paremas ülanurgas, kuni kuulete konto profiilinuppu, nipsake paremale, kuni kuulete teksti "Preview" (Eelvaade), ja topeltpuudutage seejärel ekraani.
-
Vormi eelvaates väljadel liikumiseks nipsake paremale.
-
Õppetesti testimiseks ja ise tegemiseks vastake küsimustele ja esitage õppetest, nagu on kirjeldatud teemas Ekraanilugeri kasutamine Microsoft Forms vormidele või õppetesti küsimustele vastamiseks.
-
Eelvaate sulgemiseks libistage ühe sõrmega vasakus ülanurgas, kuni kuulete teksti "Back button" (Nupp Tagasi), ja seejärel topeltpuudutage ekraani.
Lisateave
Ekraanilugeri abil uue vormi loomine Microsoft Forms
Ekraanilugeri abil vormi või õppetesti ühiskasutusse andmine koostööks Microsoft Forms
Ekraanilugeri abil Microsoft Forms vormi- või õppetestiküsimustele vastamine
Ekraanilugeri abil vormi või õppetesti tulemuste vaatamine ja ühiskasutusse andmine Microsoft Forms
Ekraanilugeri abil Microsoft Forms põhitoimingud
Seadme häälestamine Microsoft 365 hõlbustusfunktsioonidega töötamiseks
Erivajadustega klientidele mõeldud tehniline tugi
Microsoft soovib parimat võimalikku kasutuskogemust pakkuda kõigile meie klientidele. Kui olete erivajadustega kasutaja või kui teil on hõlbustusfunktsioonide kohta küsimusi, pöörduge tehnilise abi saamiseks Microsofti erivajadustega inimeste tugiteenindusse. Erivajadusega inimeste tugiteeninduse töötajad on kursis paljude populaarsete abi- ja hõlbustusvahenditega ning oskavad abi pakkuda nii inglise, hispaania ja prantsuse keeles kui ka ameerika viipekeeles. Oma piirkonna tugiteeninduse kontaktandmed leiate Microsofti erivajadustega inimeste tugiteeninduse veebisaidilt.
Kui olete riigiasutuses, eraettevõttes või suurettevõttes töötav kasutaja, pöörduge ettevõtetele mõeldud erivajadustega inimeste tugiteenindusse.