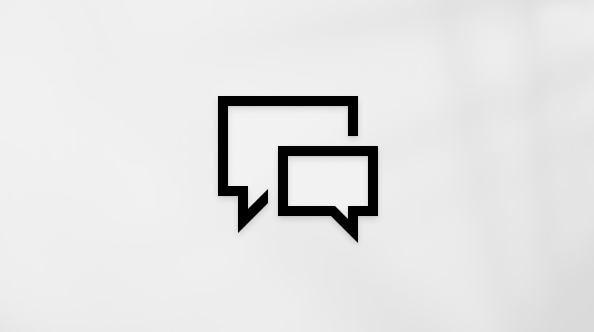See artikkel on mõeldud inimestele, kes kasutavad ekraanilugerit (nt Windows Narrator, JAWS või NVDA) koos Windowsi tööriistade või funktsioonide ja Microsoft 365 toodetega. Artikkel on osa Hõlbustatuse spikri ja koolituse sisukomplektist, kust leiate lisateavet meie rakenduste hõlbustusfunktsioonide kohta. Üldspikri vaatamiseks külastage Microsofti tugiteenuseid.
Dokumendi sisu dikteerimiseks saate klaviatuuri ja ekraanilugeriga kasutada Word. Oleme seda katsetanud Jutustaja, JAWS-i ja NVDA abil, kuid see võib töötada koos teiste ekraanilugeritega, kui need järgivad levinud hõlbustusstandardeid ja -tehnikaid.
Saate teada, kuidas kasutada dikteerimist mustandite, liigenduste ja märkmete kiireks loomiseks. Vajate vaid peakomplekti ja usaldusväärset Interneti-ühendust.
Märkused:
-
Kuna Microsoft 365 uued funktsioonid antakse Microsoft 365 tellijatele välja järk-järgult, ei pruugi teie rakendusel neid funktsioone veel olla. Et saada teada, kuidas uued funktsioonid endale kiiremini saada, liituge Office Insideri programmiga.
-
Lisateavet ekraanilugerite kohta leiate artiklist Kuidas ekraanilugerid Microsoft 365 rakendustes töötavad?.
-
Vaikimisi on dikteerimiseks määratud teie dokumendi keel Microsoft 365. Töötame aktiivselt, et täiustada neid keeli ning lisada rohkem piirkondi ja keeli. Toetatud keelte loendi leiate artikli Wordi dokumentide dikteerimine jaotisest "Toetatud kõneldavad keeled".
-
Dikteerimisfunktsioon on saadaval ainultMicrosoft 365 tellijatele.
-
See teenus ei salvesta teie heliandmeid või transkribeeritud teksti. See, mida ütlete, saadetakse Microsoft ja seda kasutatakse ainult teile tekstitulemite pakkumiseks. Lisateavet teie sisu analüüsivate funktsioonide kohta leiate teemast Office'i võrguteenusepõhised funktsioonid.
Selle artikli teemad
Dokumendi dikteerimine
Saate kasutada oma häält ja dikteerida dokumendi sisu, et näiteks dokumendi liigendust kiiresti koostada või märkmeid teha. Saate dikteerida ka kirjavahemärke, sümboleid, matemaatilisi ja valuutamärke ning emodžisid. Lisateavet selle kohta, mida saate öelda, leiate artikli Wordis dokumentide dikteerimine jaotisest "Mida saan öelda?". Dikteerimise ajal saate klaviatuuri tavapärasel viisil edasi kasutada.
-
Ühendage peakomplekt arvutiga ja veenduge, et teil oleks Interneti-ühendus.
-
Dokumendi redigeerimiselWord vajutage klahvikombinatsiooni Alt + H, D või Alt + tagasijutt (').
-
Tehke ühte järgmistest.
-
Vaikekeeles dikteerimiseks hakake lihtsalt dikteerimist alustama.
-
Dikteerimiskeele muutmiseks vajutage klahvi F6, kuni kuulete teksti "Dictation toolbar" (Dikteerimise tööriistariba), vajutage tabeldusklahvi (Tab), kuni kuulete teksti "Dictation settings" (Dikteerimise sätted), ja vajutage sisestusklahvi (Enter). Vajutage ülesnooleklahvi, kuni kuulete teksti "Kõneldav keel", ja seejärel vajutage paremnooleklahvi. Vajutage alla- või ülesnooleklahvi, kuni leiate soovitud keele, ja vajutage sisestusklahvi (Enter). Vajutage tabeldusklahvi (Tab), kuni kuulete sõna "Start dictation" (Alusta dikteerimist), ja vajutage sisestusklahvi (Enter). Kui kuulete helivihjet, saate alustada dokumendi sisu dikteerimist.
Märkus.: Kui valite mõne eelvaatekeele, võib kirjavahemärkide tugi olla piiratud ja sellel võib olla väiksem täpsus.
-
-
Kui soovite kommentaari lisada ja dikteerida, vajutage klahvikombinatsiooni Alt +N, L. Avaneb paan Kommentaarid ja fookus on uue kommentaari tekstiväljal. Nüüd saate kommentaari dikteerida. Kommentaari salvestamiseks vajutage klahvikombinatsiooni Ctrl+Enter. Tagasi dokumendi sisusse liikumiseks vajutage klahvi F6, kuni kuulete dokumendi nime ja seejärel teksti "Editing" (Redigeerimine).
-
Dikteerimise lõpetamiseks vajutage klahvi F6, kuni kuulete teadet "Dikteerimise tööriistariba", vajutage tabeldusklahvi (Tab), kuni kuulete sõna "Stop dictation" (Peata dikteerimine), ja seejärel vajutage sisestusklahvi (Enter).
Kasuta automaatset kirjavahemärki
Saate kasutada automaatset kirjavahemärki, et lisada dikteerimisele kirjavahemärke. Automaatse kirjavahemärgiga ei pea te rääkima kirjavahemärke (nt "punkt" või "koma"). Kirjavahemärgid määratakse dikteerimise pausidega, seega proovige parimate tulemuste saavutamiseks loomulikult ja sujuvalt rääkida.
-
Dikteerimise tööriistariba kuvamiseks vajutage klahvikombinatsiooni Alt + H, D või Alt + tagasijutt (').
-
Vajutage klahvi F6, kuni kuulete sõna "Dictation toolbar" ("Dikteerimise tööriistariba"), vajutage tabeldusklahvi (Tab), kuni kuulete sõna "Dictation settings" (Dikteerimise sätted), ja vajutage sisestusklahvi (Enter).
-
Kuulete teksti "Auto punctuation, menu item, unchecked" ("Automaatne kirjavahemärk, menüü-üksus, märkimata"). Automaatse kirjavahemärgi kasutamise alustamiseks vajutage sisestusklahvi (Enter). Sätete menüüst väljumiseks vajutage paoklahvi (Esc).
-
Automaatse kirjavahemärgiga dikteerimise alustamiseks vajutage tabeldusklahvi (Tab), kuni kuulete teadet "Dikteerimise alustamine", ja vajutage sisestusklahvi (Enter). Kui kuulete helivihjet, saate alustada dokumendi sisu dikteerimist.
Vaata ka
Wordis ekraanilugeri abil õigekirja ja grammatika kontrollimine
Wordis ekraanilugeri kasutamine kommentaaride lisamiseks, lugemiseks ja kustutamiseks
Wordis ekraanilugeri abil põhitoimingute tegemine
Seadme häälestamine Microsoft 365 hõlbustusfunktsioonidega töötamiseks
Ekraanilugeri kasutamine Wordis liikumiseks ja funktsioonide uurimiseks
Androidi sisseehitatud ekraanilugeri TalkBack abil saateWord Androidi jaoks dokumendi sisu dikteerida. Saate teada, kuidas kasutada dikteerimist mustandite, liigenduste ja märkmete kiireks loomiseks. Vajate vaid peakomplekti ja usaldusväärset Interneti-ühendust.
Märkused:
-
Kuna Microsoft 365 uued funktsioonid antakse Microsoft 365 tellijatele välja järk-järgult, ei pruugi teie rakendusel neid funktsioone veel olla. Et saada teada, kuidas uued funktsioonid endale kiiremini saada, liituge Office Insideri programmiga.
-
See teema eeldab, et kasutatakse Androidi enda ekraanilugerit TalkBack. Lisateavet TalkBacki kasutamise kohta lugege teemast Androidi hõlbustusfunktsioonid.
-
Vaikimisi on dikteerimiseks määratud teie dokumendi keel Microsoft 365. Töötame aktiivselt, et täiustada neid keeli ning lisada rohkem piirkondi ja keeli. Toetatud keelte loendi leiate artikli Dokumentide dikteerimine Word Mobile jaotisest "Toetatud kõneldavad keeled".
-
Dikteerimisfunktsioon on saadaval ainultMicrosoft 365 tellijatele.
-
See teenus ei salvesta teie heliandmeid või transkribeeritud teksti. See, mida ütlete, saadetakse Microsoft ja seda kasutatakse ainult teile tekstitulemite pakkumiseks. Lisateavet teie sisu analüüsivate funktsioonide kohta leiate teemast Office'i võrguteenusepõhised funktsioonid.
Selle artikli teemad
Dokumendi dikteerimine
Saate kasutada oma häält ja dikteerida dokumendi sisu, et näiteks dokumendi liigendust kiiresti koostada või märkmeid teha. Saate dikteerida ka kirjavahemärke, sümboleid, matemaatilisi ja valuutamärke ning emodžisid. Lisateavet selle kohta, mida saate öelda, leiate artikli Dokumentide dikteerimine Word Mobile jaotisest "Mida saan öelda?".
-
Ühendage peakomplekt telefoniga ja veenduge, et teil oleks Interneti-ühendus.
-
Dokumendi redigeerimisel Word ekraani allosas aktiivse ekraaniklaviatuuriga nipsake vasakule, kuni kuulete teksti "Switch to dictate keyboard" (Aktiveeri dikteerimine klaviatuur), ja topeltpuudutage ekraani.
-
Kuulete teksti "Microphone listening" ("Mikrofoni kuulamine"). Hakake dokumendi sisu dikteerima. Kui soovite dikteerimise vaikekeelt muuta, lugege üksikasjalikke juhiseid artiklist Dikteerimiskeele muutmine .
-
Dikteerimise lõpetamiseks nipsake alla ja seejärel vasakule. Fookus viiakse tagasi dokumendi sisule ja TalkBack hakkab dokumendi sisu ette lugema.
Dikteerimiskeele muutmine
-
Dokumendi redigeerimiselWord ekraani allosas aktiivse ekraaniklaviatuuriga nipsake vasakule, kuni kuulete teksti "Switch to dictate keyboard" (Aktiveeri dikteerimine klaviatuur), ja topeltpuudutage ekraani.
-
Kuulete teksti "Microphone listening" ("Mikrofoni kuulamine"). Nipsake alla ja seejärel üles, nipsake vasakule, kuni kuulete teksti "Greater than, Open settings" (Suurem kui, ava sätted), ja seejärel topeltpuudutage ekraani. Avaneb dikteerimise sätete menüü.
-
Nipsake paremale, kuni kuulete teksti "Dictation language, menu" (Dikteerimiskeel, menüü), ja topeltpuudutage ekraani.
-
Nipsake paremale, kuni leiate soovitud keele, ja seejärel topeltpuudutage ekraani.
Märkus.: Kui valite mõne eelvaatekeele, võib kirjavahemärkide tugi olla piiratud ja sellel võib olla väiksem täpsus.
-
Nipsake vasakule, kuni kuulete teksti "Go back" (Mine tagasi), ja topeltpuudutage ekraani. Kuulete teksti "Dictation settings" (Dikteerimise sätted). Nipsake vasakule, kuni kuulete teksti "Go back" (Mine tagasi), ja topeltpuudutage ekraani.
-
Nipsake paremale, kuni kuulete teksti "Microphone paused" (Mikrofon on peatatud), ja topeltpuudutage ekraani. Kui kuulete teadet "Mikrofoni kuulamine", saate alustada dokumendi dikteerimist.
Vaata ka
Wordis ekraanilugeri abil teksti lisamine ja muutmine
Wordis ekraanilugeri abil õigekirja ja grammatika kontrollimine
Wordis ekraanilugeri abil põhitoimingute tegemine
Seadme häälestamine Microsoft 365 hõlbustusfunktsioonidega töötamiseks
Ekraanilugeri kasutamine Wordis liikumiseks ja funktsioonide uurimiseks
Dokumendi sisu dikteerimiseks saate klaviatuuri ja ekraanilugeriga kasutada Wordi veebirakendus. Oleme seda katsetanud Jutustaja, JAWS-i ja NVDA abil, kuid see võib töötada koos teiste ekraanilugeritega, kui need järgivad levinud hõlbustusstandardeid ja -tehnikaid.
Saate teada, kuidas kasutada dikteerimist mustandite, liigenduste ja märkmete kiireks loomiseks. Vajate vaid peakomplekti ja usaldusväärset Interneti-ühendust.
Märkused:
-
Kui kasutate pärast Windows 10 Fall Creators Update’i installimist ekraanilugerit Jutustaja, peate Microsoft 365 veebirakendus’is dokumentide, töölehtede või esitluste redigeerimiseks lülitama välja skannirežiimi. Lisateavet leiate artiklist Pärast Windows 10 Fall Creators Update’i installimist ekraanilugeri virtuaal- või sirvimisrežiimi väljalülitamine.
-
Kuna Microsoft 365 uued funktsioonid antakse Microsoft 365 tellijatele välja järk-järgult, ei pruugi teie rakendusel neid funktsioone veel olla. Et saada teada, kuidas uued funktsioonid endale kiiremini saada, liituge Office Insideri programmiga.
-
Lisateavet ekraanilugerite kohta leiate artiklist Kuidas ekraanilugerid Microsoft 365 rakendustes töötavad?.
-
Dikteerimisfunktsioon on saadaval ainultMicrosoft 365 tellijatele.
-
Jutustaja ja JAWS-i korral kasutage täisekraanrežiimi. Täisekraani sisse- ja väljalülitamiseks vajutage klahvi F11. NVDA-ga saate kasutada tavalist ekraanirežiimi.
-
Kui kasutate Wordi veebirakendus’i, soovitame kasutada brauserit Microsoft Edge. Kuna Wordi veebirakendus töötab veebibrauseris, on kiirklahvid töölauaprogrammiga võrreldes teised. Käskudele ja käskudelt eemale liikumiseks tuleb näiteks klahvi F6 asemel kasutada klahvikombinatsiooni Ctrl+F6. Levinud kiirklahvid, näiteks F1 (Spikker) ja Ctrl+O (Ava), kehtivad veebibrauseri enda, mitte Wordi veebirakendus’i kohta.
Dokumendi dikteerimine
Saate kasutada oma häält ja dikteerida dokumendi sisu, et näiteks dokumendi liigendust kiiresti koostada või märkmeid teha. Saate dikteerida ka kirjavahemärke, sümboleid, matemaatilisi ja valuutamärke ning emodžisid. Lisateavet selle kohta, mida saate öelda, leiate artikli Wordi veebirakenduses dokumentide dikteerimine jaotisest "Mida saan öelda?".
Vaikimisi on dikteerimiseks määratud teie dokumendi keel Microsoft 365. Töötame aktiivselt, et täiustada neid keeli ning lisada rohkem piirkondi ja keeli. Toetatud keelte loendi leiate artikli Wordi veebirakenduse dokumentide dikteerimine jaotisest "Toetatud kõneldavad keeled".
Märkus.: Dikteerimiskeele muutmiseks kasutage Wordi täielikku töölauaversiooni.
-
Ühendage peakomplekt arvutiga ja veenduge, et teil oleks Interneti-ühendus.
-
Dokumendi redigeerimisel Wordi veebirakendus vajutage klahvikombinatsiooni Alt + Windowsi logoga klahv, H ja seejärel D. Avaneb menüü Dikteerimine .
-
Vajutage klahvi D. Kuulete helimärguannet, kui saate alustada dokumendi sisu dikteerimist. Dikteerimise ajal saate klaviatuuri tavapärasel viisil edasi kasutada.
-
Dikteerimise lõpetamiseks vajutage klahvikombinatsiooni Alt + Windowsi logoga klahv, H, D ja D. Dikteerimise lõpetamisel kuulete helimärguannet.
Märkus.: See teenus ei salvesta teie heliandmeid või transkribeeritud teksti. See, mida ütlete, saadetakse Microsoft ja seda kasutatakse ainult teile tekstitulemite pakkumiseks. Lisateavet teie sisu analüüsivate funktsioonide kohta leiate teemast Office'i võrguteenusepõhised funktsioonid.
Vaata ka
Wordis ekraanilugeri abil teksti lisamine ja muutmine
Ekraanilugeri abil Wordis pildi või kujutise lisamine
Wordis ekraanilugeri abil põhitoimingute tegemine
Ekraanilugeri kasutamine Wordis liikumiseks ja funktsioonide uurimiseks
Erivajadustega klientidele mõeldud tehniline tugi
Microsoft soovib parimat võimalikku kasutuskogemust pakkuda kõigile meie klientidele. Kui olete erivajadustega kasutaja või kui teil on hõlbustusfunktsioonide kohta küsimusi, pöörduge tehnilise abi saamiseks Microsofti erivajadustega inimeste tugiteenindusse. Erivajadusega inimeste tugiteeninduse töötajad on kursis paljude populaarsete abi- ja hõlbustusvahenditega ning oskavad abi pakkuda nii inglise, hispaania ja prantsuse keeles kui ka ameerika viipekeeles. Oma piirkonna tugiteeninduse kontaktandmed leiate Microsofti erivajadustega inimeste tugiteeninduse veebisaidilt.
Kui olete riigiasutuses, eraettevõttes või suurettevõttes töötav kasutaja, pöörduge ettevõtetele mõeldud erivajadustega inimeste tugiteenindusse.