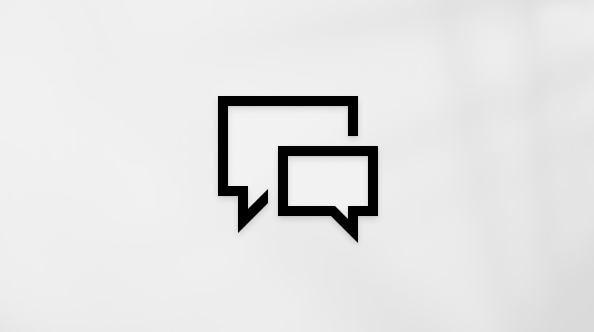See artikkel on mõeldud inimestele, kes kasutavad ekraanilugerit (nt Windows Narrator, JAWS või NVDA) koos Windowsi tööriistade või funktsioonide ja Microsoft 365 toodetega. Artikkel on osa Hõlbustatuse spikri ja koolituse sisukomplektist, kust leiate lisateavet meie rakenduste hõlbustusfunktsioonide kohta. Üldspikri vaatamiseks külastage Microsofti tugiteenuseid.
Klaviatuuri ja ekraanilugeri abil saate Word abil makrosid luues ja käitades sageli kasutatavaid toiminguid automatiseerida. Oleme seda katsetanud Jutustaja, JAWS-i ja NVDA abil, kuid see võib töötada koos teiste ekraanilugeritega, kui need järgivad levinud hõlbustusstandardeid ja -tehnikaid. Makro on valikute või toimingute sari, mille rühmitate üheks käsuks ülesande automaatseks sooritamiseks.
Märkused:
-
Kuna Microsoft 365 uued funktsioonid antakse Microsoft 365 tellijatele välja järk-järgult, ei pruugi teie rakendusel neid funktsioone veel olla. Et saada teada, kuidas uued funktsioonid endale kiiremini saada, liituge Office Insideri programmiga.
-
Lisateavet ekraanilugerite kohta leiate artiklist Kuidas ekraanilugerid Microsoft 365 rakendustes töötavad?.
Selle artikli teemad
Makro loomine
Makro loomiseks salvestage järjest kõik automatiseeritava toimingu tegemiseks vajalikud sammud. Makro saate määrata nupule või kiirklahvile.
Nupule määratud makro Create
-
Dialoogiboksi Makro salvestamine avamiseks vajutage klahve Alt+A, AA, S.
-
Fookus on tekstiväljal Makro nimi . Tippige makro nimi. Nimes ei tohi olla tühikuid.
-
Makro valikulise kirjelduse kirjutamiseks vajutage tabeldusklahvi (Tab), kuni kuulete teksti "Description" (Kirjeldus), ja tippige kirjeldus.
-
Määratlemaks, kas makro peaks olema saadaval kõigis teie Word dokumentides või ainult selles, kuhu makro salvestasite, vajutage tabeldusklahvi (Tab), kuni kuulete teadet "Talleta makro asukohas", vajutage allanooleklahvi, kuni kuulete soovitud suvandit, ja seejärel vajutage sisestusklahvi (Enter).
-
Nupule makro määramiseks vajutage klahvikombinatsiooni Alt+B. Avaneb aken Kiirpääsuriba kohandamine .
-
Makronupu lisamiseks kiirpääsuribale vajutage tabeldusklahvi (Tab), kuni kuulete teksti "Quick Access Toolbar, separator" (Kiirpääsu tööriistariba, eraldaja), vajutage allanooleklahvi, kuni kuulete teksti "Normal, new macros" (Tavaline, uued makrod), millele järgneb uue makro nimi, ja seejärel vajutage klahvikombinatsiooni Alt+A.
-
Makronupule ikooni määramiseks vajutage klahvikombinatsiooni Alt+M. Avaneb ikoonimenüü. Vajutage klahvikombinatsiooni Shift+Tab, kuni kuulete esimest ikooni ja ikooni asukohta kõigi ikoonide loendis. Vajutage allanooleklahvi, kuni kuulete soovitud ikooni nime, ja seejärel vajutage selle valimiseks sisestusklahvi (Enter). Vajutage tabeldusklahvi (Tab), kuni kuulete sõna "OK", ja vajutage sisestusklahvi (Enter). Kui olete lõpetanud, vajutage tabeldusklahvi (Tab), kuni kuulete sõna "OK", ja vajutage sisestusklahvi (Enter). Aken Kiirpääsuriba kohandamine sulgub ja fookus viiakse tagasi dokumendi sisule.
-
Nüüd saate salvestada toimingu etapid, mida soovite automatiseerida. Liikuge ühelt nupult või menüükäskule ja valige see, näiteks lindil või vajutage iga toimingutoimingu jaoks klaviatuuri klahve. Word salvestab teie valikud ja klahvivajutused.
-
Salvestamise peatamiseks vajutage klahvikombinatsiooni Alt+ W, M, P. Salvestamise jätkamiseks vajutage klahvikombinatsiooni Alt+W, M, R, R.
-
Salvestamise lõpetamiseks vajutage klahve Alt+A, AA, S.
Kiirklahvile määratud makro Create
-
Dialoogiboksi Makro salvestamine avamiseks vajutage klahve Alt+A, AA, S.
-
Fookus on tekstiväljal Makro nimi . Tippige makro nimi. Nimes ei tohi olla tühikuid.
-
Makro valikulise kirjelduse kirjutamiseks vajutage tabeldusklahvi (Tab), kuni kuulete teksti "Description" (Kirjeldus), ja tippige kirjeldus.
-
Määratlemaks, kas makro on saadaval kõigis teie Word dokumentides või ainult selles, kuhu makro salvestasite, vajutage tabeldusklahvi (Tab), kuni kuulete teadet "Talleta makro asukohas", vajutage allanooleklahvi, kuni kuulete soovitud suvandit, ja seejärel vajutage sisestusklahvi (Enter).
-
Makro määramiseks klaviatuurile vajutage klahvikombinatsiooni Alt+K. Avaneb dialoogiboks Klaviatuuri kohandamine. Fookus on tekstiväljal Vajutage uut kiirklahvi .
-
Makro uue kiirklahvi määratlemiseks vajutage klahve, mille soovite määrata klaviatuuri otseteele.
-
Kui olete valmis, vajutage tabeldusklahvi (Tab), kuni kuulete teksti "Assign" (Määramine), ja vajutage sisestusklahvi (Enter). Seejärel vajutage tabeldusklahvi (Tab), kuni kuulete sõna "Close" (Sule), ja vajutage sisestusklahvi (Enter). Fookus liigub tagasi dokumendi sisule.
-
Nüüd saate salvestada toimingu etapid, mida soovite automatiseerida. Liikuge ühelt nupult või menüükäskule ja valige see, näiteks lindil või vajutage iga toimingutoimingu jaoks klaviatuuri klahve. Word salvestab teie valikud ja klahvivajutused.
-
Salvestamise peatamiseks vajutage klahvikombinatsiooni Alt+ W, M, P. Salvestamise jätkamiseks vajutage klahvikombinatsiooni Alt+W, M, R, R.
-
Salvestamise lõpetamiseks vajutage klahve Alt+A, AA, S.
Makro käivitamine
Makro käivitamiseks saate valida makro dialoogiboksist Makrod või kasutada määratud nuppu või kiirklahvi.
-
Makro käivitamiseks tehke ühte järgmistest.
-
Makro valimiseks dialoogiboksist Makrod vajutage klahvikombinatsiooni Alt+A, M, V. Vajutage allanooleklahvi, kuni kuulete soovitud makro nime, ja seejärel vajutage sisestusklahvi (Enter).
-
Makrole määratud kiirklahvide kasutamiseks vajutage klaviatuuril kiirklahve.
-
Makrole määratud nupu kasutamiseks liikuge nupule ja vajutage sisestusklahvi (Enter). Näiteks kui nupp asub kiirpääsuribal, vajutage klahvi F6 seni, kuni kuulete teadet "Lindimenüüd", vajutage üks kord klahvikombinatsiooni Shift+Tab, vajutage tabeldusklahvi (Tab) või klahvikombinatsiooni Shift+Tab, kuni kuulete makronupu nime, ja seejärel vajutage sisestusklahvi (Enter).
-
Word sooritab makros salvestatud toimingud automaatselt.
Vaata ka
Wordis ekraanilugeri abil teksti lisamine ja muutmine
Ekraanilugeri kasutamine Wordis täpp- või numberloendite loomiseks
Wordis ekraanilugeri abil põhitoimingute tegemine
Seadme häälestamine Microsoft 365 hõlbustusfunktsioonidega töötamiseks
Ekraanilugeri kasutamine Wordis liikumiseks ja funktsioonide uurimiseks
Erivajadustega klientidele mõeldud tehniline tugi
Microsoft soovib parimat võimalikku kasutuskogemust pakkuda kõigile meie klientidele. Kui olete erivajadustega kasutaja või kui teil on hõlbustusfunktsioonide kohta küsimusi, pöörduge tehnilise abi saamiseks Microsofti erivajadustega inimeste tugiteenindusse. Erivajadusega inimeste tugiteeninduse töötajad on kursis paljude populaarsete abi- ja hõlbustusvahenditega ning oskavad abi pakkuda nii inglise, hispaania ja prantsuse keeles kui ka ameerika viipekeeles. Oma piirkonna tugiteeninduse kontaktandmed leiate Microsofti erivajadustega inimeste tugiteeninduse veebisaidilt.
Kui olete riigiasutuses, eraettevõttes või suurettevõttes töötav kasutaja, pöörduge ettevõtetele mõeldud erivajadustega inimeste tugiteenindusse.