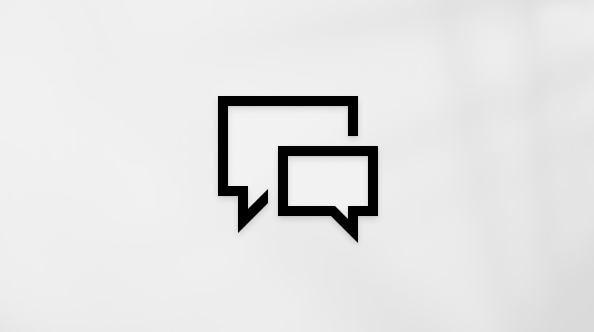See artikkel on mõeldud inimestele, kes kasutavad ekraanilugerit (nt Windows Narrator, JAWS või NVDA) koos Windowsi tööriistade või funktsioonide ja Microsoft 365 toodetega. Artikkel on osa Hõlbustatuse spikri ja koolituse sisukomplektist, kust leiate lisateavet meie rakenduste hõlbustusfunktsioonide kohta. Üldspikri vaatamiseks külastage Microsofti tugiteenuseid.
Kasutage klaviatuuri ja ekraanilugeriga Word, et hõlbustusfunktsioonidega Word mallide abil kiiresti kirjutada näiteks kaaskirju, elulookirjeldusi ja ürituse flaiereid. Vormingu ja laadide pärast pole tarvis muretseda, need on mallis juba valmis kujul olemas. Oleme seda katsetanud Jutustaja, JAWS-i ja NVDA abil, kuid see võib töötada koos teiste ekraanilugeritega, kui need järgivad levinud hõlbustusstandardeid ja -tehnikaid.
Märkused:
-
Kuna Microsoft 365 uued funktsioonid antakse Microsoft 365 tellijatele välja järk-järgult, ei pruugi teie rakendusel neid funktsioone veel olla. Et saada teada, kuidas uued funktsioonid endale kiiremini saada, liituge Office Insideri programmiga.
-
Lisateavet ekraanilugerite kohta leiate artiklist Kuidas ekraanilugerid Microsoft 365 rakendustes töötavad?.
Malli põhjal uue dokumendi loomine
Word hõlbustusfunktsioonidega mallide abil saate kiiresti koostada aruandeid, elulookirjeldusi, flaiereid ja palju muud.
Kui ekraaniluger liigub mallis ringi, kuulete malli vormiväljade kohatäitetekste. Kohatäiteteksti asendamiseks vormiväljadel tippige lihtsalt oma tekstid.
Mallil põhinevas dokumendis tehtavad muudatused ei mõjuta algset malli. Malli põhjal loodud uus dokument on alati eraldi fail. Seega ärge unustage faili salvestada.
Juhised oma malli loomise kohta leiate artiklist Malli loomine.
-
Tehke ühte järgmistest.
-
Avage Word. Fookus on nupul Tühi dokument . Vajutage tabeldusklahvi (Tab), kuni kuulete Jutustaja teksti "Hyperlink, more templates" ("Hüperlink, veel malle"). JAWS-i ja NVDA korral kuulete teksti "More templates, link" (Link Veel malle). Valimiseks vajutage sisestusklahvi (Enter) ja seejärel vajutage klahvikombinatsiooni Alt+N, S.
-
Kui te juba redigeerite dokumenti ja soovite malli põhjal luua uue dokumendi, vajutage klahvikombinatsiooni Alt+F, N, S.
-
-
Fookus liigub tekstiväljale Veebimallide otsimine . Tippige tekst "hõlbustusfunktsioonidega mallid" ja vajutage sisestusklahvi (Enter). Avaneb hõlbustusfunktsioonidega mallide leht. Sobiva malli sirvimiseks kasutage nooleklahve. Malle valides loetakse teile ette mallide nimed.
-
Malli valimiseks vajutage sisestusklahvi (Enter). Avaneb malli eelvaade ja kuulete malli nime. Dokumendiga töötamise alustamiseks vajutage sisestusklahvi (Enter). Dokument avatakse redigeerimiseks.
-
Vormiväljadel liikumiseks vajutage dokumendis üles- või allanooleklahvi, tabeldusklahvi (Tab) või klahvikombinatsiooni Shift+Tab. Tippige vormiväljadele oma sisu. Mittevajava kohatäitevälja kustutamiseks vajutage kustutusklahvi (Delete), kui fookus on väljal. Samuti saate dokumenti pilte lisada. Juhised leiate artiklist Ekraanilugeri abil pildi või pildi lisamine Word.
-
Kui olete lõpetanud, salvestage oma töö. Juhised dokumendi salvestamise kohta leiate artiklist Ekraanilugeri abil dokumendi salvestamine Word.
Vaata ka
Wordis ekraanilugeri abil teksti lisamine ja muutmine
Ekraanilugeri abil Wordis pildi või kujutise lisamine
Wordis ekraanilugeri abil põhitoimingute tegemine
Seadme häälestamine Microsoft 365 hõlbustusfunktsioonidega töötamiseks
Ekraanilugeri kasutamine Wordis liikumiseks ja funktsioonide uurimiseks
Androidi sisseehitatud ekraanilugeri TalkBack abil saate Word Androidi jaoksWord mallide abil kiiresti kirjutada näiteks kaaskirju, elulookirjeldusi ja ürituste flaiereid. Vormingu ja laadide pärast pole tarvis muretseda, need on mallis juba valmis kujul olemas.
Märkused:
-
Kuna Microsoft 365 uued funktsioonid antakse Microsoft 365 tellijatele välja järk-järgult, ei pruugi teie rakendusel neid funktsioone veel olla. Et saada teada, kuidas uued funktsioonid endale kiiremini saada, liituge Office Insideri programmiga.
-
See teema eeldab, et kasutatakse Androidi enda ekraanilugerit TalkBack. Lisateavet TalkBacki kasutamise kohta lugege teemast Androidi hõlbustusfunktsioonid.
Malli põhjal uue dokumendi loomine
Word leiate mitu malli aruannete, elulookirjelduste, flaierite ja palju muud kiireks kirjutamiseks.
Kui ekraaniluger liigub mallis ringi, kuulete malli vormiväljade kohatäitetekste. Kohatäiteteksti asendamiseks vormiväljadel tippige lihtsalt oma tekstid.
Mallil põhinevas dokumendis tehtavad muudatused ei mõjuta algset malli. Malli põhjal loodud uus dokument on alati eraldi fail. Seega ärge unustage faili salvestada.
-
Tehke ühte järgmistest.
-
AvageWord Androidi jaoks.
-
Kui redigeerite juba dokumenti ja soovite malli põhjal luua uue dokumendi, nipsake vasakule või paremale, kuni kuulete teksti "Back button" (Nupp Tagasi), ja topeltpuudutage ekraani.
-
-
Nipsake paremale, kuni kuulete teksti "New button" (Nupp Uus), ja topeltpuudutage ekraani. Kuulete teksti "Blank document" (Tühi dokument).
-
Nipsake paremale, kuni nimetatakse soovitud mall, ja seejärel topeltpuudutage ekraani. Dokument avatakse redigeerimiseks.
-
Vormiväljade sirvimiseks libistage dokumendis sõrmega üle ekraani. TalkBack loeb liikumise ajal väljad ette. Vormiväljade redigeerimiseks ja sisu lisamiseks topeltpuudutage ekraani. Teksti tippimiseks või kohatäitesisu kustutamiseks kasutage ekraaniklaviatuuri. Samuti saate dokumenti pilte lisada. Juhised leiate artiklist Ekraanilugeri abil pildi või pildi lisamine Word.
-
Kui olete lõpetanud, salvestage oma töö. Juhised dokumendi salvestamise kohta leiate artiklist Ekraanilugeri abil dokumendi salvestamine Word.
Vaata ka
Wordis ekraanilugeri abil teksti lisamine ja muutmine
Wordis ekraanilugeri abil õigekirja ja grammatika kontrollimine
Seadme häälestamine Microsoft 365 hõlbustusfunktsioonidega töötamiseks
Wordis ekraanilugeri abil põhitoimingute tegemine
Ekraanilugeri kasutamine Wordis liikumiseks ja funktsioonide uurimiseks
Klaviatuuri ja ekraanilugeri abil saateWord mallide abil kiiresti kirjutada Wordi veebirakendus näiteks kaaskirju, elulookirjeldusi ja ürituse flaiereid. Vormingu ja laadide pärast pole tarvis muretseda, need on mallis juba valmis kujul olemas. Oleme seda Katsetanud Jutustajaga Chrome'is Microsoft Edge ja JAWS-is ja NVDA-s, kuid see võib töötada koos teiste ekraanilugerite ja veebibrauseritega, kui need järgivad levinud hõlbustusstandardeid ja -tehnikaid.
Märkused:
-
Kui kasutate pärast Windows 10 Fall Creators Update’i installimist ekraanilugerit Jutustaja, peate Microsoft 365 veebirakendus’is dokumentide, töölehtede või esitluste redigeerimiseks lülitama välja skannirežiimi. Lisateavet leiate artiklist Pärast Windows 10 Fall Creators Update’i installimist ekraanilugeri virtuaal- või sirvimisrežiimi väljalülitamine.
-
Kuna Microsoft 365 uued funktsioonid antakse Microsoft 365 tellijatele välja järk-järgult, ei pruugi teie rakendusel neid funktsioone veel olla. Et saada teada, kuidas uued funktsioonid endale kiiremini saada, liituge Office Insideri programmiga.
-
Lisateavet ekraanilugerite kohta leiate artiklist Kuidas ekraanilugerid Microsoft 365 rakendustes töötavad?.
-
Kui kasutate Wordi veebirakendus, aktiveerige täisekraanrežiim. Täisekraanrežiimi sisse- ja väljalülitamiseks vajutage klahvi F11.
-
Kui kasutate JAWS-i, aktiveerige fookuses navigeerimine.
-
Kui kasutate Wordi veebirakendus’i, soovitame kasutada brauserit Microsoft Edge. Kuna Wordi veebirakendus töötab veebibrauseris, on kiirklahvid töölauaprogrammiga võrreldes teised. Käskudele ja käskudelt eemale liikumiseks tuleb näiteks klahvi F6 asemel kasutada klahvikombinatsiooni Ctrl+F6. Levinud kiirklahvid, näiteks F1 (Spikker) ja Ctrl+O (Ava), kehtivad veebibrauseri enda, mitte Wordi veebirakendus’i kohta.
Malli põhjal uue dokumendi loomine
Word leiate mitu malli aruannete, elulookirjelduste, flaierite ja palju muud kiireks kirjutamiseks.
Kui ekraaniluger liigub mallis ringi, kuulete malli vormiväljade kohatäitetekste. Kohatäiteteksti asendamiseks vormiväljadel tippige lihtsalt oma tekstid.
Mallil põhinevas dokumendis tehtavad muudatused ei mõjuta algset malli. Malli põhjal loodud uus dokument on alati eraldi fail.
Juhised oma malli loomise kohta leiate artiklist Malli loomine.
-
Tehke ühte järgmistest.
-
Avage brauseris Office.com, logige sisse ja käivitage Wordi veebirakendus. Kuulete teksti "Create a new blank document, link" (Loo uus tühi dokument, link). Seejärel tehke ühte järgmistest.
-
Saadaolevate mallide valimiseks vajutage tabeldusklahvi (Tab), kuni kuulete soovitud malli nime, ja vajutage sisestusklahvi (Enter).
-
Täiendavate mallide sirvimiseks vajutage tabeldusklahvi (Tab), kuni kuulete teksti "Access more templates" (Juurdepääs veel malle), ja vajutage sisestusklahvi (Enter). Vajutage tabeldusklahvi (Tab), kuni kuulete soovitud malli nime, ja seejärel vajutage sisestusklahvi (Enter).
-
-
Kui te juba redigeerite dokumenti ja soovite malli põhjal luua uue dokumendi, vajutage klahvikombinatsiooni Alt + Windowsi logoga klahv + F, N. Seejärel vajutage tabeldusklahvi (Tab), kuni kuulete teksti "New, blank document" (Uus, tühi dokument), liikuge nooleklahvide abil soovitud mallini ja vajutage sisestusklahvi (Enter).
-
-
Dokument avatakse redigeerimiseks uuel brauseri vahekaardil. Vormiväljade vahel liikumiseks kasutage dokumendis nooleklahve. Tippige vormiväljadele oma sisu. Mittevajava kohatäitevälja kustutamiseks vajutage kustutusklahvi (Delete), kui fookus on väljal. Samuti saate dokumenti pilte lisada. Juhised leiate artiklist Ekraanilugeri abil pildi või pildi lisamine Word.
Wordi veebirakendus salvestab muudatused töötamise ajal automaatselt.
Vaata ka
Wordis ekraanilugeri abil teksti lisamine ja muutmine
Ekraanilugeri abil Wordis pildi või kujutise lisamine
Wordis ekraanilugeri abil põhitoimingute tegemine
Ekraanilugeri kasutamine Wordis liikumiseks ja funktsioonide uurimiseks
Erivajadustega klientidele mõeldud tehniline tugi
Microsoft soovib parimat võimalikku kasutuskogemust pakkuda kõigile meie klientidele. Kui olete erivajadustega kasutaja või kui teil on hõlbustusfunktsioonide kohta küsimusi, pöörduge tehnilise abi saamiseks Microsofti erivajadustega inimeste tugiteenindusse. Erivajadusega inimeste tugiteeninduse töötajad on kursis paljude populaarsete abi- ja hõlbustusvahenditega ning oskavad abi pakkuda nii inglise, hispaania ja prantsuse keeles kui ka ameerika viipekeeles. Oma piirkonna tugiteeninduse kontaktandmed leiate Microsofti erivajadustega inimeste tugiteeninduse veebisaidilt.
Kui olete riigiasutuses, eraettevõttes või suurettevõttes töötav kasutaja, pöörduge ettevõtetele mõeldud erivajadustega inimeste tugiteenindusse.