IgalMicrosoft 365 rühm on ühiskalender, kus teie ja kõik teie rühma liikmed saavad planeerida, redigeerida ja vaadata eelseisvaid sündmusi.
Samuti saate oma isiklikku kalendrisse rühmasündmusi lisada või luua isiklikus kalendris rühmasündmusi, et takistada teistel neid muutmast.
Ava kalender | Lisa sündmus | Redigeeri sündmust | Vaadake, kes osalevad | Tühista | Kalendrisse lisamine
Rühmakalendri avamineuus Outlook
-
Valige kalendri avamiseks

-
Valige kaustaloendi jaotises Rühmad oma rühm. Kui avatud on mitu kalendrit, kuvatakse iga kalendri sündmused. Ülaservas olevad värvilised vahekaardid tähistavad rühmadega seotud sündmusi.
-
Kalendrivaate muutmiseks valige Päev, Nädal, Töönädal või Kuu .
Sündmuse lisamineuus Outlook rühmakalendrisse
Rühmakalendrisse sündmuse lisamine sarnaneb isiklikule kalendrile sündmuse lisamisega. Kui lisate rühmakalendrisse sündmuse, kuvatakse selle korraldajana rühm. Teid lisatakse automaatselt osalejana ja sündmus lisatakse teie isiklikku kalendrisse.
-
Valige rühmakalendri aknas sündmuse ajastamise aeg.
-
Valige sündmuseakna ülemisel ribal rühm, millega soovite sündmuse ajastada.

-
Sisestage sündmuse aknas sündmuse pealkiri, asukoht ja lõppkellaaeg. Rohkema sündmuse suvandite redigeerimiseks valige Rohkem suvandeid.
-
Vaikimisi ei saadeta koosolekukutseid rühma iga liikme sisendkausta. Kui soovite rühma kutsuda, lisage rühm osalejate loendisse. Kui te pole osavõtjaid sisestanud, kuvatakse teile teade Kutset ei saadeta rühma liikmetele, kui te neid ei kutsu. Nende automaatseks kutsumiseks valige nupp Kutsu liikmeid.
-
Valige Salvesta.
Kas soovite rühmakalendrisse lisada puhkuse- või kontorist väljasoleku aja?
uus Outlook rühmakalendris sündmuse redigeerimine
-
Topeltklõpsake rühmakalendris koosolekut selle avamiseks.
-
Tehke soovitud muudatused ja valige Saada.
Rühmasündmuse osalejate vaatamineuus Outlook
Meiliteatised (nt "Accept" (Aktsepteeri), "Tentative" (Ebalev) ja "Decline") häirivad teid ning võivad teie sisendkausta segadusse saata. Kui kasutate sündmuse ajastamiseks rühmakalendri, saate hõlpsalt ülevaate sellest, kes on tulemas, kes seda ei tee ja kellel on veel vastata.
-
Topeltklõpsake rühmakalendris koosolekut selle avamiseks.
-
Vaadake jaotises Osalejad > Jälitus iga kutsutu nime all olekut (Aktsepteeritud, Vastuseta, Ebalev, Keeldutud).
Rühmasündmuse tühistamineuus Outlook
Kui rühmakalendris luuakse sündmus, saavad kõik rühma liikmed selle tühistada.
-
Topeltklõpsake rühmakalendris koosolekut selle avamiseks.
-
Klõpsake nuppu Loobu ja valige sobiv tühistamissuvand.
Rühmasündmuse lisamineuus Outlook
Kui loote sündmuse oma kalendris, vastutate sündmuse redigeerimise või tühistamise eest, mitte rühmakalendris loodud sündmuste eest, mida saavad redigeerida või kustutada kõik rühma liikmed.
-
Avage oma kalender (mitte rühmakalender).
-
Valige koosoleku või sündmuse ajastamise aeg.
-
Sisestage koosoleku pealkiri, asukoht ja koosoleku üksikasjad.
-
Sisestage väljale Kutsu osalejaid kutsutava rühma nimi.
-
Valige Saada.
Ava kalender | Lisa sündmus | Redigeeri sündmust | Vaadake, kes osalevad | Tühista | Kalendrisse lisamine
Rühmakalendri avamine klassikalises Outlookis
-
Valige kalendri avamiseks

-
Valige kaustaloendi jaotises Rühmad oma rühm. Kui avatud on mitu kalendrit, kuvatakse iga kalendri sündmused. Ülaservas olevad värvilised vahekaardid tähistavad rühmadega seotud sündmusi.
-
Kalendrivaate muutmiseks valige Päev, Nädal, Töönädal või Kuu .
Klassikalises Outlookis rühmakalendrisse sündmuse lisamine
-
Valige kalendri avamiseks

-
Valige kaustaloendist rühm.

-
Valige lindil Uus koosolek.
-
Märkate kindlasti, et rühma pseudonüüm sisestatakse automaatselt reale Nõutav osaleja. Sisestage koosoleku teema, asukoht ning algus- ja lõppkellaaeg. Kui te ei soovi saata rühma liikmetele kutset, eemaldage rühm lihtsalt osalejate loendist.
-
Tippige koosolekualale päevakord. Teamsi koosoleku häälestamisel jälgige, et te ei muudaks võrgukoosoleku teavet.
-
Valige lindil Plaanimisabimees , et veenduda koosoleku jaoks sobivaimas ajas.
-
Valige Saada.
Sündmuse redigeerimine rühmakalendris klassikalises Outlookis
-
Valige kalendri avamiseks

-
Valige kaustaloendi jaotises Rühmad oma rühm. Kui avatud on mitu kalendrit, kuvatakse iga kalendri sündmused. Ülaservas olevad värvilised vahekaardid tähistavad rühmadega seotud sündmusi.
-
Üksikasjade redigeerimiseks valige sündmus. Valige Salvesta.
Rühmasündmuse osalejate vaatamine klassikalises Outlookis
-
Valige kalendri avamiseks

-
Valige kaustaloendi jaotises Rühmad oma rühm. Kui avatud on mitu kalendrit, kuvatakse iga kalendri sündmused. Ülaservas olevad värvilised vahekaardid tähistavad rühmadega seotud sündmusi.
-
Üksikasjade avamiseks valige sündmus. Rühmaliikmete reageerimisviisi vaatamiseks valige Jälitus .
Rühmakoosoleku tühistamine klassikalises Outlookis
-
Valige kalendri avamiseks

-
Valige kaustaloendi jaotises Rühmad oma rühm. Kui avatud on mitu kalendrit, kuvatakse iga kalendri sündmused. Ülaservas olevad värvilised vahekaardid tähistavad rühmadega seotud sündmusi.
-
Üksikasjade redigeerimiseks valige sündmus.
-
Valige Loobu. Saate lisada sõnumi enne, kui teavitate rühma liikmeid tühistamisest.
-
Valige Saada tühistus.
Rühmasündmuse lisamine erakalendrisse klassikalises Outlookis
-
Koosolekukutse loomine ühel järgmistest viisidest.
-
Valige sisendkaustas Uued üksused > Koosolek või vajutage klahvikombinatsiooni Ctrl + Shift + Q.
-
Valige kalendrist Uus koosolek või vajutage klahvikombinatsiooni Ctrl + Shift + Q.
-
Valige sisendkaustas meilisõnumis nupp Vasta koosolekuga.
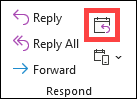
-
-
Rühma meiliaadressi saate lisada osalejana.
-
Sisestage sündmuse pealkiri, asukoht ja sündmuse aeg.
-
Valige Saada.
Ava kalender | Lisa sündmus | Redigeeri sündmust | Vaadake, kes osalevad | Tühista | Kalendrisse lisamine
Rühmakalendri avamine Outlooki veebirakendus
-
Valige kalendri avamiseks

-
Valige kaustaloendi jaotises Rühmad oma rühm. Kui avatud on mitu kalendrit, kuvatakse iga kalendri sündmused. Ülaservas olevad värvilised vahekaardid tähistavad rühmadega seotud sündmusi.
-
Kalendrivaate muutmiseks valige Päev, Nädal, Töönädal või Kuu .
Sündmuse lisamine Outlooki veebirakendus rühmakalendrisse
Rühmakalendrisse sündmuse lisamine sarnaneb isiklikule kalendrile sündmuse lisamisega. Kui lisate rühmakalendrisse sündmuse, kuvatakse selle korraldajana rühm. Teid lisatakse automaatselt osalejana ja sündmus lisatakse teie isiklikku kalendrisse.
-
Valige rühmakalendrist aeg, millal koosolekut plaanite.
-
Sisestage üksikasjaaknasse sündmuse pealkiri, asukoht ja lõppkellaaeg.
-
Vaikimisi ei saadeta koosolekukutset rühma iga liikme sisendkausta. Kui soovite rühma kutsuda, lisage rühm osalejate loendisse.
-
Valige Salvesta.
Kas soovite rühmakalendrisse lisada puhkuse- või kontorist väljasoleku aja?
Outlooki veebirakendus rühmakalendris sündmuse redigeerimine
-
Topeltklõpsake rühmakalendris koosolekut selle avamiseks.
-
Tehke soovitud muudatused ja valige Saada.
Rühmasündmuse osalejate vaatamine Outlooki veebirakendus
Meiliteatised (nt "Accept" (Aktsepteeri), "Tentative" (Ebalev) ja "Decline") häirivad teid ning võivad teie sisendkausta segadusse saata. Kui kasutate sündmuse ajastamiseks rühmakalendri, saate hõlpsalt ülevaate sellest, kes on tulemas, kes seda ei tee ja kellel on veel vastata.
-
Valige rühmakalendrist koosolek, mille soovite avada.
-
Vaadake jaotises Osalejad > Jälitus iga kutsutu nime all olekut (Aktsepteeritud, Vastuseta, Ebalev, Keeldutud).
Rühmasündmuse tühistamine Outlooki veebirakendus
Kui rühmakalendris luuakse sündmus, saavad kõik rühma liikmed selle tühistada.
-
Topeltklõpsake rühmakalendris koosolekut selle avamiseks.
-
Valige Tühista ja valige sobiv tühistamissuvand.
Rühmasündmuse lisamine Outlooki veebirakendus oma isiklikku kalendrisse
Kui loote sündmuse oma kalendris, vastutate sündmuse redigeerimise või tühistamise eest, mitte rühmakalendris loodud sündmuste eest, mida saavad redigeerida või kustutada kõik rühma liikmed.
-
Avage oma kalender (mitte rühmakalender).
-
Valige koosoleku või sündmuse ajastamise aeg.
-
Sisestage koosoleku pealkiri, asukoht ja koosoleku üksikasjad.
-
Sisestage väljale Kutsu osalejaid kutsutava rühma nimi.
-
Valige Saada.
Ava kalender | Lisa sündmus | Redigeeri sündmust | Vaadake, kes osalevad | Tühista | Kalendrisse lisamine
Rühmakalendri avamine Outlook.com
-
Valige kalendri avamiseks

-
Valige kaustaloendi jaotises Rühmad oma rühm. Kui avatud on mitu kalendrit, kuvatakse iga kalendri sündmused. Ülaservas olevad värvilised vahekaardid tähistavad rühmadega seotud sündmusi.
-
Kalendrivaate muutmiseks valige Päev, Nädal, Töönädal või Kuu .
Sündmuse lisamine rühmakalendrisse Outlook.com
Rühmakalendrisse sündmuse lisamine sarnaneb isiklikule kalendrile sündmuse lisamisega. Kui lisate rühmakalendrisse sündmuse, kuvatakse selle korraldajana rühm. Teid lisatakse automaatselt osalejana ja sündmus lisatakse teie isiklikku kalendrisse.
-
Valige rühmakalendrist aeg, millal koosolekut plaanite.
-
Sisestage üksikasjaaknasse sündmuse pealkiri, asukoht ja lõppkellaaeg.
-
Vaikimisi ei saadeta koosolekukutset rühma iga liikme sisendkausta. Kui soovite rühma kutsuda, lisage rühm osalejate loendisse.
-
Valige Salvesta.
Kas soovite rühmakalendrisse lisada puhkuse- või kontorist väljasoleku aja?
Outlook.com rühmakalendris sündmuse redigeerimine
-
Topeltklõpsake rühmakalendris koosolekut selle avamiseks.
-
Tehke soovitud muudatused ja valige Saada.
Rühmasündmuse osalejate vaatamine Outlook.com
Meiliteatised (nt "Accept" (Aktsepteeri), "Tentative" (Ebalev) ja "Decline") häirivad teid ning võivad teie sisendkausta segadusse saata. Kui kasutate sündmuse ajastamiseks rühmakalendri, saate hõlpsalt ülevaate sellest, kes on tulemas, kes seda ei tee ja kellel on veel vastata.
-
Topeltklõpsake rühmakalendris koosolekut selle avamiseks.
-
Vaadake jaotises Osalejad > Jälitus iga kutsutu nime all olekut (Aktsepteeritud, Vastuseta, Ebalev, Keeldutud).
Rühmasündmuse tühistamine Outlook.com
Kui rühmakalendris luuakse sündmus, saavad kõik rühma liikmed selle tühistada.
-
Topeltklõpsake rühmakalendris koosolekut selle avamiseks.
-
Valige Tühista ja valige sobiv tühistamissuvand.
Rühmasündmuse lisamine Outlook.com oma isiklikku kalendrisse
Kui loote sündmuse oma kalendris, vastutate sündmuse redigeerimise või tühistamise eest, mitte rühmakalendris loodud sündmuste eest, mida saavad redigeerida või kustutada kõik rühma liikmed.
-
Avage oma kalender (mitte rühmakalender).
-
Valige koosoleku või sündmuse ajastamise aeg.
-
Sisestage koosoleku pealkiri, asukoht ja koosoleku üksikasjad.
-
Sisestage väljale Kutsu osalejaid kutsutava rühma nimi.
-
Valige Saada.
Kas vajate endiselt abi?
|
|
Outlook.com-is abi saamiseks klõpsake siin või valige menüüribal suvand Spikker ja sisestage oma päring. Kui eneseabi ei lahenda teie probleemi, liikuge kerides allapoole valikuni Kas vajate ikka abi? ja valige Jah. Outlook.com-is meiega ühenduse võtmiseks peate sisse logima. Kui te ei saa sisse logida, klõpsake siin. |
|
|
|
Microsofti konto ja tellimustega seoses abi saamiseks külastage jaotist Konto ja arveldamise spikker. |
|
|
|
Teiste Microsofti toodete ja teenuste tõrkeotsinguks sisestage oma probleem siin. |
|
|
|
Outlook.com-i kogukonnafoorumis saate postitada küsimusi, jälgida arutelusid ja jagada oma teadmisi. |
Lisateave
Outlooki uus Microsoft 365 rühmad
Rühmaliikmete lisamine, redigeerimine või eemaldamine Outlookis
Külaliste lisamine Microsoft 365 rühmad
Outlookis Rühmad liitumine, lahkumine või jälgimine
Outlooki rühmale meilisõnumi saatmine
Ühisfailide kasutamine Outlookis Microsoft 365 rühmaga
Rühma redigeerimine või kustutamine Outlookis











