Rakendus Microsoft OneDrive võimaldab teil pilte üles laadida ja OneDrive.com faile alla laadida.
NB!:
-
OneDrive rakendus ei sünkrooni faile automaatselt, kuid te saate värskendatud faile ja redigeeritud pilte üles laadida.
-
Kui ületate Microsofti salvestusruumi, ei saa te uusi faile (nt filmilinti) Oma OneDrive'i üles laadida, redigeerida ega sünkroonida. Lisateave.
Pärast rakenduse OneDrive allalaadimist vaadake näpunäidetega lühivideot või laiendage allolevaid jaotisi, et rakendust kasutama õppida.

Isikliku konto lisamiseks sisestage sisselogimislehel oma Microsofti konto teave. OneDrive töö või kooli jaoks konto lisamiseks sisestage oma ettevõtte, kooli või organisatsiooni jaoks kasutatav meiliaadress.
Märkused:
-
Kui teil on töö- või koolikontoga sisselogimisel probleeme, proovige sisse logida veebilehel OneDrive.com või pöörduge oma IT-osakonna poole.
-
OneDrive’i parooli muutmiseks või lähtestamine logige oma kontole sisse veebilehel account.microsoft.com/security.
Täiendava OneDrive töö või kooli jaoksi konto lisamiseks puudutage rakenduse ülaservas oma pilti või ikooni ja seejärel puudutage käsku Lisa konto. Logige sisse kasutajanime ja parooliga, mida kasutate OneDrive töö või kooli jaoksi jaoks.
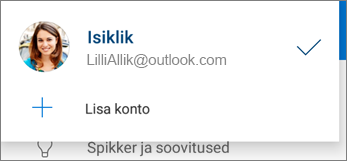
Kui teie asutuses on kasutusel SharePoint 2013, SharePoint Server 2016 või SharePoint Server 2019, siis toimub sisselogimine mõnevõrra erinevalt kui teenusekomplektis Microsoft 365. Puudutage sisselogimiskuval valikut Kas teil on SharePointi serveri URL? Seejärel tuleb teil serverisse sisselogimiseks sisestada oma SharePointi serveri veebiaadress. Veebiaadress ehk URL võib olla näiteks kujul http://portal.
Märkused:
-
OneDrive töö või kooli jaoksisse sisselogimiseks peab teie ettevõttel olema sobiv SharePoint teenusekomplektis Microsoft 365’i või Microsoft 365 ettevõtteversiooni tellimisleping või peab teie ettevõte oma SharePoint Serveri kasutusele võtma.
-
Te ei saa ühes ettevõttes mitme töö või kooli kontoga korraga sisse logida.
Isikliku OneDrive ja OneDrive töö või kooli jaoks konto või mitme OneDrive töö või kooli jaoks konto vaheldumisi aktiveerimiseks puudutage rakenduse 
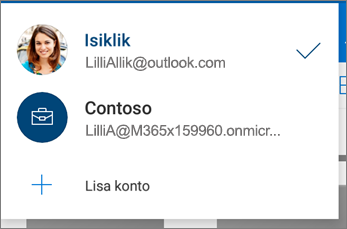
Näpunäide.: OneDrive’i rakendusse saate lisada üksnes ühe isikliku konto. Mõne muu isikliku konto avamiseks avage Sätted, puudutage oma konto nime, puudutage nuppu Logi välja ja logige siis sisse kontoga, mida soovite kasutada.
Faile (nt dokumente, OneNote’i märkmikke, fotosid, videoid või muusikat) saate OneDrive’i üles laadida üleslaadimistööriistaga.
Näpunäide.: Kui teie seadmest laaditakse pilte automaatselt üles OneDrive’i, on seadmega tehtud pildid OneDrive’i kaustas Filmilint. Teil pole vaja pilte käsitsi OneDrive’i üles laadida.
-
Avage OneDrive’i rakenduses kaust, kuhu soovite faili lisada.
-
Koputage kuva allservas nuppuLisa

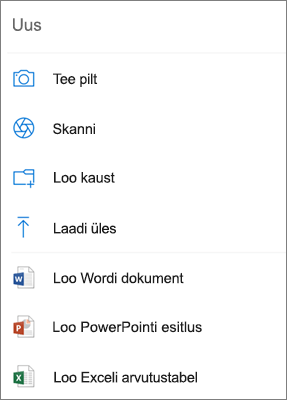
-
Koputage faili, mille soovite üles laadida. See laaditakse üles avatud kausta.
Märkus.: Kaamera üleslaadimist saab kasutada ainult ühes kohas korraga.
Kui te esmakordselt OneDrive’i sisse logite, küsitakse teilt, kas soovite telefoniga tehtud fotod ja videod automaatselt OneDrive’i üles laadida. Automaatse üleslaadimise sisselülitamiseks puudutage nuppu Lülita sisse. Selle funktsiooni saate sisse lülitada ka menüüst Sätted. Selleks tehke järgmist.
-
Puudutage oma profiilipilti või ikooni .
-
Puudutage nuppu Sätted

-
Puudutage valikut Kaamerast üleslaadimine.
-
Kui see tumblerlüliti on tuhm, tähendab see, et peate esmalt valima konto jaotises Kaamera üleslaadimise konto.
-
-
Määrake sätte Kaamerast üleslaadimine väärtuseks Sees.
Märkused:
-
Kaamerast üleslaadimine on saadaval ainult seadmetes, kus töötab Android 4.0 või uuem versioon.
-
Seadme aku säästmiseks allalaadimise ajal valige Laadi üles ainult laadimisel.
-
WiFi-ühenduse korral laaditakse kõik fotod ja videod üles originaalsuuruses. Kui soovite kasutada mobiilsidevõrku, avage OneDrive rakendus > Sätted > Kaamerast üleslaadimine > Laadi üles > Wi-Fi ja mobiilsidevõrgu kaudu.
-
Seadme filmilint laaditakse sünkroonimise asemel OneDrive üles. See tähendab, et saate üleslaaditud fotod ja videod oma seadmest kustutada ja OneDrive koopiaid see ei mõjuta.
-
Teie Androidi teatiste alal võidakse kuvada OneDrive’i ikoon – see käib üleslaadimise protsessi juurde.
-
Kui faile ei laadita üles nagu kuvatõmmiseid, saate valida Sätted > Kaamerast üleslaadimine > Lisakaustad.
OneDrive töö või kooli jaoks kontodel:
-
Veenduge, et olete rakendusse sisse logitud kontoga, millele soovite pildid üles laadida.
-
Valige Mina

-
Fotode vaates saate kaamera üleslaadimise olekut näitavas hüpikaknas valida Lülita sisse. (Kui teil on kaamerast üleslaadimine mõne muu kontoga juba lubatud, valige Muuda)
-
Kinnitage, et soovite kaamerast üleslaadimise lubada. (Kui valisite eelmises etapis Muuda, kinnitage, et soovite kaamerast üleslaadimise kontot muuta.)
-
Veenduge uuesti, et valitud konto on õige.
-
Puudutage OneDrive’i rakenduses nuppu Skanni


-
Sobiva välklambisätte (sees, väljas, automaatne või taskulamp) määramiseks puudutage paremas ülanurgas välklambiikooni.
-
Valige kas Tahvel, Dokument, Visiitkaart või Foto, seejärel puudutage soovitu skannimiseks valge ringi ikooni.
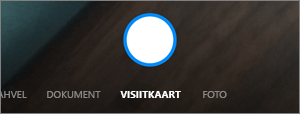
Näpunäide.: Microsoft 365 tellijatel on võimalus mitmeleheküljeliseks skannimiseks, mis võimaldab teil mitu skannimist üheks PDF-iks kombineerida. Selle suvandi kasutamiseks puudutage nuppu Lisa ja skannige seejärel järgmine dokument.
-
Kui olete soovitu skanninud, saate seda kärpida, pöörata või muuta varasemalt määratud filtrit (Tahvel, Dokument, Visiitkaart või Foto). (Kui teile pilt ei meeldi, puudutage vasakus ülanurgas ikooni X, et skannitud kujutis kustutada ja uuesti proovida.)
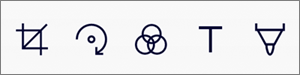
-
Kui olete oma kirje redigeerimisega lõpetanud, puudutage Lõpetatud, sisestage faili nimi ja seejärel puudutage Salvestada.
Näpunäide.: Failid salvestatakse automaatselt PDF-ina.
Vt Video: Dokumentide skannimine, allkirjastamine ja ühiskasutusse andmine.
Teksti saate otsida nii failidest kui ka isegi fotodelt. Teksti otsimiseks failist või fotolt puudutage ülaribal nuppu Otsing 
Saate lisada kaustu vaates Failid või OneDrive’i muudesse kaustadesse.
-
Puudutage vaates või kaustas, kuhu soovite luua uue kausta, nuppu Lisa

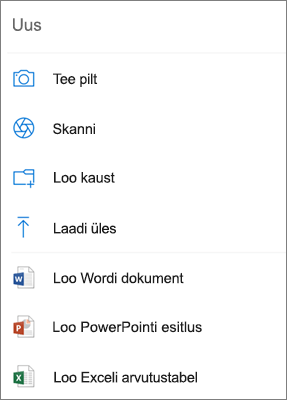
-
Sisestage uue kausta nimi ja puudutage nuppu OK.
-
Valige teisaldatavad failid ja puudutage ikooni Move (Teisalda)

Näpunäide.: Peale failide saate teise kausta teisaldada ka kaustu.
-
Kuvatakse loend Failid. Puudutage kausta, kuhu soovite failid teisaldada, ja seejärel puudutage nuppu Teisalda siia.
Näpunäide.: Teisaldatud failide jaoks uue kausta loomiseks puudutage loendi Files (Failid) allservas nuppu New Folder (Uus kaust). Sisestage uue kausta nimi ja seejärel puudutage nuppu Create (Loo).
Kui kasutate OneDrive’i, pääsete oma SharePointi failidele ligi mobiilirakendusesOneDrive’ist lahkumata. SharePointi saidid, millel olete hiljuti toiminguid teinud või mida jälgite, kuvatakse teie ettevõtte nime all asuvas loendis. Loendis kuvatakse ka Microsoft 365 rühmad, kuna igal rühmal on oma meeskonnatöö sait.
Lisateabe saamiseks vt SharePointi failide otsimine OneDrive'ist.
-
Avage OneDrive‘i rakenduses sorditav kaust ning puudutage seejärel praeguse sortimisjärjestuse kõrval asuvat noolt (nt Sordi nime järgi (A–Z)).
-
Valige, kuidas te soovite faile sortida. Sortida saate nime, üleslaadimise kuupäeva, mahu või laiendi järgi.
Isiklike kontode korral säilitatakse OneDrive’ist kustutatud faile OneDrive’i prügikastis 30 päeva. Enne selle aja möödumist saab failid OneDrive’is taastada või need OneDrive’ist jäädavalt kustutada.
-
Puudutage kuva allservas ikooni Mina

-
Valige vaates Prügikast failid, mille soovite taastada.
-
Failide OneDrive’i taastamiseks puudutage nuppu Taasta

Märkus.: Kui teie prügikast on täis, kustutatakse vanimad üksused kolme päeva pärast. Kui olete sisse logitud töö- või koolikontoga, kustutatakse üksused prügikastist automaatselt 93 päeva pärast, v.a juhul, kui administraator on seda sätet muutnud. Lugege lisateavet selle kohta, kui kaua hoitakse kustutatud üksusi prügikastis töö- või koolikonto kasutamise korral.
Isiklike kontode korral säilitatakse OneDrive’ist kustutatud faile OneDrive’i prügikastis 30 päeva. Enne selle aja möödumist saab failid OneDrive’is taastada või need OneDrive’ist jäädavalt kustutada.
-
Puudutage kuva allservas ikooni Mina

-
Valige vaates Prügikast failid, mille soovite kustutada.
-
Failide jäädavaks eemaldamiseks puudutage nuppu Kustuta

Märkus.: Kui teie prügikast on täis, kustutatakse vanimad üksused kolme päeva pärast. Kui olete sisse logitud töö- või koolikontoga, kustutatakse üksused prügikastist automaatselt 93 päeva pärast, v.a juhul, kui administraator on seda sätet muutnud. Lugege lisateavet selle kohta, kui kaua hoitakse kustutatud üksusi prügikastis töö- või koolikonto kasutamise korral.
-
Avage OneDrive’i rakenduses kaust, kus asuvaid faile soovite alla laadida. Veenduge, et kausta sisu oleks kuvatud loendivaates, mitte pisipiltidena.
-
Puudutage salvestatava faili servas nuppu Rohkem

-
Soovi korral saate valide ka mitu faili. Selleks vajutage pikalt ühte fotot või videot ja seejärel puudutage iga soovitud täiendava faili märkimiseks nende kõrval asuvaid ringe.
-
Puudutage paremas ülanurgas nuppu Rohkem

-
-
Puudutage oma seadme kaustade kuvamiseks noolt Salvesta sellesse asukohta juures. Valige allalaaditavate failide jaoks kaust ja puudutage seejärel nuppu Salvesta.
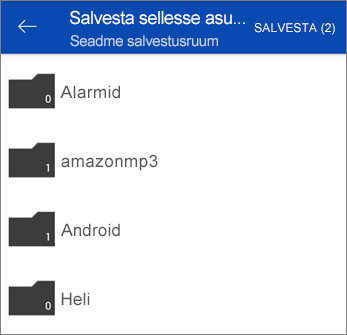
Saate Androidi jaoks ette nähtud OneDrive’i rakenduses faile, fotosid ja kaustu ühiskasutusse anda täpselt samamoodi nagu PC- või Mac-arvutis. Ühiskasutuse lõpetamiseks avage OneDrive’i veebisait ja logige sisse oma Microsofti kontoga või oma töö- või koolikontoga.
Kui keegi annab teile ühiskasutuseks OneDrive’i faili või kausta, saate tavaliselt selle kohta meilisõnumi või teate oma Android-seadmes. OneDrive’i rakenduse kaudu ühiskasutusse saadud failide leidmiseks puudutage rakenduse allservas vaate Ühiskasutuses ikooni 
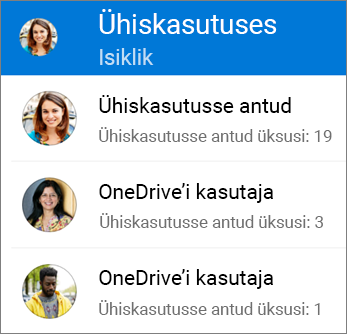
Vaade Ühiskasutusse saadud sisaldab teile ühiskasutuseks antud faile ja faile, mille olete ise teistele ühiskasutusse andnud. Isikliku OneDrive‘i kontoga sisse logides puudutate ühiskasutusse andja nime, et näha, milliseid faile ta on ühiskasutusse andnud.
Märkus.: Vaade Ühiskasutuses näeb välja teistsugune, kui olete sisse logitud töö- või koolikontoga.
Kui soovite, et saaksite faili või kausta avada igal ajal – ka Interneti-ühenduse puudumise korral –, märkige faili või kausta jaoks säte „ühenduseta“. Selliste failide võrguühendusega režiimis tehtud muudatused sünkroonitakse järgmine kord, kui Android-seade loob ühenduse veebiga, ning siis saate failist uusima versiooni.
Märkused:
-
Märkega „võrguühenduseta“ tähistatud failid ja kaustad on kirjutuskaitstud ja neid saab redigeerida üksnes võrguühenduse korral. Kui redigeerite faili võrguühenduseta režiimis, salvestatakse sellest uus fail ja algset OneDrive’i faili ei muudeta.
-
Kaustade ühenduseta režiimi viimine on saadaval Premiumi OneDrive jaoks, millel on Microsoft 365 tellimus.
-
Puudutage OneDrive’i rakenduses pikalt faili või kausta, mida soovite hoida ühenduseta režiimis, seejärel puudutage rakenduse ülaservas nuppu Hoia ühenduseta režiimis

-
Võrguühenduseta loetavaks märgitud failid ja kaustad on loendivaates tähistatud ikooniga Hoia ühenduseta režiimis. Faili avamiseks ja vaatamiseks puudutage faililoetelu.
Näpunäide.: Kui fail või kaust on märgitud võrguühenduseta kasutatavaks, lisab OneDrive selle ka vaatesse Ühenduseta saadaolevad failid. Puudutage kuva allservas ikooni Mina 
Kui te ei soovi faili või kausta enam võrguühenduseta loetavana hoida, valige võrguühenduseta kasutatav fail või kaust ja puudutage käsku Ainult ühendusega 
OneDrive‘i muusikafaili helinaks määramiseks tehke järgmist.
-
Valige seadme mis tahes avakuval Rakendused > Sätted > Helid ja teatised > Helin.
-
Isikliku muusikafaili kasutamiseks liikuge kerides jaotise lõppu ja valige Lisa helin.
-
Valige Kasuta toimingu lõpuleviimiseks: OneDrive ja valige siis viiba kuvamisel Ainult üks kord.
Märkus.: Kui te ei näe seal OneDrive’i varianti, laadige muusikafail esmalt alla ja salvestage see oma seadmesse.
-
Valige soovitud muusikafail ja puudutage nuppu Valmis.
Märkused:
-
Kui soovite helina määrata seadme, mitte aga OneDrive‘i kaudu, peate võib-olla OneDrive‘i vaikesätted tühistama.
-
Avage Sätted > Rakendused.
-
Liikuge kerides edasi ja valige OneDrive.
-
Pärast OneDrive‘i vaikesätete tühistamist peaksite saama kasutada funktsiooni Helinavalija iga kord, kui soovite mõne OneDrive‘i faili helinaks valida, ilma et peaksite OneDrive‘i avama.
-
Liikuge kerides edasi ja valige Tühista vaikesätted. Ongi kõik!
-
Puudutage rakenduse OneDrive allservas ikooni Mina 
Teie telefonis muu sisu (nt rakendused ja muusika) jaoks ruumi vabastamiseks saab OneDrive teie seadmest eemaldada fotode kohalikud eksemplarid.
Funktsioon „Seadmes ruumi vabastamine“ käivitub automaatselt, kui teie seadmest on võimalik üles laadida vähemalt 1 GB jagu fotosid või videoid (nii juhul, kui need on seadmes juba olemas, kui ka juhul, kui jäädvustate uusi). Seadmes kuvatakse teatis, mis pakub võimalust käivitada seadmes Ruumi vabastamine. Seadmes ruumi vabastamiseks puudutage teatise all valikut Jah.
Kui soovite häälestada OneDrive’i seadmes automaatselt ruumi vabastama, tuleb teil kõigest sisse lülitada funktsioon „Kaamerast üleslaadimine“. Selleks tehke järgmist.
-
Puudutage oma profiilipilti või ikooni .
-
Puudutage nuppu Sätted

-
Puudutage valikut Kaamerast üleslaadimine ja määrake sätte Kaamerast üleslaadimine väärtuseks Sees.
Käsitsi ruumi vabastamiseks tehke järgmist.
-
Puudutage oma profiilipilti või ikooni .
-
Puudutage nuppu Sätted

-
Puudutage valikut Seadmes ruumi vabastamine.
Pääsukoodi lisamine aitab tagada, et teised teie seadet kasutavad inimesed ei pääseks teie failidele eksikombel juurde ega saaks neid muuta või kustutada.
-
Puudutage oma profiilipilti või ikooni .
-
Puudutage nuppu Sätted

-
Puudutage valikut Pääsukood ja seejärel lubage Nõua koodi.
-
Sisestage kuuekohaline kood ja seejärel sisestage see kinnitamiseks uuesti.
-
Kui olete pääsukoodi aktiveerinud, on teil järgmised võimalused.
-
Nõua koodi – kus saate pääsukoodi nõude lubada/keelata
-
Muuda koodi – 6-kohalise pääsukoodi muutmine
-
Pääsukoodi ajalõpp (kui kaua see aegub) – saate selle määrata 5 sekundiks, 10 sekundiks, 30 sekundiks, 1 minutiks või 2 minutiks
-
Kasutage autentimiseks sõrmejälge – märkige ruut, kui soovite seda pääsukoodi asemel kasutada
-
Isiklikult OneDrive kontolt või OneDrive töö või kooli jaoks kontolt väljalogimiseks avage rakendus, puudutage oma profiilipilti või 
Esmalt värskendage oma seadmes Android OS. Seejärel veenduge, et oleksite installinud rakenduse kõik saadaolevad värskendused. Kui teil on Wi-Fi ühendus, laaditakse need alla ja installitakse automaatselt. Selleks, et näha saadaolevaid värskendusi, mida pole alla laaditud, tehke järgmist.
-
Avage Google Play pood, avage vasakust ülaservast menüü ning valige Minu rakendused ja mängud.
-
Puudutage nuppu Teabevärskendused.
-
Kui värskendused on saadaval, puudutage nuppu Värskenda kõik.
Kui teil on rakendusega endiselt probleeme, proovige see kustutada ja seejärel Google Play poest uuesti alla laadida.
Kui te ei leia rakendusest otsitavat faili, lugege artiklit Kadunud või puuduvate failide otsimine OneDrive’is.
Lisateavet leiate artiklist OneDrive’i Androidi rakenduse probleemide tõrkeotsing.
Kui kasutate OneDrive’i rakendust Android-seadmes, saate rakenduse hindamiseks või spikri avamiseks seadet raputada.
Kas vajate rohkem abi?
|
|
Võtke ühendust kasutajatoega Kui soovite abi seoses oma Microsofti konto ja tellimustega, lugege Microsofti konto ja arveldamise spikrit. Tehnilise toe saamiseks pöörduge Microsofti tugiteenuste poole, sisestage oma probleem ja valige Kasutajaabi. Kui vajate endiselt abi, raputage oma mobiiliseadet ja valige Teata probleemist. |











