SharePointi failide kuvamine File Exploreris
Applies To
SharePoint rakenduses Microsoft 365NB!: 2021. aastal andsime teada, et Microsoft 365 rakendused ja teenused ei toeta enam brauserit Internet Explorer 11 (IE 11). Seetõttu ei soovita me enam käsku View in File Explorer (tänapäevases SharePoint kasutuskogemuses). Alternatiivina saate teha ühte järgmistest.
-
Saate lisada OneDrive'i kausta Minu failid otsetee, et sisule pääseks juurde kõigis seadmetes
-
SharePointi failide ja kaustade sünkroonimine kindla seadmega.
Võrreldes käsumeetodiga "Kuva File Explorer", on kausta "Minu failid" otsetee lisamine ja sünkroonimine kiirem ja töökindlam, et lisada SharePointi failid oma seadme kaustadesse. Pärast failide häälestamist otsetee lisamise või sünkroonimise teel saate sünkroonitud faile hallata File Explorer. Vaatame, kuidas seda teha.
OneDrive'i failide otsetee lisamine
Funktsiooni "Minu failid" otsetee lisamine (OneDrive'i otseteede lisamine) võimaldab sisule juurde pääseda kõigis seadmetes. Lisaks pakuvad (OneDrive) kiirklahvid paremat jõudlust võrreldes sünkroonimisnupu kasutamisega. Seetõttu soovitame võimalusel kõige mitmekülgsema võimalusena lisada otsetee kausta Minu failid (OneDrive).
OneDrive'i kausta Minu failid otsetee lisamiseks tehke järgmist.
-
Logige sisse SharePointi saidile, kust soovite faile ja kaustu sünkroonida.
-
Valige teek, kus on teie failid ja kaustad. Seejärel valige Lisa otsetee OneDrive'i.

-
Pärast otsetee loomist kuvatakse teade. Valige Minu failid , et vaadata äsja lisatud failide ja kaustade otseteed.

-
Pärast OneDrive'i otsetee lisamist saate nüüd vaadata oma SharePointi faile ja kaustu File Explorer OneDrive'i kaudu.

SharePointi failide ja kaustade sünkroonimine
Microsoft 365 või SharePointi saidi teekides olevate failide sünkroonimise saate häälestada nii, et need on teie arvutis alati saadaval ka siis, kui teil pole võrguühendust. SharePointi failide ja kaustade sünkroonimiseks tehke järgmist.
-
Logige sisse SharePointi saidile, kust soovite faile ja kaustu sünkroonida.
-
Valige teek, kus on teie failid ja kaustad. Seejärel valige Sünkrooni.
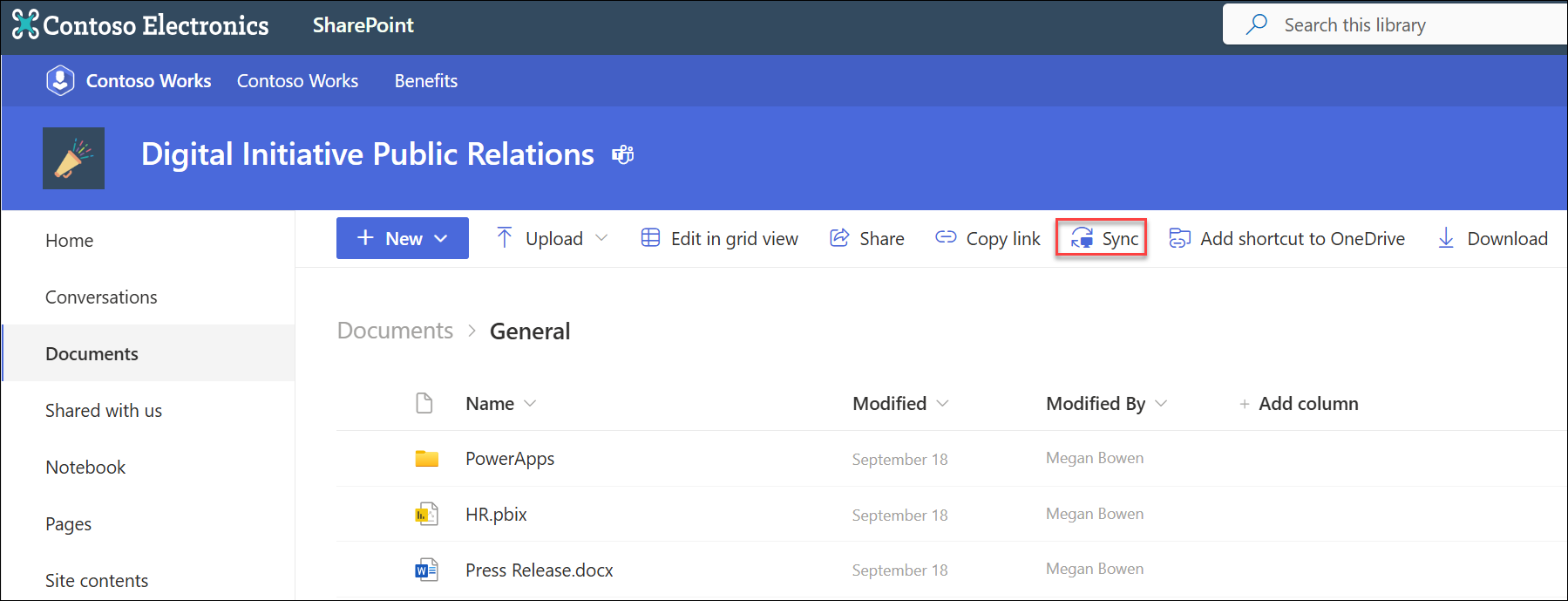
-
Failide sünkroonimise alustamiseks ja OneDrive'i häälestamise lõpuleviimiseks logige sisse OneDrive'i.
-
Nüüd saate sünkroonitud faile vaadata File Explorer.
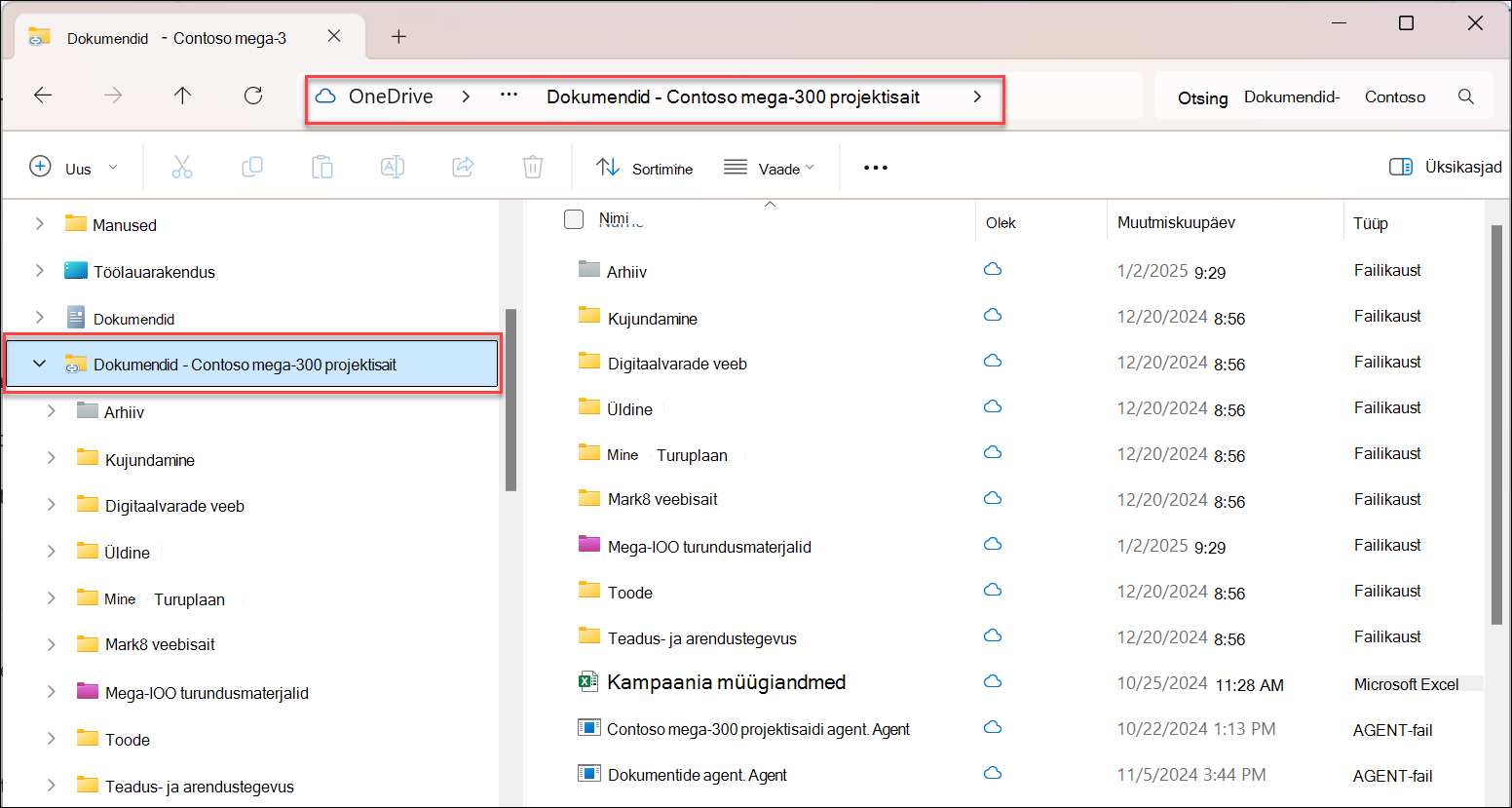
Märkus.: Kui teil on Internet Explorer ja kasutate klassikalist SharePointi keskkonda, saate teegifailide kopeerimiseks või teisaldamiseks kasutada käsku Ava Exploreris.
Millised on File Explorer kausta "Minu failide otsetee lisamine", "Sünkroonimine" ja "Kuva" erinevused?
File Explorer lisada otsetee kausta minu failid, Sünkrooni ja VaadeSharePoint teegi ühendamiseks töölaual oleva kaustaga, kuid on ka erinevusi.
-
Nii funktsiooni Lisa otsetee kausta Minu failid kui ka Sünkroonimine abil saate OneDrive’i sünkroonimisrakendus luua püsivama kausta, mida saate iga päev kasutada. Kogu sisu, mille lisate SharePointi veebiteeki või kohalikust arvutist Exploreris või Finderis , sünkroonitakse automaatselt teise asukohaga. Näiteks saate teegi sünkroonimisel salvestada Word või ExcelExploreris või Finderis oma kohalikku arvutisse ja kõik laaditakse automaatselt üles SharePoint teeki. Kui salvestate midagi töölauakausta ühenduseta töötamise ajal, värskendab sünkroonimine SharePoint teegi kohe, kui olete taas võrgus.
-
Lisa otsetee kausta Minu failid (OneDrive'i otseteede lisamine) võimaldab sisule juurde pääseda kõigis seadmetes, samas kui sünkroonimine on seotud konkreetse seadmega. Lisaks pakuvad OneDrive'i kiirklahvid täiustatud jõudlust võrreldes sünkroonimisnupu kasutamisega.
-
Käsk Kuva File Explorer kasutab ajutist kausta, mis avatakse File Explorer. See kaust kestab ainult kuni selle sulgemiseni ja sisu salvestatakse SharePoint. Seega annab File Explorer vaate kasutamine töölauakaustade kaudu ühekordse juurdepääsu SharePoint teegile. Vaikimisi ei kuvata menüüsuvandit Vaade File Explorer teile ega Kasutajatele SharePointi uudses dokumenditeegi liideses. Teatud juhtudel peavad ettevõtted moodsatele dokumenditeekidele juurdepääsemiseks siiski File Explorer vaadet kasutama. Alates Versioonist Microsoft Edge Stable 93 saate lubada SharePointis nüüdisaegsete dokumenditeekide vaatefunktsiooni File Explorer.
Hoiatus.: Jällegi ei soovita me enam käsku Kuva File Explorer (kaasaegses SharePointi versioonis). Järgmine teave kehtib ainult siis, kui valite käsu Vaade File Explorer kasutamise.
Valige allpool pealkiri, et see avada ja vaadata üksikasjalikku teavet.
File Explorer on Windowsi töölaual kasutatav Windowsi failihaldussüsteem. Saate File Explorer avada SharePoint teeke ning teisaldada või kopeerida faile ja kaustu töölauakaustadest SharePoint. Samuti saate File Explorer avada mitu SharePointi teeki ja kaustu nende vahel kopeerida või teisaldada.
Märkused:
-
Allpool on toodud juhised käsu Kuva failis ülevaade kasutamiseks.
-
File Exploreri kasutamisel teie versiooniajalugu ei kopeerita. Kopeeritakse või teisaldatakse ainult dokumentide uusimad või avaldatud versioonid. Kui faili teisaldamisel ühest teegist teise peab teil olema versiooniteave, kasutage käsku Teisalda asukohta. Lisateavet leiate teemast Miks ei File Explorer versiooniteavet kopeerida või teisaldada?
-
Kui olete lubanud ruudu Mölli välja, peate selle mitme faili allalaadimiseks võib-olla ajutiselt keelama. Lisateabeks vt Teegis failide väljamöllimisnõude häälestamine.
-
AvageSharePoint Microsoft 365-s dokumenditeek selle faili või kaustadega, mida soovite teisaldada või kopeerida.
-
Valige menüü Vaade ja seejärel valige File Explorer Vaade.
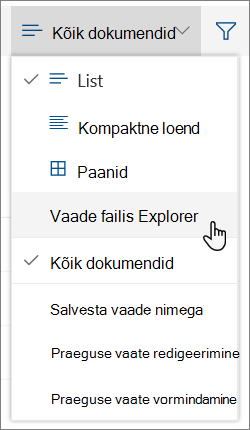
-
Lisaks File Explorer avamisele võib SharePoint teegi klassikalises SharePoint režiimis avada ka mõnel muul vahekaardil. Saate seda teegiakent ignoreerida või sulgeda.
-
Teile võidakse kuvada hüpikaken, kus küsitakse, kas soovite teegi pigem sünkroonida. See on sinu teha. Kui avate teegi File Explorer, on teie töölaual olev kaust ajutine. Kui kasutate käsku Lisa otsetee kausta Minu failid või Sünkrooni, kuvatakse püsiv kaust, mis jääb dokumenditeegiga sünkroonis. Lisateavet leiate teemast SharePointi failide sünkroonimine rakendusega OneDrive'i sünkroonimisrakendus.
-
Kui kuvatakse Internet Exploreri turbedialoog , valige Luba. Võite ka märkida ruudu Ära kuva mulle selle programmi hoiatust uuesti .
-
Avage sihtdokumendikaust ja korrake 2. juhist.
-
Nüüd, kui teil on File Explorer avatud mõlemad dokumenditeegid (allikas ja sihtkoht), saate faile ja kaustu nende vahel kopeerida või teisaldada.
Korraldage kaks akent, et saaksite neid kopeerida või nende vahel liikuda. Mõlemat saab ekraanil kuvada järgmiselt.
-
Valige lähteaken ja vajutage Windowsi klahv
-
Korrake seda sihtaknas, kuid vajutage Windowsi klahv

Saate ka lihtsalt akende suurust muuta ja nendega kattuda.
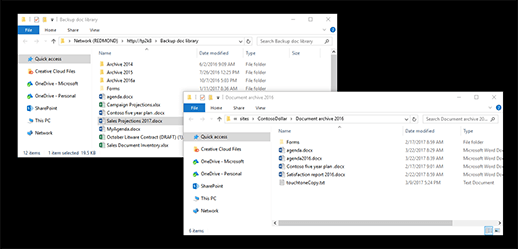
-
-
Tehke ühte järgmistest.
-
Kopeerimiseks valige allikas olevad kaustad ja failid, paremklõpsake ja valige Kopeeri või vajutage kopeerimiseks klahvikombinatsiooni Ctrl+C.
-
Teisaldamiseks valige allikas olevad kaustad ja failid, paremklõpsake ja valige Käsk Lõika või vajutage lõikamiseks klahvikombinatsiooni Ctrl+X.
Kui teisaldate faile, saate lõikamise ja kleepimise asemel valida ja lohistada failid ühest File Explorer aknast teise.
Märkus.: Kui teek kasutab versioonimist, saate ainult avaldatud või kõige ajakohasemad dokumendid. Varasemaid versioone ei saa teisaldada ega kopeerida. Lisateavet leiate teemast Miks ei File Explorer versiooniteavet kopeerida või teisaldada?
-
-
Paremklõpsake sihtkaustas käsku Kleebi või vajutage klahvikombinatsiooni Ctrl+V.
Märkus.: Kui käsku Kleebi ei kuvata, naaske lähtekausta, tõstke soovitud failid ja kaustad esile, paremklõpsake ja valige Käsk Lõika või Kopeeri.
-
Kui olete kõik soovitud failid kopeerinud või teisaldanud, sulgege mõlemad File Explorer aknad. Kõik tehtud faili- või kaustamuudatused laaditakse automaatselt üles SharePoint.
-
Naaske SharePoint sihtteeki. Kui uued failid, kaustad või muudatused pole veel ilmunud, värskendage lehte.
Kui teie brauser on Internet Explorer, kaaluge üleminekut Microsoft Edge'ile või mõnele muule tänapäevasele brauserile.
Märkus.: Microsoft 365 rakendused ja teenused ei toeta Internet Explorer 11 alates 17. augustist 2021. Lisateave. Pange tähele, et Internet Explorer 11 jääb toetatud brauseriks. Internet Explorer 11 on Windowsi operatsioonisüsteemi osa ja see järgib selle toote puhul, kuhu see on installitud, elutsüklipoliitikat.
Kui faili teisaldamisel ühest SharePointi teegist teise peab teil olema versiooniteave, kasutage käsku Teisalda asukohta. Lisateabe saamiseks lugege edasi.
Versioonimine on osa SharePoint teegist. Versioonid ja jälitus talletatakse SharePoint andmetes endas, mitte failides. Selle asemel, et vanemaid faile uue versiooni sisseregistreerimisel üle kirjutada, talletab SharePoint nii vanemad kui ka uuemad failid ning eristab neid versiooninumbritega. Failid on endiselt eraldi ja neid jälitatakse teegis, kuid versioonid asuvad ainult SharePoint teegis.

FileExplorer töötab failidega, mis sisaldavad ainult selle faili jaoks vajalikke metaandmeid (nt muutmiskuupäev või autor). Kui kopeerite File Explorer abil, saab see kopeerida või teisaldada ainult faile ja nende vahetut teavet. Lisateavet ja muid SharePoint faile ei lisata.
Kui kasutate SharePoint, teisaldab käsk Teisalda asukohta versiooniajaloo teegis töötamise ajal. Teisaldamine säilitab versioonimise, kuna olemas on ainult üks faili ja struktuuri koopia. Kui SharePoint teisaldab faili kaustade või teekide vahel käsuga Teisalda asukohta, sisaldab see versioone ja jälgimisteavet.
Käsuga SharePointKopeeri asukohta kopeeritakse ainult uusim fail. See takistab ajaloo tükeldamist kahe asukoha vahel. Saate mõlemat faili värskendada, kuid muudatused kajastuvad ainult selles failis.
Kui kopeerite faile varukoopia säilitamiseks ja soovite versioonimist säilitada, kaaluge käsitsi kopeerimise asemel SharePoint serveripõhise varukoopia kasutamist. Sel viisil saab tuua SharePoint varukoopia, kui teie praeguste failidega midagi juhtub. Lugege artiklit SharePoint Serveri varundamise ja taastamise head tavad.











