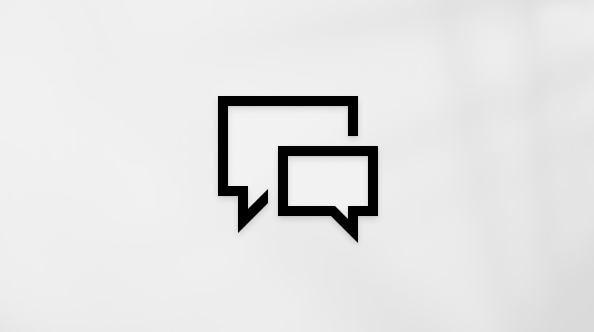See artikkel on mõeldud inimestele, kes kasutavad ekraanilugerit (nt Windows Narrator, JAWS või NVDA) koos Windowsi tööriistade või funktsioonide ja Microsoft 365 toodetega. Artikkel on osa Hõlbustatuse spikri ja koolituse sisukomplektist, kust leiate lisateavet meie rakenduste hõlbustusfunktsioonide kohta. Üldspikri vaatamiseks külastage Microsofti tugiteenuseid.
Dokumendis teksti lisamiseks või muutmiseks saate kasutada Word koos klaviatuuri ja ekraanilugeriga. Oleme seda katsetanud Jutustaja, JAWS-i ja NVDA abil, kuid see võib töötada koos teiste ekraanilugeritega, kui need järgivad levinud hõlbustusstandardeid ja -tehnikaid. Samuti saate teada, kuidas muuta fonti, rakendada vormingulaade ja kasutada dokumendi hõlbustusfunktsioonide ja kasutatavuse parandamiseks valmispealkirjalaade.
Märkused:
-
Kuna Microsoft 365 uued funktsioonid antakse Microsoft 365 tellijatele välja järk-järgult, ei pruugi teie rakendusel neid funktsioone veel olla. Et saada teada, kuidas uued funktsioonid endale kiiremini saada, liituge Office Insideri programmiga.
-
Lisateavet ekraanilugerite kohta leiate artiklist Kuidas ekraanilugerid Microsoft 365 rakendustes töötavad?.
Selle artikli teemad
Dokumendile teksti lisamine
-
Avage Word dokument, millele soovite teksti lisada. Fookus on dokumendi sisus redigeerimisalal.
-
Vajutage nooleklahve, kuni kuulete kohta, kuhu soovite teksti lisada, ja hakake tippima.
-
Kui olete lõpetanud, vajutage muudatuste salvestamiseks klahvikombinatsiooni Ctrl+S. Lisateavet täiendavate salvestussuvandite kohta leiate teemast Ekraanilugeri abil dokumendi salvestamine Word.
Teksti otsimine ja asendamine
-
Word dokumendi redigeerimise ajal vajutage klahvikombinatsiooni Ctrl+H. Kuulete teksti "Find and replace" (Otsing ja asendus). Fookus on tekstiväljal Otsitav .
-
Tippige sõna või fraas, mida soovite otsida ja asendada.
-
Vajutage tabeldusklahvi (Tab). Kuulete teksti "Replace with" ("Asendaja"). Tippige sõna või fraas, millega algne sõna või fraas asendada.
-
Tehke ühte järgmistest.
-
Vastavate sõnade või fraaside otsimiseks ja asendamiseks ühega vajutage klahvikombinatsiooni Alt+R. Esimene eksemplar asendatakse dokumendi sisuosas. Korrake seda toimingut kõigi eksemplaride puhul, mida soovite asendada. Kui soovite eksemplari asendamise vahele jätta, vajutage järgmisele eksemplarile liikumiseks klahvikombinatsiooni Alt+F.
-
Teksti kõigi vastavate sõnade või fraaside asendamiseks vajutage klahvikombinatsiooni Alt+A. Kuulete teatist, mis näitab asenduste arvu. Teatiseakna sulgemiseks vajutage sisestusklahvi (Enter).
-
Teksti valimine
Saate kiiresti valida kogu dokumendi teksti või ainult teatud osa tekstist.
-
Kogu teksti valimiseks vajutage klahvikombinatsiooni Ctrl+A.
-
Tekstilõigu valimiseks liikuge soovitud teksti juurde ning vajutage tõstuklahvi (Shift) ja hoidke seda all. Liigutage kursorit nooleklahvide abil, kuni tekst on valitud.
Pealkirjade kasutamine
Pealkirjad on dokumendi hõlbustusfunktsioonide, navigeerimise ja kasutatavuse jaoks väga olulised. Et pealkirjad töötaksid hõlbustusfunktsioonide jaoks õigesti, kasutage pealkirjade loomisel valmispealkirjalaade. Sel viisil vahetab ekraaniluger ja Word sujuva navigeerimise jaoks õiget teavet vahetada.
Samuti saate päiseid kasutada lingisihtmärkidena, et luua praeguses dokumendis hüperlinke. Juhised leiate artikli Ekraanilugeri abil hüperlingi lisamine Word jaotisest "Dokumendis oleva asukoha linkimine".
-
Valige oma dokumendis tekst, mille soovite pealkirjaks muuta.
-
Tehke ühte järgmistest.
-
Laadi Pealkiri 1 rakendamiseks vajutage klahvikombinatsiooni Ctrl+Alt+1.
-
Laadi Pealkiri 2 rakendamiseks vajutage klahvikombinatsiooni Ctrl+Alt+2.
-
Laadi Pealkiri 3 rakendamiseks vajutage klahvikombinatsiooni Ctrl+Alt+3.
-
Muude pealkirjalaadide sirvimiseks vajutage klahvikombinatsiooni Alt + H, L. Vajutage nooleklahve, kuni kuulete soovitud laadi, ja seejärel vajutage selle dokumendile rakendamiseks sisestusklahvi (Enter).
-
Vorming (paks, kursiiv ja allakriipsutus)
Märgivormingu kasutamine võib parandada dokumendi loetavust.
-
Valige oma dokumendis tekst, mida soovite vormindada.
-
Tehke ühte järgmistest.
-
Paksu vormingu rakendamiseks vajutage klahvikombinatsiooni Ctrl + B.
-
Kursiivvormingu rakendamiseks vajutage klahvikombinatsiooni Ctrl+I.
-
Allakriipsutusvormingu rakendamiseks vajutage klahvikombinatsiooni Ctrl+U.
-
Fondi ja fondi suuruse muutmine
Dokumendi kasutamise hõlbustamiseks saate dokumendile rakendada loetavama fondi või muuta teksti suuremaks või väiksemaks.
Fondi muutmine
-
Valige oma dokumendis tekst, mida soovite vormindada.
-
Vajutage klahvikombinatsiooni Alt+H, F, F. Kuulete teksti "Font" ja seejärel praegust fonti.
-
Vajutage allanooleklahvi, kuni kuulete soovitud fonti, ja seejärel vajutage sisestusklahvi (Enter).
Näpunäide.: Kui te juba teate, mis fonti te soovite, hakake selle fondi nime tippima. Näiteks fondi Times New Roman leidmiseks tippige ti.
Fondisuuruse muutmine
-
Valige dokumendis tekst, mille suurust soovite muuta.
-
Tehke ühte järgmistest.
-
Teksti suurendamiseks 1 punkti võrra vajutage klahvikombinatsiooni Ctrl+parem nurksulg (]).
-
Teksti vähendamiseks 1 punkti võrra vajutage klahvikombinatsiooni Ctrl + vasak nurksulg ([).
-
Teksti suurendamiseks vastavalt nupu Fondi suurendamine suurustele vajutage klahvikombinatsiooni Ctrl+Shift+suurem kui märk (>).
-
Teksti astmeliselt vähendamiseks vastavalt nupu Vähenda fonti suurus suurustele vajutage klahvikombinatsiooni Ctrl+Shift+väiksem kui märk (<).
-
Kindla suuruse valimiseks vajutage klahvikombinatsiooni Alt+H, F ja S. Kuulete praeguse fondi suurust. Tippige soovitud fondisuurus ja vajutage sisestusklahvi (Enter).
-
Fondi mitme atribuudi korraga muutmine
Dialoogiboksis Font saate sirvida fondi atribuute ja efekte ning muuta mitut efekti korraga.
-
Valige oma dokumendis tekst, mida soovite vormindada.
-
Dialoogiboksi Font avamiseks vajutage klahvikombinatsiooni Alt + H, F, N.
-
Saate teha järgmist.
-
Fondiatribuutide avamiseks ja muutmiseks tehke järgmist.
-
Font – vajutage klahvikombinatsiooni Alt+F ja seejärel allanooleklahvi, kuni kuulete soovitud fonti.
-
Fondilaad – vajutage klahvikombinatsiooni Alt+Y ja seejärel allanooleklahvi, kuni kuulete soovitud fondilaadi.
-
Fondi suurus – vajutage klahvikombinatsiooni Alt+S ja seejärel allanooleklahvi, kuni kuulete soovitud fondi suurust.
-
Fondi värv – vajutage klahvikombinatsiooni Alt+C, vajutage nooleklahve, kuni kuulete soovitud fondivärvi nime, ja seejärel vajutage sisestusklahvi (Enter).
-
Allakriipsutuse laad– vajutage klahvikombinatsiooni Alt + U, vajutage allanooleklahvi, kuni kuulete soovitud allakriipsutuslaadi, ja seejärel vajutage sisestusklahvi (Enter).
-
Allakriipsutuse värv– vajutage klahvikombinatsiooni Alt + I, vajutage nooleklahve, kuni kuulete soovitud allakriipsutuse värvi, ja seejärel vajutage sisestusklahvi (Enter).
-
-
Fondiefektide juurde minemiseks ja nende valimiseks tehke järgmist.
-
Läbikriipsutus – vajutage klahvikombinatsiooni Alt+K.
-
Kahekordne läbikriipsutus – vajutage klahvikombinatsiooni Alt+L.
-
Läbikriipsutus – vajutage klahvikombinatsiooni Alt+P.
-
Allindeks – vajutage klahvikombinatsiooni Alt+B.
-
Kapiteelkiri – vajutage klahvikombinatsiooni Alt+M.
-
Suurtähtkiri – vajutage klahvikombinatsiooni Alt+A.
-
Peidetud – vajutage klahvikombinatsiooni Alt+H.
-
Määra vaikeväärtuseks – vajutage klahvikombinatsiooni Alt+D ja vajutage sisestusklahvi (Enter).
-
Tekstiefektid – vajutage klahvikombinatsiooni Alt+E ja sisestusklahvi (Enter).
-
Vahekaart Täpsem – vajutage klahvikombinatsiooni Alt+V.
-
Vahekaart Font – vajutage klahvikombinatsiooni Alt+N.
-
-
-
Muudatuste rakendamiseks vajutage tabeldusklahvi (Tab), kuni kuulete sõna "OK", ja seejärel vajutage sisestusklahvi (Enter).
Kujunduse fontide kasutamine
Kujunduse fondid muudavad fonte kogu dokumendis. Need kasutavad fonte, mis on loodud hästi koos töötama. Esimest fonti kasutatakse pealkirjade ja teise kehateksti jaoks.
Näpunäide.: Veendumaks, et kujunduse fondid on pealkirjadele rakendatud, rakendage pealkirja tekstile Word pealkirjalaad. Juhised selleks leiate jaotisest Pealkirjade kasutamine.
-
Vajutage dokumendis klahvikombinatsiooni Alt+G, T ja F.
-
Vajutage allanooleklahvi, kuni kuulete soovitud fonti, ja seejärel vajutage sisestusklahvi (Enter).
Lisateave
Ekraanilugeri abil Wordis pildi või kujutise lisamine
Ekraanilugeri kasutamine Wordis täpp- või numberloendite loomiseks
Wordis ekraanilugeri abil põhitoimingute tegemine
Seadme häälestamine Microsoft 365 hõlbustusfunktsioonidega töötamiseks
Ekraanilugeri kasutamine Wordis liikumiseks ja funktsioonide uurimiseks
Rakenduses Word Androidi jaoks saate Androidi sisseehitatud ekraanilugeri TalkBack abil dokumendis teksti lisada või muuta. Samuti saate teada, kuidas tekstivoo ja hõlbustusfunktsioonide täiustamiseks fonte muuta, vormingulaade rakendada ja pealkirju kasutada.
Märkused:
-
Kuna Microsoft 365 uued funktsioonid antakse Microsoft 365 tellijatele välja järk-järgult, ei pruugi teie rakendusel neid funktsioone veel olla. Et saada teada, kuidas uued funktsioonid endale kiiremini saada, liituge Office Insideri programmiga.
-
See teema eeldab, et kasutatakse Androidi enda ekraanilugerit TalkBack. Lisateavet TalkBacki kasutamise kohta lugege teemast Androidi hõlbustusfunktsioonid.
Selle artikli teemad
Dokumendile teksti lisamine
-
Avage Word Androidi jaoks dokument, millele soovite teksti lisada. Fookus on dokumendi sisul.
-
Topeltpuudutage ekraani ja tippige tekst ekraaniklaviatuuri abil.
-
Kui olete lõpetanud, nipsake klaviatuuri sulgemiseks alla ja seejärel vasakule. Juhised töö salvestamise kohta leiate artiklist Ekraanilugeri abil dokumendi salvestamine Word.
Teksti otsimine ja asendamine
-
Word Androidi jaoks dokumendi redigeerimise ajal libistage sõrmega ekraani ülaserva juures, kuni kuulete teksti "Find, button" (Nupp Otsi), ja seejärel topeltpuudutage ekraani. Kuulete teksti "Find, three period, edit box" (Otsi, kolm punkti, redigeerimisväli). Ekraaniklaviatuur kuvatakse ekraani allservas.
-
Asendatava sõna või fraasi tippimiseks kasutage ekraaniklaviatuuri. TalkBack teatab tippimise ajal vastavate eksemplaride arvu. Ekraaniklaviatuuri sulgemiseks nipsake alla ja seejärel vasakule.
-
Nipsake paremale, kuni kuulete teksti "Submit, button" (Nupp Edasta), ja topeltpuudutage ekraani. TalkBack teatab, milline vastav eksemplar on sisutekstis valitud ja esile tõstetud.
-
Nipsake vasakule, kuni kuulete teksti "Find bar settings button" (Nupp Otsi riba sätteid), ja topeltpuudutage ekraani. Kuva allservas avatakse menüü Otsi sätteid . Kuulete teksti "Not checked, Replace, check box" (Märkimata, märkeruut Asenda).
-
Topeltpuudutage ekraani. Fookus liigub tekstiväljale Asenda ja ekraani allservas kuvatakse ekraaniklaviatuur.
-
Tippige ekraaniklaviatuuri abil sõna või fraas, millega soovite algse asendada. Ekraaniklaviatuuri sulgemiseks nipsake alla ja seejärel vasakule.
-
Tehke ühte järgmistest.
-
Vastavate eksemplaride ükshaaval asendamiseks nipsake paremale, kuni kuulete teksti "Replace button" ("Nupp Asenda"), ja seejärel topeltpuudutage ekraani. Korrake seda toimingut kõigi eksemplaride puhul, mille soovite ükshaaval asendada.
-
Kõigi vastavate otsingutulemite korraga asendamiseks nipsake paremale, kuni kuulete teksti "Replace all button" ("Nupp Asenda kõik"), ja seejärel topeltpuudutage ekraani. TalkBack teatab asenduste arvu.
-
-
Otsinguriba sulgemiseks ja dokumenti naasmiseks nipsake vasakule, kuni kuulete teksti "Close Find bar, button" (Nupp Sule otsinguriba), ja topeltpuudutage ekraani.
Teksti valimine
Saate valida dokumendi kindla osa või kogu teksti.
Tekstilõigu valimine
-
Tekstilõigu valimiseks liikuge soovitud teksti juurde.
-
Fookuses oleva üksuse valimiseks topeltpuudutage pikalt ekraani. TalkBack teatab valitud üksuse.
-
Valiku laiendamiseks libistage ekraanil kaks sõrme lahku.
Kogu teksti valimine
-
Kogu dokumendis oleva teksti valimiseks tehke olenevalt telefoni Androidi versioonist ühte järgmistest.
-
Android 9.1 või uuema versiooniga nipsake üles ja seejärel paremale. Kuulete teksti "TalkBack menu" (Menüü TalkBack). Nipsake paremale, kuni kuulete teksti "Actions" (Toimingud), ja topeltpuudutage ekraani. Fookus on üksusel Käivita kontekstimenüü . Topeltpuudutage ekraani. Nipsake paremale, kuni kuulete teksti "Select all" (Vali kõik), ja topeltpuudutage ekraani.
-
Kui Androidi versioon on vanem kui 9.1, topeltpuudutage ekraani ja hoidke seda all. Nipsake vasakule, kuni kuulete teksti "Select all" (Vali kõik), ja topeltpuudutage ekraani.
-
Pealkirjade kasutamine
Pealkirjad on dokumendi hõlbustusfunktsioonide, navigeerimise ja kasutatavuse jaoks väga olulised. Et pealkirjad töötaksid hõlbustusfunktsioonide jaoks õigesti, kasutage pealkirjade loomisel valmispealkirjalaade. Sel viisil vahetab ekraaniluger ja Word sujuva navigeerimise jaoks õiget teavet vahetada.
-
Valige oma dokumendis tekst, mille soovite pealkirjaks muuta.
-
Libistage sõrmega ekraani ülaservas, kuni kuulete teksti "More options button" (Nupp Veel suvandeid), ja topeltpuudutage ekraani. Kuulete praeguse vahekaardi nime.
-
Topeltpuudutage ekraani, nipsake vasakule, kuni kuulete teksti "Home tab" ("Menüü Avaleht"), ja topeltpuudutage ekraani.
-
Nipsake paremale, kuni kuulete teksti "Styles menu" (Menüü Laadid), ja topeltpuudutage ekraani. Avaneb menüü Styles (Laadid).
-
Nipsake paremale, kuni kuulete soovitud pealkirja, ja topeltpuudutage ekraani. Fookus läheb uuesti menüüle Home (Avaleht).
Vorming (paks, kursiiv ja allakriipsutus)
Märkide vormindamine aitab teie dokumendi loetavust parandada.
-
Valige oma dokumendis tekst, mida soovite vormindada.
-
Saate teha järgmist.
-
vormingu rakendamiseks nipsake vasakule või paremale, kuni kuulete teksti "Not checked, Bold, switch" (Märkimata, paks lüliti), ja topeltpuudutage ekraani.
-
Kursiivvormingu rakendamiseks nipsake vasakule või paremale, kuni kuulete teksti "Not checked, Italic, switch" (Märkimata, kursiiv, lüliti), ja topeltpuudutage ekraani.
-
Allakriipsutatud vormingu rakendamiseks nipsake vasakule või paremale, kuni kuulete teksti "Not checked, Underline, switch" (Märkimata, allakriipsutus, lüliti), ja topeltpuudutage ekraani.
-
Fondi ja fondi suuruse muutmine
Dokumendi kasutamise hõlbustamiseks saate dokumendile rakendada loetavama fondi või muuta teksti suuremaks või väiksemaks.
Fondi muutmine
-
Valige oma dokumendis tekst, mida soovite vormindada.
-
Libistage sõrmega ekraani ülaservas, kuni kuulete teksti "More options button" (Nupp Veel suvandeid), ja topeltpuudutage ekraani. Kuulete praeguse vahekaardi nime.
-
Topeltpuudutage ekraani, nipsake vasakule, kuni kuulete teksti "Home tab" ("Menüü Avaleht"), ja topeltpuudutage ekraani.
-
Nipsake paremale, kuni kuulete teksti "Font combo box" (Liitboks Font), millele järgneb praegune font, ja seejärel topeltpuudutage ekraani.
-
Nipsake vasakule või paremale, kuni kuulete soovitud fonti, ja topeltpuudutage ekraani.
Fondisuuruse muutmine
-
Valige oma dokumendis tekst, mida soovite vormindada.
-
Libistage sõrmega ekraani ülaservas, kuni kuulete teksti "More options button" (Nupp Veel suvandeid), ja topeltpuudutage ekraani. Kuulete praeguse vahekaardi nime.
-
Topeltpuudutage ekraani, nipsake vasakule, kuni kuulete teksti "Home tab" ("Menüü Avaleht"), ja topeltpuudutage ekraani.
-
Nipsake paremale, kuni kuulete teksti "Font size combo box" (Liitboks Fondi suurus), ja seejärel topeltpuudutage ekraani.
-
Nipsake vasakule või paremale, kuni kuulete soovitud fondisuurust, ja topeltpuudutage ekraani.
Kujunduse fontide kasutamine
Kujunduse fondid muudavad fonte kogu dokumendis. Need kasutavad fonte, mis on loodud hästi koos töötama. Esimest fonti kasutatakse pealkirjade ja teise kehateksti jaoks.
Näpunäide.: Veendumaks, et kujunduse fondid on pealkirjadele rakendatud, peate pealkirjatekstile rakendama Word pealkirjalaadi. Juhised selleks leiate jaotisest Pealkirjade kasutamine.
-
Libistage sõrmega ekraani ülaservas, kuni kuulete teksti "More options button" (Nupp Veel suvandeid), ja topeltpuudutage ekraani. Kuulete praeguse vahekaardi nime.
-
Topeltpuudutage ekraani, nipsake vasakule, kuni kuulete teksti "Home tab" ("Menüü Avaleht"), ja topeltpuudutage ekraani.
-
Nipsake paremale, kuni kuulete teksti "Font combo box" (Liitboks Font), millele järgneb praegune font, ja seejärel topeltpuudutage ekraani.
-
Nipsake vasakule või paremale, kuni kuulete teksti „Theme fonts“ (Kujunduse fondid). Saadaolevate kujunduse fontide sirvimiseks nipsake paremale. Valimiseks topeltpuudutage ekraani.
Kujunduse fontide loend lõpeb, kui kuulete teksti "Recently used fonts" (Viimati kasutatud fondid) või "All fonts" (Kõik fondid).
Vaata ka
Wordis ekraanilugeri abil õigekirja ja grammatika kontrollimine
Wordis ekraanilugeri abil dokumendi ühiskasutusse andmine
Wordis ekraanilugeri abil põhitoimingute tegemine
Seadme häälestamine Microsoft 365 hõlbustusfunktsioonidega töötamiseks
Ekraanilugeri kasutamine Wordis liikumiseks ja funktsioonide uurimiseks
Dokumendis teksti lisamiseks või muutmiseks saate kasutada Wordi veebirakendus koos ekraanilugeri ja klaviatuuriga. Oleme seda Katsetanud Jutustajaga Chrome'isMicrosoft Edge ja JAWS-is ja NVDA-s, kuid see võib töötada koos teiste ekraanilugerite ja veebibrauseritega, kui need järgivad levinud hõlbustusstandardeid ja -tehnikaid. Samuti saate teada, kuidas muuta fonti, rakendada vormingulaade ja kasutada tekstivoo parandamiseks pealkirju.
Märkused:
-
Kui kasutate pärast Windows 10 Fall Creators Update’i installimist ekraanilugerit Jutustaja, peate Microsoft 365 veebirakendus’is dokumentide, töölehtede või esitluste redigeerimiseks lülitama välja skannirežiimi. Lisateavet leiate artiklist Pärast Windows 10 Fall Creators Update’i installimist ekraanilugeri virtuaal- või sirvimisrežiimi väljalülitamine.
-
Kuna Microsoft 365 uued funktsioonid antakse Microsoft 365 tellijatele välja järk-järgult, ei pruugi teie rakendusel neid funktsioone veel olla. Et saada teada, kuidas uued funktsioonid endale kiiremini saada, liituge Office Insideri programmiga.
-
Lisateavet ekraanilugerite kohta leiate artiklist Kuidas ekraanilugerid Microsoft 365 rakendustes töötavad?.
-
Kui kasutate Wordi veebirakendus koos ekraanilugeriga, aktiveerige täisekraanrežiim. Täisekraanrežiimi sisse- ja väljalülitamiseks vajutage klahvi F11.
-
Kui kasutate Wordi veebirakendus’i, soovitame kasutada brauserit Microsoft Edge. Kuna Wordi veebirakendus töötab veebibrauseris, on kiirklahvid töölauaprogrammiga võrreldes teised. Käskudele ja käskudelt eemale liikumiseks tuleb näiteks klahvi F6 asemel kasutada klahvikombinatsiooni Ctrl+F6. Levinud kiirklahvid, näiteks F1 (Spikker) ja Ctrl+O (Ava), kehtivad veebibrauseri, mitte Wordi veebirakendus’i kohta.
Selle artikli teemad
Dokumendile teksti lisamine
-
Avage Wordi veebirakendus dokument, millele soovite teksti lisada. Dokumendi avamisel on fookus dokumendi sisu redigeerimisalal.
-
Vajutage nooleklahve, kuni kuulete kohta, kuhu soovite teksti lisada, ja hakake tippima. Muudatused salvestatakse automaatselt.
Teksti otsimine ja asendamine
-
Wordi veebirakendus dokumendi redigeerimise ajal vajutage klahvikombinatsiooni Ctrl+F. Avaneb paan Otsing . Fookus on otsingu tekstiväljal.
Varasemates JAWS-i versioonides vajutage teksti otsimiseks ja asendamiseks klahvikombinatsiooni Ctrl+H.
-
Vajutage klahvikombinatsiooni Shift+Tab, kuni kuulete teadet "More actions menu" (Menüü Veel toiminguid), ja vajutage sisestusklahvi (Enter). Vajutage ülesnooleklahvi üks kord. Kuulete teksti "Replace" ("Asenda"). Valiku tegemiseks vajutage sisestusklahvi (Enter). Fookus naaseb otsingu tekstiväljale.
-
Tippige sõna või fraas, mida soovite asendada. Otsingutulemite loendit värskendatakse tippimise ajal.
-
Vajutage tabeldusklahvi (Tab), kuni kuulete teksti "Replace with" ("Asendaja"), ja seejärel tippige sõna või fraas, millega soovite algse sõnastuse asendada.
-
Otsingutulemite loendi sirvimiseks vajutage tabeldusklahvi (Tab), kuni kuulete teksti "Previous result" (Eelmine tulem) või "Next result" (Järgmine tulem), ja vajutage sisestusklahvi (Enter). Ekraaniluger loeb loendis liikumise ajal esinemisjuhud ette.
-
Tehke ühte järgmistest.
-
Otsingutulemite ükshaaval asendamiseks vajutage tabeldusklahvi (Tab) või klahvikombinatsiooni Shift+Tab, kuni kuulete teksti "Replace" (Asenda), ja seejärel vajutage sisestusklahvi (Enter). Liikuge järgmisele eksemplarile ja korrake seda toimingut vajaduse korral.
-
Kõigi eksemplaride asendamiseks vajutage tabeldusklahvi (Tab), kuni kuulete teksti "Replace all" (Asenda kõik), ja vajutage sisestusklahvi (Enter).
-
Teksti valimine
Saate kiiresti valida kogu dokumendi teksti või ainult teatud osa tekstist.
-
Kogu teksti valimiseks vajutage klahvikombinatsiooni Ctrl+A.
-
Tekstilõigu valimiseks liikuge soovitud teksti juurde ning vajutage tõstuklahvi (Shift) ja hoidke seda all. Liigutage kursorit nooleklahvide abil, kuni tekst on valitud.
Pealkirjade kasutamine
Pealkirjad on dokumendi hõlbustusfunktsioonide, navigeerimise ja kasutatavuse jaoks väga olulised. Et pealkirjad töötaksid hõlbustusfunktsioonide jaoks õigesti, kasutage pealkirjade loomisel valmispealkirjalaade. Sel viisil vahetab ekraaniluger ja Word sujuva navigeerimise jaoks õiget teavet vahetada.
-
Valige oma dokumendis tekst, mille soovite pealkirjaks muuta.
-
Tehke ühte järgmistest.
-
Laadi Pealkiri 1 rakendamiseks vajutage klahvikombinatsiooni Ctrl+Alt+1.
-
Laadi Pealkiri 2 rakendamiseks vajutage klahvikombinatsiooni Ctrl+Alt+2.
-
Laadi Pealkiri 3 rakendamiseks vajutage klahvikombinatsiooni Ctrl+Alt+3.
-
Muude pealkirjalaadide sirvimiseks vajutage klahvikombinatsiooni Alt + Windowsi logoga klahv ja seejärel klahve H ja L. Vajutage tabeldusklahvi (Tab), kuni kuulete soovitud laadi, ja vajutage valimiseks sisestusklahvi (Enter).
-
Vorming (paks, kursiiv ja allakriipsutus)
Märkide vormindamine aitab teie dokumendi loetavust parandada.
-
Valige oma dokumendis tekst, mida soovite vormindada.
-
Tehke ühte järgmistest.
-
Paksu vormingu rakendamiseks vajutage klahvikombinatsiooni Ctrl + B.
-
Kursiivvormingu rakendamiseks vajutage klahvikombinatsiooni Ctrl+I.
-
Allakriipsutusvormingu rakendamiseks vajutage klahvikombinatsiooni Ctrl+U.
-
Fondi ja fondi suuruse muutmine
Dokumendi kasutamise hõlbustamiseks saate dokumendile rakendada loetavama fondi või muuta teksti suuremaks või väiksemaks.
Fondi muutmine
-
Valige oma dokumendis tekst, mida soovite vormindada.
-
Vajutage klahvikombinatsiooni Alt + Windowsi logoga klahv ja seejärel H, F ja F. Kuulete teksti "Font name" (Fondi nimi).
-
Vajutage allanooleklahvi, kuni kuulete soovitud fonti, ja seejärel vajutage sisestusklahvi (Enter).
Näpunäide.: Kui te juba teate, mis fonti te soovite, hakake selle fondi nime tippima. Näiteks fondi Times New Roman leidmiseks tippige ti.
Fondisuuruse muutmine
-
Valige dokumendis tekst, mille suurust soovite muuta.
-
Tehke ühte järgmistest.
-
Teksti suurendamiseks 1 punkti võrra vajutage klahvikombinatsiooni Ctrl+parem nurksulg (]).
-
Teksti vähendamiseks 1 punkti võrra vajutage klahvikombinatsiooni Ctrl + vasak nurksulg ([).
-
Teksti suurendamiseks vastavalt nupu Fondi suurendamine suurustele vajutage klahvikombinatsiooni Ctrl+Shift+suurem kui märk (>).
-
Teksti astmeliselt vähendamiseks vastavalt nupu Vähenda fonti suurus suurustele vajutage klahvikombinatsiooni Ctrl+Shift+väiksem kui märk (<).
-
Kindla fondisuuruse valimiseks vajutage klahvikombinatsiooni Alt + Windowsi logoga klahv + H, F ja S. Kuulete teksti "Font size" (Fondi suurus). Tippige soovitud fondisuurus ja vajutage sisestusklahvi (Enter).
-
Fondi mitme atribuudi muutmine
Fondi atribuute saate sirvida ja muuta menüü Avaleht jaotises Font olevate sätete abil.
-
Valige oma dokumendis tekst, mida soovite vormindada.
-
Menüüsse Avaleht minemiseks vajutage klahvikombinatsiooni Alt + Windowsi logoga klahv + H.
-
Tehke mõnda järgmistest.
-
Järgmiste sätete juurde minemiseks ja nende muutmiseks tehke järgmist.
-
Font – vajutage klahvi F ja seejärel klahvi F ning seejärel allanooleklahvi, kuni kuulete soovitud fonti, ja vajutage sisestusklahvi (Enter).
-
Fondi laad – vajutage klahvi F ja seejärel Y. Vajutage tabeldusklahvi (Tab) ja seejärel üles- või allanooleklahvi, kuni kuulete soovitud fondilaadi, ja vajutage sisestusklahvi (Enter).
-
Fondi suurus– vajutage klahvi F ja seejärel klahvi S ning seejärel allanooleklahvi, kuni kuulete soovitud fondisuurust, ja vajutage sisestusklahvi (Enter).
-
Fondi värv – vajutage klahvi F, seejärel vajutage klahvi C. Vajutage tabeldusklahvi (Tab), kuni kuulete soovitud fondi värvi, ja seejärel vajutage sisestusklahvi (Enter).
-
Teksti esiletõstuvärv – vajutage klahvi I. Vajutage tabeldusklahvi (Tab), kuni kuulete soovitud esiletõstuvärvi, ja seejärel vajutage sisestusklahvi (Enter).
-
-
Järgmiste valikute juurde minemiseks ja nende valimiseks tehke järgmist.
-
Läbikriipsutus – vajutage klahvi 4.
-
Ülaindeks – vajutage klahvi 6.
-
Allindeks – vajutage klahvi 5.
-
-
Kujunduse fontide kasutamine
Kujunduse fondid muudavad fonte kogu dokumendis. Need kasutavad fonte, mis on loodud hästi koos töötama. Esimest fonti kasutatakse pealkirjade ja teise kehateksti jaoks.
Näpunäide.: Veendumaks, et kujunduse fondid on pealkirjadele rakendatud, peate pealkirjatekstile rakendama Word pealkirjalaadi. Juhised selleks leiate jaotisest Pealkirjade kasutamine.
-
Vajutage dokumendis klahvikombinatsiooni Alt + Windowsi logoga klahv + H, F ja F. Kuulete teksti "Font name" (Fondi nimi).
-
Menüü Font laiendamiseks vajutage klahvikombinatsiooni Alt + allanooleklahv .
-
Vajutage ülesnooleklahvi, kuni kuulete fondi nime, millele järgneb kas "Headings" (Pealkirjad) või "Body" (Sisu), ja vajutage valimiseks sisestusklahvi (Enter).
Näpunäide.: Kõik fondid pole kujunduse fondid. Kujunduse fondid asuvad tavaliselt menüü ülaosas.
Lisateave
Ekraanilugeri abil Wordis pildi või kujutise lisamine
Wordis ekraanilugeri abil õigekirja ja grammatika kontrollimine
Wordis ekraanilugeri abil põhitoimingute tegemine
Ekraanilugeri kasutamine Wordis liikumiseks ja funktsioonide uurimiseks
Erivajadustega klientidele mõeldud tehniline tugi
Microsoft soovib parimat võimalikku kasutuskogemust pakkuda kõigile meie klientidele. Kui olete erivajadustega kasutaja või kui teil on hõlbustusfunktsioonide kohta küsimusi, pöörduge tehnilise abi saamiseks Microsofti erivajadustega inimeste tugiteenindusse. Erivajadusega inimeste tugiteeninduse töötajad on kursis paljude populaarsete abi- ja hõlbustusvahenditega ning oskavad abi pakkuda nii inglise, hispaania ja prantsuse keeles kui ka ameerika viipekeeles. Oma piirkonna tugiteeninduse kontaktandmed leiate Microsofti erivajadustega inimeste tugiteeninduse veebisaidilt.
Kui olete riigiasutuses, eraettevõttes või suurettevõttes töötav kasutaja, pöörduge ettevõtetele mõeldud erivajadustega inimeste tugiteenindusse.