1 - Mis on fotokujundused?
Tutvustasime fotokujundusi, kuna usume, et peaksite saama väljendada oma stiili rohkem kui vaid sõnade abil.
See funktsioon võimaldab teil kujundada oma klaviatuurikujundust, valides taustaks mis tahes foto. Isikupärastage oma kujundust veelgi, muutes foto suurust, valige taustpimedus ning lülitage sisse klahviäärised ja sümbolid.
2 . Fotokujunduse kujundamine
Siin juhendame teid kõigi fotokujunduse kujundamiseks vajalike toimingute läbimisel.




-
Puudutage tööriistaribal ikooni Kujundused
-
Vahekaardi Kohandatud valimine
või
-
Rakenduse Microsoft SwiftKey avamine
-
Puudutage valikut Kujundused
-
Vahekaardi Kohandatud valimine
Seejärel
-
Uue kujunduse kujundamiseks puudutage nuppu Start.
-
Fotode valimiseks filmilindilt või mõnest muust asukohast vajutage nuppu Lisa pilt. Teie fotod peavad olema JPG- või PNG-vormingus.
Järgmiseks vaatame läbi saadaolevad kohandamisvõimalused. Kui olete lõpetanud, ärge unustage tabada nuppu Valmis või teie kujundus kaob.
Suuruse ja paigutuse muutmine
Saate teha järgmist.
Fookuse tõmme kindlale alale. Foto suurendamiseks ja vähendamiseks viige lihtsalt sõrmed kokku.
Lohistage fotot selle paigutuse muutmiseks piiriboksis ringi.
fotot ei saa praegu pöörata.
Tausta heleduse reguleerimine
Tausta heledust saab reguleerida, lohistades liugurit vasakule ja paremale. See säte määrab, kui palju fotost on klahvide taga näha. Vaikeväärtus on 45%.
Klahviääriste sisse- või väljalülitus
Saate valida klahvide ääriste kuvamise vahel.


Sümbolite sisse- või väljalülitus klaviatuuril
Saate määrata, kas soovite, et fotokujundus sisaldaks klahvidele sümboleid.


3 - Kuidas kustutada fotokujundusi
Pange tähele, et kui olete kujunduse kustutanud, ei saa te seda enam tagasi. Selle asemel peate oma kujunduse algusest peale uuesti alustama.
Kustutamiseks tehke järgmist.
Viipa "Kustuta" kuvamiseks vajutage pikalt oma kujundust
Kinnitamiseks puudutage seda
Praegu kasutusel olevat kujundust ei saa kustutada.
4 – KKK
Õigused
Microsoft SwiftKey küsib teie luba teie fotodele juurdepääsemiseks, kui sisenete esimest korda fotokujunduste viisardisse. Oma tellimuse loomiseks peate selle kinnitama ja sellega nõustuma.
Meie privaatsuspoliitika kohta lisateabe saamiseks külastage seda linki: https://privacy.microsoft.com/en-gb/privacystatement
Kas fotokujundused töötavad koos varundamise & sünkroonimisega?
Praegu ei saa kasutada varundamise & sünkroonimist fotokujunduste salvestamiseks Microsoft SwiftKey kontole. Seega, kui eemaldate microsoft SwiftKey oma seadmest, kaotate kõik varem loodud kujundused.
1 - Mis on fotokujundused?
iOS-i fotokujundusi tutvustati rakenduses Microsoft SwiftKey 2.2.0, kuna usume, et peaksite saama väljendada oma stiili rohkem kui vaid sõnades.
See funktsioon võimaldab teil kujundada oma klaviatuurikujundust, valides taustaks mis tahes foto. Kujunduse isikupärastamiseks saate kasutada suuruse muutmise suvandeid, valida oma põhilisi hüpikvärvreid ja anda kujundusele nime.
2 . Fotokujunduse kujundamine
Siin juhendame teid kõigi fotokujunduse kujundamiseks vajalike toimingutega: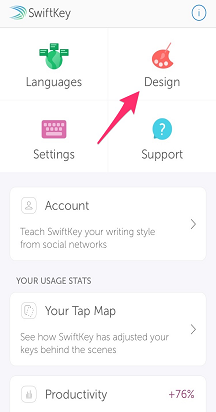
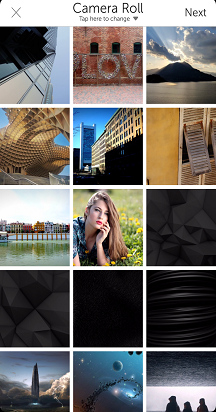
Alustuseks tehke järgmist. Avage rakendus Microsoft SwiftKey ja puudutage valikut "Kujundused"
või
Avage Microsoft SwiftKey klaviatuur, puudutage tööriistariba kuvamiseks nuppu "+" ja puudutage paletiikooni
-
Puudutage valikut Kujunduse kujundamine või "+". Kui olete fotokujunduse juba salvestanud, ei kuvata viipa "Kujunduse kujundamine". Selle asemel puudutage lihtsalt ikooni "+".
-
Valige fotod filmilindilt või muust asukohast. Teie fotod peavad olema JPG- või PNG-vormingus.
-
Vajutage nuppu Edasi
Järgmiseks vaatame läbi saadaolevad kohandamisvõimalused. Kui olete lõpetanud, ärge unustage klõpsata nuppu Salvesta või teie kujundus kaob.
Suuruse muutmine, paigutuse muutmine ja pööramine
Saate teha järgmist.
-
Fookuse tõmme kindlale alale. Foto suurendamiseks ja vähendamiseks viige lihtsalt sõrmed kokku.
-
Sama suruva liikumise abil saate fotot ka pöörata.
-
Lohistage fotot selle paigutuse muutmiseks piiriboksis ringi.
Kui teete vea, vajutage lihtsalt kiirkäivituseks nuppu Lähtesta foto.
Pange oma fotokujundusele nimi
Tippige oma kujunduse jaoks tuvastatav nimi. Seda saate vaadata ainult teie.
Tausta heleduse reguleerimine
See säte määrab, kui palju fotost on klahvide taga näha. Microsoft SwiftKey proovib ja määrab teie foto optimaalse heleduse, kuid saate seda reguleerida, lohistades liugurit vasakule ja paremale.
Põhiliste hüpikakende värvide määramine
Saate valida saadaolevate hüpikvärvisuvandite hulgast. Puudutage lihtsalt värvi, et see valida, ja seejärel kuvage valiku eelvaade, kasutades allolevat klaviatuurivaadet.
Võtme tausta määramine
Samuti saate määrata võtmetaustu – valida saate hallide või läbipaistvate toonide seast.
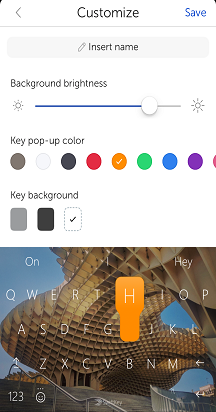
3 - Kuidas kustutada fotokujundusi
Pange tähele, et kui olete kujunduse kustutanud, ei saa te seda enam tagasi. Selle asemel peate oma kujunduse algusest peale uuesti alustama.
Kustutamiseks tehke järgmist.
-
Viipa "Kustuta" kuvamiseks vajutage pikalt oma kujundust
-
Kinnitamiseks puudutage seda
4 – KKK
Õigused
Microsoft SwiftKey küsib teie luba teie fotodele juurdepääsemiseks, kui sisenete esimest korda fotokujunduste viisardisse. Oma tellimuse loomiseks peate selle kinnitama ja sellega nõustuma.
Meie privaatsuspoliitika kohta lisateabe saamiseks külastage seda linki: https://privacy.microsoft.com/en-gb/privacystatement
Kas fotokujundused töötavad koos varundamise & sünkroonimisega?
Praegu ei saa kasutada varundamise & sünkroonimist fotokujunduste salvestamiseks Microsoft SwiftKey kontole. Seega, kui eemaldate microsoft SwiftKey oma seadmest, kaotate kõik varem loodud kujundused.
See tähendab ka seda, et teie kujundusi ei saa iOS-i ja Androidi seadmete vahel edastada.
Täiendavad kohandamissuvandid
iOS-is ja Androidis on fotokujundused erinevad. Microsoft SwiftKey meeskond jälgib kogu tagasisidet tähelepanelikult ja teeb vastavalt muudatusi.










