Kasutage Microsoft Teamsis ülesande loomisel sõnade tööriista, et arendada ja levitada kohandatavaid korduvkasutatavaid rubrikke, millele õppurid saavad viidata. Õppurite tööde hindamisega tutvuge hiljem.
Kuidas luua AI-ga hindamisklastrit?
-
Logige sisse microsoft365.com.
-
Vali Teams.
-
Ava klassi töörühm ja vali Ülesanded.
-
Valige Loo > ülesanne.
-
Valige Add rubric > + Add rubric (Lisa rubriin). See avab rubrilise looja.
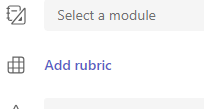
6. Valige nupp Loo AI rubrik .

7. Sisestage pealkiri ja kirjeldus. Siin sisestatud andmeid kasutatakse tehtemärkidelt sisu küsimiseks, nii et mida rohkem teavet siin ülesande kohta sisestatakse, tagastab tehtemärkide süsteem tõenäoliselt tulemid, mis vastavad teie ülesandele paremini.
8. Valige hindamistase, rubriskaala ja sisestage kriteeriumid , mida rubiin hindab. Siia sisestatud teave toimib AI funktsiooni viibana, mis kompileerib ülesande jaoks sobiva rubla.
-
Mastaabisuvandid on järgmised.
-
Suurepärane, hea, õiglane, vaene
-
Standardi ületamine, vastab standardile, madalamale standardile
-
Jah, ei
-
Kohandatud
AI-d saab kasutada kriteeriumide jaoks soovituste loomiseks. Sisestatud kriteeriumid kuvatakse loendina, nagu alloleval pildil.

Valige suvand +New Criteria (Uus kriteerium) iga kord, kui soovite lisada uusi kriteeriume, et rubrist hinnata.
9. Valige paremas allnurgas nupp Loo hõõrdsõna AI abil .
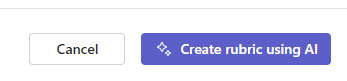
10. Luuakse rubrik. Vaikimisi punkte ei kuvata. Seegeneratiivne tehtemärgi funktsioon täidab iga ruberi lahtri lühikeste selgete, selgete ootustega, et õppur saaks läbiva hinde.
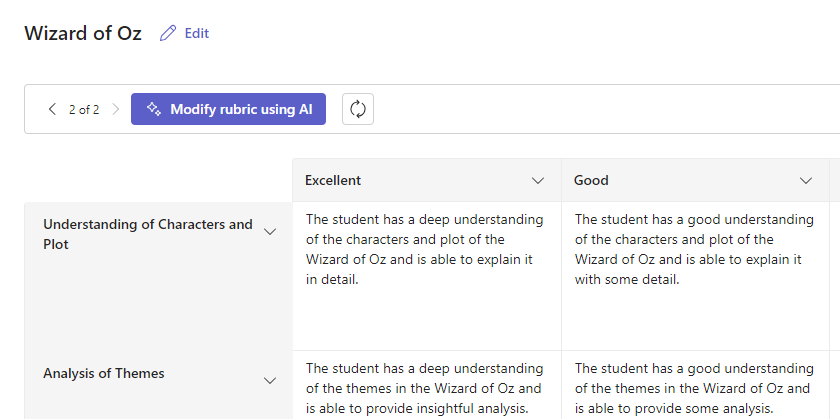
Näpunäide.: Lüliti Punktid sisse- või väljalülitamiseks liikuge üles paremasse ülanurka. See võimaldab kaalutud hinnete protsendipunkte ruberi iga rea kohta. Kui otsustasite oma rubrikele punkte lisada, saate igasse ritta sisestada erinevad protsendid, et teatud kriteeriumid kaaluksid teistest suuremal kaalul. Veenduge, et kõik protsendid kokku 100. Protsentide lähtestamiseks valige Suvand Jaota kaalud ühtlaselt uuesti.
11. Saate oma rubrikke kohandada järgmiste toimingute abil.
-
Ridade järjestuse muutmine: Terve rea järjestuse muutmiseks ja teisaldamiseks libistage kursoriga üle rea ja valige ikoon

-
Redigeeri päiseid: Valige allanooleikoon (

-
Kopeeri päised: Rea- ja kriteeriumiveerupäiseid saab dubleerida, valides allanooleikooni (

-
Kustuta päised: Valige allanooleikoon (

-
Täitke tehtevõime abil: Rubrikiga seotud teheteatrisisu esimene põlvkond ei ole alati parim. Valige allanooleikoon (

12. Kui olete ruberi kohandamise lõpetanud, valige Manusta.
Lõpeta ülesande üksikasjade täitmine ja vali Määra , et see õppuritele saata. Kui õpilased selle ülesande avavad, saavad nad viidata rubrikele.
Märkus.: Ülesande eelvaate kuvamiseks ava õppurite vaade ja vali Õppurite vaade.
Word allalaadimine
Lõpetatud rubrikke saab alla laadida .docx sõnadokumendina, järgides alltoodud juhiseid.
-
Navigeerige oma rublaga ülesandele.
-
Valige oma rubiin.
-
Liikuge nupule Laadi alla docx-failina .
-
Selle suvandi valimisel laaditakse rubrik docx-dokumendina alla.
Hindamisklastri saab nüüd välja printida ja laiali jagada.
Keel
Tehtevõime genereeritava sisu lisamisel genereerib selle keel, kus Microsoft Teams on määratud. Teamsis keele muutmiseks järgige alltoodud juhiseid.
1. Avage Teamsi sätted > Ilme ja hõlbustusfunktsioonid.
2. Valige Keel. Ka siis, kui väljale on tipitud mõni muu keel, luuakse sisu valitud keeles.
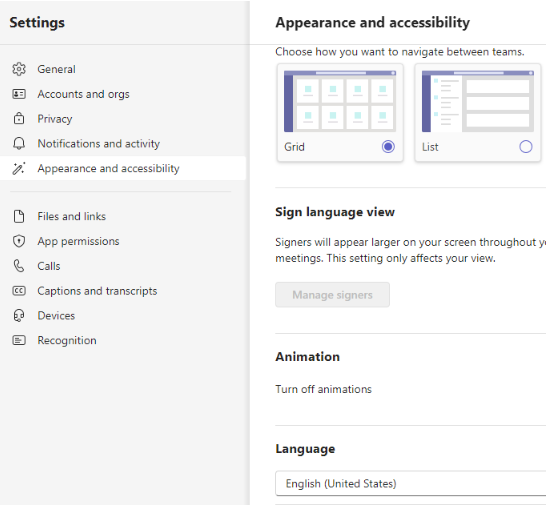
Kuidas luua hindamis rubrik ilma tehtemärkideta
-
Logige sisse microsoft365.com.
-
Vali Teams.
-
Ava klassi töörühm ja vali Ülesanded.
-
Valige Loo > ülesanne.
-
Valige Add rubric > + Add rubric (Lisa rubriin). See avab rubrilise looja.
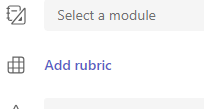
-
Lisage pealkiri (nõutav), valikuline Kirjeldus ja lülitage sisse Punktid , kui soovite hindamiskriteeriumidele määrata punktväärtusi.
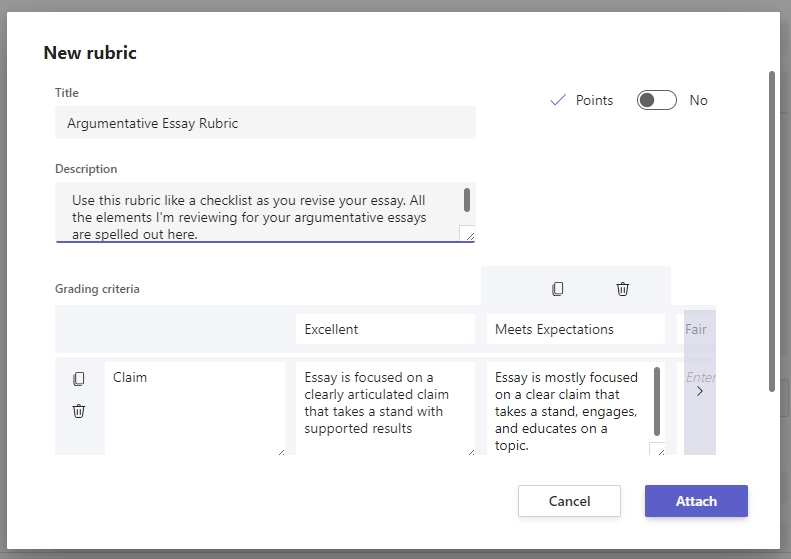
Kohandage hindamiskriteeriume. Vaikesätteid Excellent, Good, Fair ja Poor saab redigeerida nii, et need vastaksid teie hindamisstrateegiale. Kohandage punkte siin, kui soovite need lisada.
-
Rea dubleerimiseks valige Kopeeri rida

-
Uue rea loomiseks valige Lisa rida

-
Rea kustutamiseks valige käsk Kustuta rida

Otsa: Kui otsustasite oma rubrikele punkte lisada, saate igasse ritta sisestada erinevad protsendid, et teatud kriteeriumid kaaluksid teistest suuremal kaalul. Veenduge, et kõik protsendid kokku 100. Protsentide lähtestamiseks valige Suvand Jaota kaalud ühtlaselt uuesti.
-
Kui olete ruberi kohandamise lõpetanud, valige Manusta.
-
Lõpeta ülesande üksikasjade täitmine ja vali Määra , et see õppuritele saata. Kui õpilased selle ülesande avavad, saavad nad viidata rubrikele.
Näpunäide.: Ülesande eelvaate kuvamiseks ava õppurite vaade ja vali õppurite vaade.
Juba tehtud hõõrdaine uuesti kasutamine
Iga kord, kui loote rubrikke ja kinnitate selle ülesandele, salvestatakse see teie rubrikite loendisse. Hõõrdsõna uuesti kasutamiseks tehke järgmist.
-
Ava klassi töörühm ja vali Ülesanded.
-
Valige Loo > ülesanne.
-
Valige Lisa rubiin, valige loendist soovitud rubiin ja seejärel valige Edasi.

-
Vajaduse korral tehke vajalikud muudatused.
-
Valige Manusta.
Lisateave
Teamsi ülesannete hindamisskeemid
Õpilastööde hinne rublaga
-
Liikuge oma klassi ja valige Ülesanded.
-
Valige ülevaadatav ülesanne.
-
Valige dokument, mille õppur on oleku all manustanud, et avada see täisekraanvaates.
-
Valige hõõrdnime ja see avatakse õppuri dokumendi küljel.
-
Õpilase töö ülevaatamisel saate hinnatava kriteeriumi valimiseks kasutada rippmenüüd või nooli.
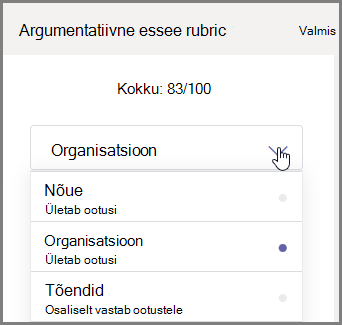
-
Valige vastav hinne, mille alusel soovite õppurile kriteeriumi anda. Kui selle valite, muutub hindamisruuend siniseks.

-
Sisestage nende kriteeriumidega seotud isikupärastatud tagasiside tagasiside väljale Tagasiside.
Märkus.: Kui eelistate valikute tegemisel vaadata korraga kogu ruudustikku, võite ka hindamisruudustiku esile tuua.

-
Jätkake, kuni olete rubrikuse läbi töötanud, seejärel valige Valmis.
-
Kui määrate punktiväärtused ja kaalud rubrikke luues, on ülesande punktid juba tabelduskohas. Soovi korral saate siia lisada ka täiendavat tagasisidet.
-
Kui soovite selle töö kohe õppurile tagasi saata, valige Naase või jätkamiseks noolte abil järgmise õppuri juurde.
Kui õppur saab tagasi saadetud töö, saab ta avada oma rubla ja vaadata, kuidas te tema töö tulemusnäitajaid hindasite (sh teie isikupärastatud tagasiside):
Lisateave
Teamsi ülesannete hindamisskeemid
Kustutage rubiin, nii et seda ei kuvataks enam teie rubiinloendis. See ei eemalda rubrikke ülesannetest, kus see on juba seotud.
-
Valige uuele või olemasolevale ülesande mustandile lisa rubiin .
-
Valige eemaldatava rubiini kõrval x.

Märkus.: Mustanditele manustatud rubrikke ei saa kustutada.
Lisateave
Teamsi ülesannete hindamisskeemid
Jagage Microsoft Teamsis loodud rubrikke, laadides need alla .csv failina. Kui .csv Teamsi tagasi üles laaditakse, säilitab rubiin kogu algse struktuuri ja sisu. Lihtsalt kohandage oma kasutust ja kinnitage ülesanne.
Rubri allalaadimine jagamiseks
-
Liikuge oma klassi ja valige vahekaart Ülesanded .
-
Valige ülesanne, millele on manustatud teie rubla ja seejärel redigeeri ülesannet.
-
Valige selle avamiseks rubiin.
-
Valige Laadi alla .csv ja järgige viipasid, et salvestada rubrik .csv failina.
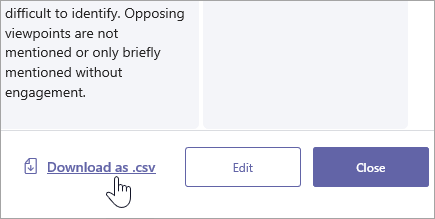
Nüüd on .csv fail häälestatud ühiskasutusse andmiseks teiste haridustöötajatega. Kõigile juurdepääsu andmiseks jagamine PÕK-i või personaliliikmete meeskonnaga.
Märkus.: Parima tulemuse saamiseks redigeeri oma rublasid Teamsis, mitte muudes programmides.
.csv rubrikfaili üleslaadimine Teamsi
Teiega jagatava .csv ruberi lisamiseks tehke järgmist.
NB!: Peaksite üles laadima ainult .csv rubrikke, mis algselt Teamsist alla laaditi.
-
Valige uuele või olemasolevale ülesande mustandile lisa rubiin .
-
Valige Laadi rubrik üles, valige oma .csv fail ja seejärel valige Edasi.
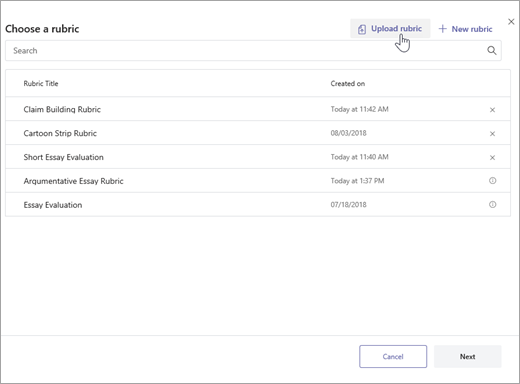
-
Vaadake üle rubrik, mille olete lisanud sõnade looja aknas, ja tehke vajalikud muudatused.
-
Ülesandele lisamiseks vali Manusta . Saate seda rubrika edaspidiste ülesannete jaoks uuesti kasutada.
Lisateave
Teamsi ülesannete hindamisskeemid










