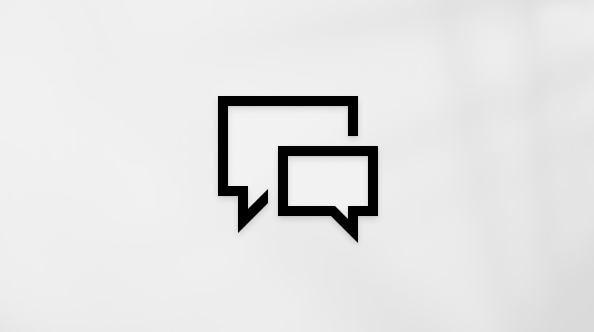Kui soovite muuta ekraani paremini nähtavaks, pakub Windows mitmesuguseid funktsioone ja suvandeid, mis aitavad teil seda teha. Siin on mõned soovitused.
Suuruse ja värvi kohandamine
-
Teksti, rakenduste ja muude üksuste suuruse kohandamiseks valige nupp Start ja seejärel Sätted > Hõlbustusfunktsioonid > Teksti suurus. Kasutage liugurit välja Teksti suurus kõrval, et suurendada ainult ekraanil kuvatavat teksti.
-
Kogu ekraani mastaapimiseks valige nupp Start . Seejärel valige Sätted > Süsteem > Kuva ja muutke rippmenüüd Mastaap ja valige väärtus suuremaks protsendiks.
Märkus.: Sätetes saate luua kohandatud skaala, kuid me ei soovita seda. Skaala kohandamiseks laiendage sätteid Mastaap ja sisestage kohandatud mastaapimissuurus vahemikus 100–500%.
-
Kui ekraani elementide vahel pole piisavalt kontrastsust, proovige kasutada kõrge kontrastiga kujundust. Valige nupp Start ja seejärel Sätted > Hõlbustusfunktsioonid > Kontrastkujundused, valige rippmenüüst üks suvanditest valiku Kontrast kujundused kõrval ja valige Rakenda. Saate valida vee-, kõrbe-, hämari- ja öötaeva vahel.
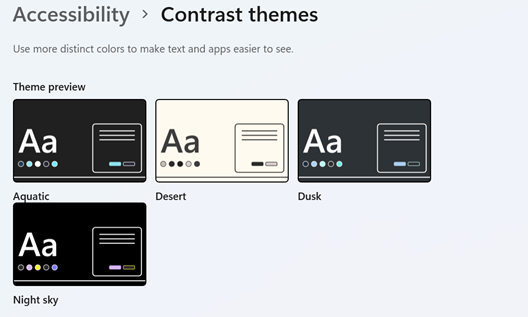
Teadke, kuhu osutate
-
Tehke oma hiirekursor kergemini nähtavaks, muutes hiirekursori värvi ja suurust. Valige nupp Start , seejärel valige Sätted > Hõlbustusfunktsioonid > Hiirekursor & puutefunktsioonid ja valige teile sobivaimad suvandid.
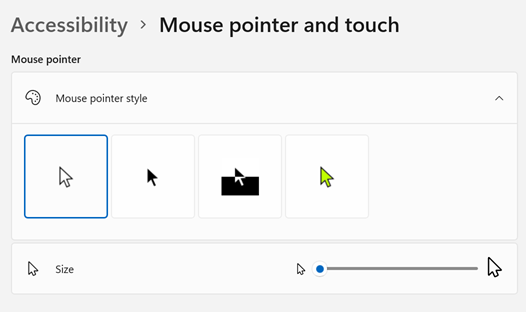
-
Kursorijälje lisamine aitab paremini näha, kuhu hiirekursor ekraanil liigub. Valige nupp Start ja seejärel Sätted > Bluetooth-& seadmed > Hiir > Täiendavad hiiresätted. Valige aknas Hiire atribuudid vahekaart Kursorisuvandid ja seejärel Kuva kursorijälg.
-
Samuti võite määrata, et Windows näitaks ekraani puudutamisel visuaalset tagasisidet. Valige nupp Start, seejärel valige Sätted > Hõlbustusfunktsioonid > Hiirekursor & puuteekraan ja määrake puutenäidiku väärtuseks Sees.Puutenäidiku ringi nähtavamaks nägemiseks laiendage puutenäidiku sätteid ja seejärel märkige ruut Muuda ring tumedamaks ja suuremaks.
Ekraani suurendamine
Suurendi suurendab osa või kogu kuva, et sõnad ja pildid oleks paremini nähtavad. Suurendi kiireks avamiseks vajutage Klahvikombinatsiooni Windowsi logoga klahv + plussmärk (+). Kui luup on avatud, kasutage suurendamiseks või vähendamiseks Klahvikombinatsiooni Windowsi logoga klahv + plussmärk (+) või Windowsi logoga klahv + miinusmärk (-). Suurendi sulgemiseks vajutage Klahvikombinatsiooni Windowsi logoga klahv + paoklahv (Esc).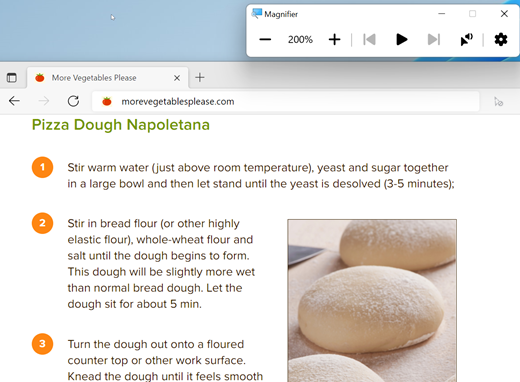
Luubi kohta lisateabe saamiseks lugege teemat Luubi kasutamine ekraanisisu nägemise hõlbustamiseks.
Värvifiltrite rakendamine
Saate muuta fotod, teksti ja värvid paremini nähtavaks, rakendades ekraanile värvifiltri. Värvifiltrid muudavad ekraani värvipaletti ja aitavad teil eristada üksnes värvi poolest erinevaid asju.
Värvifiltrite rakendamiseks valige nupp Start , seejärel valige Sätted > Hõlbustusfunktsioonid > Värvifiltrid, määrake sätte Värvifiltrid väärtuseks Sees ja valige teile sobivaimad suvandid.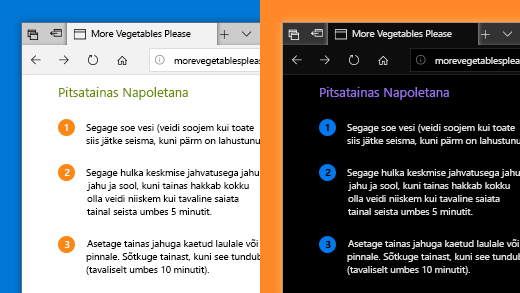
-
Värvifiltrite kiireks sisse- ja väljalülitamiseks valige nupp Start ja seejärel Sätted > Hõlbustusfunktsioonid > värvifiltrid ja määrake värvifiltrite kiirklahvide väärtuseks Sees. Seejärel vajutage klahvikombinatsiooni Windowsi logoga klahv + Ctrl + C, et need sisse ja välja lülitada.
Värvifiltrite kohta leiate lisateavet artiklist Värvifiltrite kasutamine Windowsis.
Jutustaja kasutamine arvutis navigeerimiseks
Jutustaja on Windowsisse sisseehitatud ekraaniluger, mis loeb ekraanil kuvatava teksti ette, et saaksite selle teabe abil oma arvutis liikuda ja töötada. Jutustaja käivitamiseks või peatamiseks vajutage klahvikombinatsiooni Windowsi logoga klahv + juhtklahv (Ctrl) + sisestusklahv (Enter).
Jutustaja kasutamise kohta leiate lisateavet teemast Jutustaja täielikud juhised.
Suuruse ja värvi kohandamine
-
Teksti, rakenduste ja muude üksuste suuruse kohandamiseks valige nupp Start ja seejärel Sätted > Hõlbustus > Kuva . Ekraanil teksti suuremaks muutmiseks kasutage liugurit jaotises Teksti suuremaks muutmine. Kui soovite kõike ekraanil suuremaks muuta, valige jaotise Tee kõik suuremaks rippmenüüst soovitud suvand.
-
Kui ekraani elementide vahel pole piisavalt kontrastsust, proovige kasutada kõrge kontrastiga kujundust. Valige nupp Start , seejärel valige Sätted > Hõlbustus > Suur kontrastsus ja siis valige säte Lülita sisse suur kontrastsus.
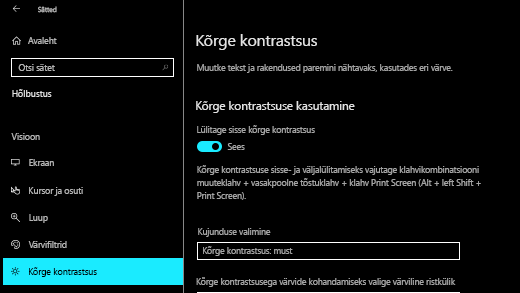
Suure kontrastsuse sisselülitamine
-
Rakenduste suuremaks muutmiseks menüüs Start, paremklõpsake (või puudutage pikalt) suurendatava rakenduse paani, valige Muuda suurust ja valige soovitud suurus.
Teadke, kuhu osutate
-
Tehke oma hiirekursor kergemini nähtavaks, muutes hiirekursori värvi ja suurust. Valige nupp Start , seejärel valige Sätted > Hõlbustus > Hiirekursor ja valige suvandid, mis sobivad kõige paremini.
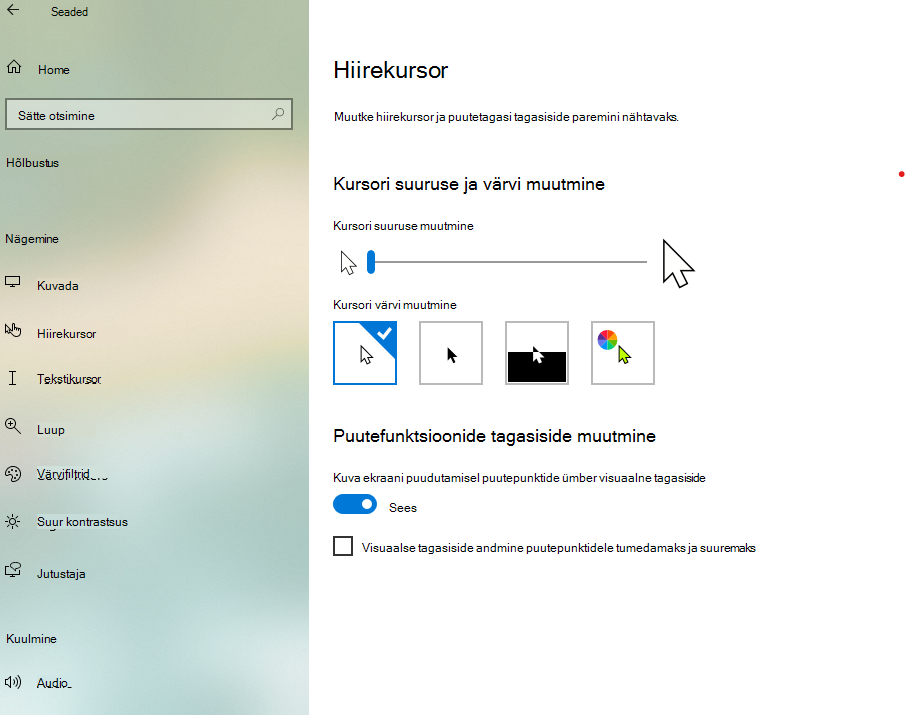
-
Kursorijälje lisamine aitab paremini näha, kuhu hiirekursor ekraanil liigub. Valige nupp Start ja seejärel valige Sätted > Seadmed > Hiir > Täiendavad hiiresuvandid. Valige aknas Hiire atribuudid vahekaart Kursorisuvandid ja seejärel Kuva kursorijälg.
-
Samuti võite määrata, et Windows näitaks ekraani puudutamisel visuaalset tagasisidet. Valige nupp Start , seejärel valige Sätted > Hõlbustus > Hiirekursor ja seejärel valige lüliti jaotises Kuva ekraani puudutamisel puutepunktide visuaalne tagasiside. Puutepunkti nähtavamaks muutmiseks valige suvand Muuda puutepunktide visuaalne tagasiside tumedamaks ja suuremaks.
Ekraani suurendamine
Suurendi suurendab osa või kogu kuva, et sõnad ja pildid oleks paremini nähtavad. Suurendi kiireks avamiseks vajutage Klahvikombinatsiooni Windowsi logoga klahv + plussmärk (+). Kui luup on avatud, kasutage suurendamiseks või vähendamiseks Klahvikombinatsiooni Windowsi logoga klahv + plussmärk (+) või Windowsi logoga klahv + miinusmärk (-). Suurendi sulgemiseks vajutage Klahvikombinatsiooni Windowsi logoga klahv + paoklahv (Esc). 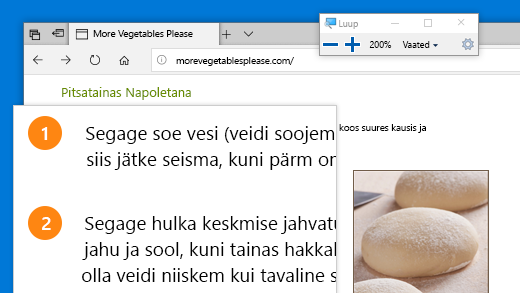
Luubi kohta lisateabe saamiseks lugege teemat Luubi kasutamine ekraanisisu nägemise hõlbustamiseks.
Värvifiltrite rakendamine
Saate muuta fotod, teksti ja värvid paremini nähtavaks, rakendades ekraanile värvifiltri. Värvifiltrid muudavad ekraani värvipaletti ja aitavad teil eristada üksnes värvi poolest erinevaid asju.
Värvifiltrite rakendamiseks valige nupp Start ja seejärel valige Sätted > Hõlbustus > Värvifiltrid , seejärel valige teie jaoks kõige paremini toimivad suvandid.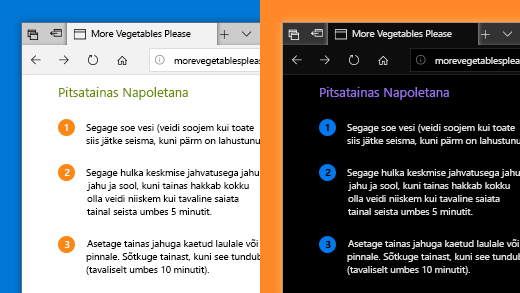
-
Värvifiltrite kiiresti sisse- ja väljalülitamiseks valige nupp Start ja seejärel valige Sätted > Hõlbustus > Värvifiltrid , seejärel valige Luba filtri sisse- või väljalülitamiseks kiirklahv. Seejärel vajutage klahvikombinatsiooni Windowsi logoga klahv + Ctrl + C.
Värvifiltrite kohta leiate lisateavet artiklist Värvifiltrite kasutamine Windowsis.
Jutustaja kasutamine arvutis navigeerimiseks
Jutustaja on Windowsisse sisseehitatud ekraaniluger, mis loeb ekraanil kuvatava teksti ette, et saaksite selle teabe abil oma arvutis liikuda ja töötada. Jutustaja käivitamiseks või peatamiseks vajutage klahvikombinatsiooni Windowsi logoga klahv + juhtklahv (Ctrl) + sisestusklahv (Enter).
Jutustaja kasutamise kohta leiate lisateavet teemast Jutustaja täielikud juhised.