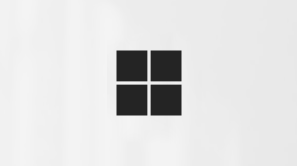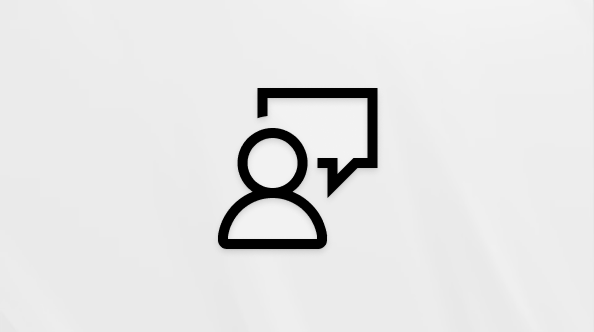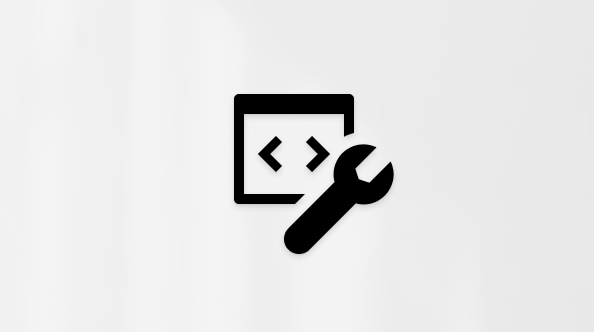Henkilöiden kutsuminen kokoukseen Microsoft Teamsissa
Voit lisätä henkilöitä tärkeisiin keskusteluihin, esityksiin ja muihin ryhmiin kutsumalla heidät kokouksiin Microsoft Teamsissa. Voit kutsua henkilöitä kokoukseen useilla eri tavoilla sen mukaan, oletko järjestänyt kokouksen.
Kokouksen tyyppi, johon kutsut jonkun, miten kutsut hänet ja millainen suhde kyseisellä henkilöllä on organisaatioosi, voi vaikuttaa hänen pääsyynsä tiettyihin kokousominaisuuksiin, kuten kokouskeskusteluun. Lisätietoja on artikkelissa Kokouskeskustelun käyttäminen Microsoft Teamsissa.
Henkilöiden lisääminen kokoukseen
Lisää henkilöitä suoraan kokoukseen ennen ja jälkeen ajoittamisen. Kun lisäät jonkun kokoukseen, hän saa automaattisesti kutsun ja kokous näkyy hänen Teams-kalenterissaan.
Valitse käyttämäsi Teams-kalenteri alta.
Henkilön lisääminen suoraan tapahtumaan:
-
Valitse Kalenteri

-
Ajoita tapahtuma tai valitse aiemmin luotu tapahtuma ja valitse Muokkaa

-
Kirjoita Kutsu osallistujia

-
Lisää valinnaisia osallistujia valitsemalla + Valinnainen .
-
-
Valitse Tallenna

Lisätietoja teamsin uudesta kalenterista on artikkelissa Uuden kalenterin käytön aloittaminen.
Henkilön lisääminen suoraan kokoukseen:
-
Valitse Kalenteri

-
Ajoita kokous tai kaksoisnapsauta aiemmin luotua kokousta.
-
Kirjoita Lisää pakolliset osallistujat -kenttään lisättävät henkilöt.
-
Lisää valinnaisia osallistujia valitsemalla + Valinnainen .
-
-
Valitse Tallenna.
Pyydä jotakuta liittymään
Lisää henkilö kokoukseen, jossa olet, jotta voit sisällyttää hänet keskusteluihin tai muistuttaa häntä liittymään. Kyseiselle henkilölle ilmoitetaan, että häntä pyydetään liittymään, ja hän voi liittyä suoraan ilmoituksesta. He voivat myös osallistua kokouskeskusteluun riippumatta siitä, liittyvätkö he kokoukseen vai eivät. Lisätietoja on artikkelissa Kokouskeskustelun käyttäminen Microsoft Teamsissa.
Jos haluat pyytää jotakuta liittymään kokoukseen, jossa olet:
-
Valitse kokouksen ohjausobjekteista Ihmiset

-
Jos haluat pyytää kutsuttua henkilöä liittymään kokoukseen, pidä hiiren osoitinta hänen nimensä päällä ja valitse Pyydä liittymään.
-
Jos haluat lisätä henkilön, jota ei ole aiemmin kutsuttu, kirjoita hänen nimensä tai puhelinnumeronsa Kutsu henkilö - tai soita numerokenttään .
-
Huomautus: Jopa 1 000 kutsuttua voi liittyä Teams-kokoukseen ja osallistua siihen. Jopa 10 000 kutsuttua voi liittyä vain tarkastelu -tilassa osallistujina kokouksiin, joissa on jo 1 000 osallistujaa.
Jos olet kokouksessa Teamsin mobiiliversiossa, napauta Lisää 


Kokouksen lähettäminen edelleen
Kutsu joku kokoukseen, jota et järjestänyt, lähettämällä kokous edelleen hänelle. Kun välität kokouksen jollekulle, hän saa kokouspyynnön, joka näyttää tulevan kokouksen järjestäjältä. Kokouksen järjestäjälle ilmoitetaan, että välitit kokouksen edelleen.
Huomautus: Jos järjestäjä on poistanut Salli edelleenlähetys -toiminnon käytöstä vastausasetuksissa, et voi lähettää kokousta tai sarjaa edelleen.
Valitse käyttämäsi Teams-kalenteri alta.
-
Valitse Kalenteri

-
Valitse kokous, jonka haluat lähettää edelleen.
-
Valitse Näytä tapahtuma

-
Valitse Lähetä edelleen

-
Jos kyseessä on kokoussarja, valitse Tämä tapahtuma , jos haluat lähettää yksittäisen esiintymän edelleen, tai Kaikki sarjan tapahtumat , jotta voit lähettää koko sarjan edelleen.
-
-
Kirjoita Kohteeseen-kenttään , kenelle haluat lähettää tapahtuman tai sarjan edelleen.
-
Lisää valinnainen viesti vastaanottajan nähtäväksi.
-
Valitse Lähetä

Lisätietoja Teamsin uudesta kalenterista on artikkelissa Uuden kalenterin käytön aloittaminen Microsoft Teamsissa.
Kokouksen lähettäminen edelleen:
-
Valitse Kalenteri

-
Kaksoisnapsauta kokousta, jonka haluat lähettää edelleen.
-
Valitse Tiedot-kohdassaLähetä edelleen

-
Jos kyseessä on kokoussarja, lähetä yksittäinen esiintymä edelleen valitsemalla Lähetä esiintymä edelleen tai Lähetä sarja edelleen , jos haluat lähettää koko sarjan edelleen.
-
-
Lisää, kenelle haluat lähettää kokouksen edelleen.
-
Lisää valinnainen huomautus vastaanottajan nähtäväksi.
-
Valitse Lähetä edelleen.