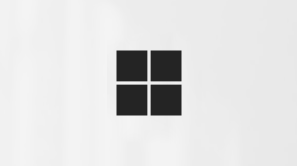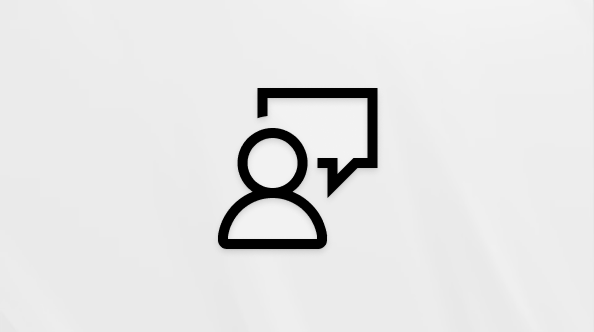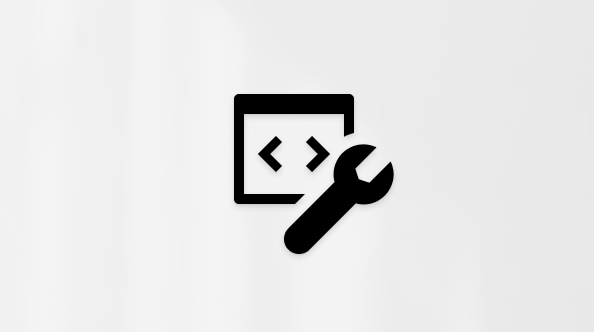Kun olet luonut avattavan luettelon, voit lisätä tai poistaa kohteita. Tässä artikkelissa esitetään toimintaohjeet sen mukaan, miten luettelo on luotu.
Excel-taulukkoon perustuvan avattavan luettelon muokkaaminen
Jos olet määrittänyt luettelon lähteen Excel-taulukoksi, sinun tarvitsee vain lisätä kohteita luetteloon tai poistaa niitä luettelosta ja Excel päivittää automaattisesti kaikki niihin liittyvät avattavat luettelot puolestasi.

-
Lisää uusi kohde siirtymällä luettelon loppuun ja kirjoittamalla uuden kohteen nimi.
-
Jos haluat poistaa kohteen, valitse Poista.
Vihje: Jos poistettava kohde on keskellä luetteloa, napsauta sen solua hiiren kakkospainikkeella, valitse Poista ja siirrä sitten soluja ylöspäin valitsemalla OK.
-
Valitse laskentataulukko, jossa on tämän avattavan luettelon nimetty alue.
-
Tee jokin seuraavista:
-
Lisää uusi kohde siirtymällä luettelon loppuun ja kirjoittamalla uuden kohteen nimi.
-
Jos haluat poistaa kohteen, valitse Poista.
Vihje: Jos poistettava kohde on keskellä luetteloa, napsauta sen solua hiiren kakkospainikkeella, valitse Poista ja siirrä sitten soluja ylöspäin valitsemalla OK.
-
-
Valitse Kaavat > Nimien hallinta.
-
Napsauta Nimien hallinta -ruudussa päivitettävää nimettyä aluetta.

-
Napsauta Viittaa kohteeseen -ruutua , poista nykyinen viittaa tietoihin ja valitse sitten laskentataulukossa kaikki solut , jotka sisältävät avattavan luettelon merkinnät.
-
Kun haluat tallentaa muutokset, valitse Sulje ja valitse sitten Kyllä.
Vihje: Jos et tiedä nimetyn alueen nimeä, voit valita alueen ja etsiä sen nimen Nimiruudusta. Jos haluat etsiä nimetyn alueen, katso ohjettaNimettyjen alueiden etsiminen.

-
Valitse laskentataulukko, jossa on tämän avattavan luettelon tiedot.
-
Tee jokin seuraavista:
-
Lisää uusi kohde siirtymällä luettelon loppuun ja kirjoittamalla uuden kohteen nimi.
-
Jos haluat poistaa kohteen, valitse Poista.
Vihje: Jos poistettava kohde on keskellä luetteloa, napsauta sen solua hiiren kakkospainikkeella, valitse Poista ja siirrä sitten soluja ylöspäin valitsemalla OK.
-
-
Valitse avattavan luettelon sisältävästä laskentataulukosta solu, jossa avattava luettelo sijaitsee.
-
Valitse Tiedot > Tietojen kelpoisuuden tarkistaminen.
-
Napsauta Asetukset-välilehdessä Lähde-ruutua ja valitse sitten avattavan luettelon merkinnät sisältävässä työkirjassa kaikki solut, jotka sisältävät merkintöjä. Lähde-ruudussa näkyvä luetteloalue muuttuu valintasi mukaan.

-
Päivitä kaikki solut, joissa on käytössä sama avattava luettelo, valitsemalla Tee nämä muutokset kaikkiin soluihin -ruutu.
-
Valitse avattavan luettelon sisältävästä laskentataulukosta solu, jossa avattava luettelo sijaitsee.
-
Valitse Tiedot > Tietojen kelpoisuuden tarkistaminen.
-
Valitse Asetukset-välilehdessä Lähde-ruutu ja muokkaa sitten luettelokohteita tarpeen mukaan. Vaihtoehdot on erotettava pilkulla ilman välilyöntejä tähän tapaan: Kyllä,Ei,Ehkä.

-
Päivitä kaikki solut, joissa on käytössä sama avattava luettelo, valitsemalla Tee nämä muutokset kaikkiin soluihin -ruutu.
Varmista päivittämisen jälkeen, että avattava luettelo toimii haluamallasi tavalla. Varmista esimerkiksi, että solu on riittävän leveä päivitetyille merkinnöille.
Jos avattavan luettelon merkinnät sisältävä luettelo on toisessa laskentataulukossa ja haluat estää käyttäjiä näkemästä sitä tai tekemästä siihen muutoksia, voit piilottaa tai suojata kyseisen laskentataulukon. Lisätietoja laskentataulukon suojauksesta on artikkelissa Solujen suojaaminen lukitsemalla.
Jos haluat poistaa avattavan luettelon, katso artikkelia Avattavan luettelon poistaminen.
Katso avattavan luettelon luominen.
Excel-taulukkoon perustuvan avattavan luettelon muokkaaminen
Jos olet määrittänyt luettelon lähteen Excel-taulukoksi, sinun tarvitsee vain lisätä kohteita luetteloon tai poistaa niitä luettelosta ja Excel päivittää automaattisesti kaikki niihin liittyvät avattavat luettelot puolestasi.

-
Lisää uusi kohde siirtymällä luettelon loppuun ja kirjoittamalla uuden kohteen nimi.
-
Jos haluat poistaa kohteen, valitse Poista.
Vihje: Jos poistettava kohde on keskellä luetteloa, napsauta sen solua hiiren kakkospainikkeella, valitse Poista ja siirrä sitten soluja ylöspäin valitsemalla OK.
-
Valitse laskentataulukko, jossa on tämän avattavan luettelon nimetty alue.
-
Tee jokin seuraavista:
-
Lisää uusi kohde siirtymällä luettelon loppuun ja kirjoittamalla uuden kohteen nimi.
-
Jos haluat poistaa kohteen, valitse Poista.
Vihje: Jos poistettava kohde on keskellä luetteloa, napsauta sen solua hiiren kakkospainikkeella, valitse Poista ja siirrä sitten soluja ylöspäin valitsemalla OK.
-
-
Valitse Kaavat > Nimien hallinta.
-
Napsauta Nimien hallinta -ruudussa päivitettävää nimettyä aluetta.

-
Napsauta Viittaa kohteeseen -ruutua ja valitse sitten laskentataulukossa kaikki solut, jotka sisältävät avattavan luettelon merkintöjä.
-
Kun haluat tallentaa muutokset, valitse Sulje ja valitse sitten Kyllä.
Vihje: Jos et tiedä nimetyn alueen nimeä, voit valita alueen ja etsiä sen nimen Nimiruudusta. Jos haluat etsiä nimetyn alueen, katso ohjettaNimettyjen alueiden etsiminen.

-
Valitse laskentataulukko, jossa on tämän avattavan luettelon tiedot.
-
Tee jokin seuraavista:
-
Lisää uusi kohde siirtymällä luettelon loppuun ja kirjoittamalla uuden kohteen nimi.
-
Jos haluat poistaa kohteen, valitse Poista.
Vihje: Jos poistettava kohde on keskellä luetteloa, napsauta sen solua hiiren kakkospainikkeella, valitse Poista ja siirrä sitten soluja ylöspäin valitsemalla OK.
-
-
Valitse avattavan luettelon sisältävästä laskentataulukosta solu, jossa avattava luettelo sijaitsee.
-
Valitse Tiedot > Tietojen kelpoisuuden tarkistaminen.
-
Napsauta Asetukset-välilehdessä Lähde-ruutua ja valitse sitten avattavan luettelon merkinnät sisältävässä työkirjassa Excelin solujen sisältö, joka sisältää merkintöjä. Lähde-ruudussa näkyvä luetteloalue muuttuu valintasi mukaan.

-
Päivitä kaikki solut, joissa on käytössä sama avattava luettelo, valitsemalla Tee nämä muutokset kaikkiin soluihin -ruutu.
-
Valitse avattavan luettelon sisältävästä laskentataulukosta solu, jossa avattava luettelo sijaitsee.
-
Valitse Tiedot > Tietojen kelpoisuuden tarkistaminen.
-
Valitse Asetukset-välilehdessä Lähde-ruutu ja muokkaa sitten luettelokohteita tarpeen mukaan. Vaihtoehdot on erotettava pilkulla ilman välilyöntejä tähän tapaan: Kyllä,Ei,Ehkä.

-
Päivitä kaikki solut, joissa on käytössä sama avattava luettelo, valitsemalla Tee nämä muutokset kaikkiin soluihin -ruutu.
Varmista päivittämisen jälkeen, että avattava luettelo toimii haluamallasi tavalla. Varmista esimerkiksi, kuinka sarakeleveyttä ja rivin korkeutta muutetaan päivitetyille merkinnöille.
Jos avattavan luettelon merkinnät sisältävä luettelo on toisessa laskentataulukossa ja haluat estää käyttäjiä näkemästä sitä tai tekemästä siihen muutoksia, voit piilottaa tai suojata kyseisen laskentataulukon. Lisätietoja laskentataulukon suojauksesta on artikkelissa Solujen suojaaminen lukitsemalla.
Jos haluat poistaa avattavan luettelon, katso artikkelia Avattavan luettelon poistaminen.
Katso avattavan luettelon luominen.
Excelin verkkoversiossa voit muokata vain avattavaa luetteloa, johon lähdetiedot on syötetty manuaalisesti.
-
Valitse avattavan luettelon sisältävät solut.
-
Valitse Tiedot > Tietojen kelpoisuuden tarkistaminen.
-
Napsauta Asetukset-välilehdessä Lähde-ruutua. Tee sitten jompikumpi seuraavista:
-
Jos Lähde-ruutu sisältää avattavan luettelon syötteitä, jotka on erotettu pilkuilla, kirjoita uudet syötteet tai poista ne syötteet, joita et tarvitse. Kun olet valmis, jokainen syöte on erotettava pilkulla ilman välilyöntejä. Esimerkki: Hedelmät,Vihannekset,Liha,Deli.
-
Jos Lähde-ruudussa on viittaus solualueeseen (esimerkiksi =$A$2:$A$5), napsauta Peruuta ja lisää syötteitä tai poista ne näistä soluista. Tässä esimerkissä lisäät tai poistat syötteitä soluissa A2–A5. Jos syöteluettelo on lopuksi alkuperäistä aluetta pidempi tai lyhyempi, palaa Asetukset-välilehteen ja poista Lähde-ruudun tiedot. Valitse sitten syötteet sisältävä uusi alue napsauttamalla ja vetämällä.
-
Jos Lähde-ruudussa on nimetty alue, kuten Osastot, sinun on muutettava itse aluetta Excelin työpöytäversion avulla.
-
Varmista avattavan luettelon päivittämisen jälkeen, että se toimii haluamallasi tavalla. Tarkista esimerkiksi, että solu on riittävän leveä näyttämään päivitetyt syötteet. Jos haluat poistaa avattavan luettelon, katso artikkelia Avattavan luettelon poistaminen.
Tarvitsetko lisäohjeita?
Voit aina kysyä neuvoa Excel Tech Community -yhteisön asiantuntijalta tai saada tukea tukiyhteisöltä.