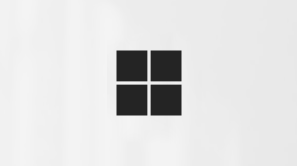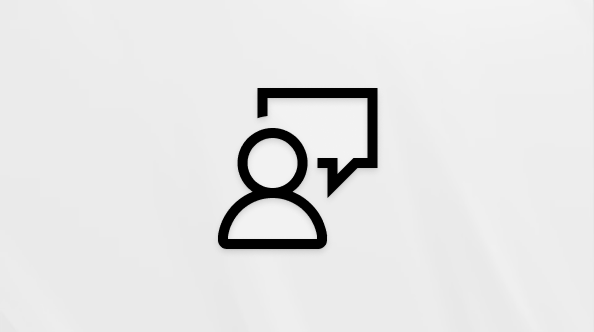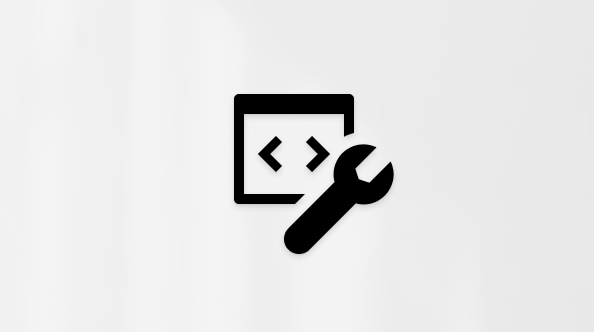Outlook.com voit ajoittaa uuden kokouksen tai tapaamisen. Voit myös muokata tai poistaa aiemmin luotua kokousta tai tapaamista.
Tapaaminen koskee esimerkiksi lounasta, urheiluharjoitusta tai lääkäritapaamista, jonka haluat sisällyttää kalenteriisi muistutuksena itsellesi. Kokous on kalenteritapahtuma, jonka lähetät muille henkilöille. Luot kokouksen samalla tavalla kuin tapaamisen, mutta kutsut osallistujat.
-
Valitse ikkunan vasemmassa reunuksessa Kalenteri.
-
Napsauta kalenterissa päivää ja aikaa, jolloin haluat tapahtuman olevan.
-
Kirjoita tekstiruutuun lyhyt kuvaus tapahtumasta, johon lisäät otsikon ja sijainnin.
Outlook.com tarjoaa kirjoittamasi perusteella ehdotettuja sijainteja. Valitse sijainti, jos se on oikein. Jos näin ei ole, voit kirjoittaa tapahtuman tietosivulle oikean

-
Voit myös valita nämä valinnaiset kohteet:
-
Koko päivä: Valitse tämä, jos kyseessä on koko päivän tapahtuma.
-
Toisto: Valitse luettelosta jokin vaihtoehto, jos haluat tehdä tapahtumasta toistuvan kokouksen tai tapaamisen, ja valitse sitten päivämäärät, jolloin haluat sarjan alkavan ja päättyvän.
Voit määrittää muita valinnaisia kohteita tapahtumalomakkeeseen. Valitse oikeasta reunasta

-
Valitse Varattu valitaksesi tilasi tapahtuman aikana tai määrittääksesi tapahtuman yksityiseksi.
-
Valitse Luokittele valitaksesi tapahtuman luokan.
-
-
Jos haluat kutsua henkilöitä tapahtumaan, kirjoita heidän nimensä tai sähköpostiosoitteensa Kutsu osallistujia -ruutuun. (Jos lisäät osallistujia, Skype-kokousasetus on automaattisesti käytössä.)
Valitse Valinnainen lisätäksesi vapaaehtoisia osallistujia tai valitse

-
Muistuta minua -luettelossa voit säätää muistutuksen ajankohdan.
-
Valitse Tallenna, jos olet luonut tapaamisen itsellesi, tai Lähetä, jos kyseessä on kokous, johon osallistuu muita henkilöitä.
-
Valitse ikkunan vasemmassa reunuksessa Kalenteri.
-
Valitse Kalenterin kalenteritapahtuma ja valitse sitten Muokkaa.
Jos kyseessä on toistuva kokous tai tapaaminen, sinun on valittava lisäksi jokin seuraavista:
-
Tämä tapahtuma: Valitsemalla tämän vaihtoehdon voit avata valitun kalenterin tapahtuman ja muokata sitä.
-
Tämä ja kaikki seuraavat tapahtumat: Valitsemalla tämän vaihtoehdon voit avata valitun kalenterin tapahtuman ja muokata sitä sekä kaikkien seuraavien tapahtumien sarjaa.
-
Kaikki sarjan tapahtumat: Valitsemalla tämän vaihtoehdon voit avata koko tapahtumasarjan ja muokata sitä.
-
-
Tee haluamasi muutokset tapahtumaan ja valitse sitten Tallenna, jos olet luonut tapaamisen itsellesi, tai valitse Lähetä, jos kyseessä on kokous, johon osallistuu muita henkilöitä.
-
Valitse ikkunan vasemmassa reunuksessa Kalenteri.
-
Valitse kokous Kalenterissa ja valitse Peruuta. Lisää halutessasi viesti, ja valitse Lähetä.
Jos kyseessä on toistuva kokous, sinun on valittava jokin seuraavista vaihtoehdoista, kun valitset Peruuta-kohdan ensimmäisen kerran:
-
Tämä tapahtuma: Valitsemalla tämän vaihtoehdon voit peruuttaa valitun kalenterin tapahtuman.
-
Tämä ja kaikki seuraavat tapahtumat: Valitsemalla tämän vaihtoehdon voit peruuttaa valitun kalenterin tapahtuman ja kaikkien seuraavien tapahtumien sarjan.
-
Kaikki sarjan tapahtumat: Valitsemalla tämän vaihtoehdon voit peruuttaa koko tapahtumasarjan.
-
-
Valitse ikkunan vasemmassa reunuksessa Kalenteri.
-
Valitse kalenterista tapahtuma ja valitse Poista. Valitse Poista tapahtuma -ikkunassa uudelleen Poista.
Jos kyseessä on toistuva tapahtuma, sinun on valittava jokin seuraavista vaihtoehdoista, kun valitset Poista-kohdan ensimmäisen kerran:
-
Tämä tapahtuma: Valitsemalla tämän vaihtoehdon voit poistaa valitun kalenterin tapahtuman.
-
Tämä ja kaikki seuraavat tapahtumat: Valitsemalla tämän vaihtoehdon voit poistaa valitun kalenterin tapahtuman ja kaikkien seuraavien tapahtumien sarjan.
-
Kaikki sarjan tapahtumat: Valitsemalla tämän vaihtoehdon voit poistaa koko tapahtumasarjan.
-
Juhlapäivien ja syntymäpäivien lisääminen
Voit lisätä lomat ja syntymäpäivät oletuskalenteriin tai käyttää erillisiä kalentereita, jotka integroituvat omaan kalenteriin. Lisätietoja on artikkelissa Loma- tai syntymäpäiväkalenterin lisääminen Outlook.com.
Tarvitsetko vielä apua?
|
|
Saat tukea Outlook.comissa napsauttamalla tästä tai valitsemalla Ohje-kohdan ja kirjoittamalla kyselyn. Jos omatoiminen ohje ei ratkaise ongelmaa, vieritä alaspäin kohtaan Tarvitsetko vielä apua? ja valitse Kyllä. Jos haluat ottaa meihin yhteyttä Outlook.comissa, sinun on kirjauduttava sisään. Jos et pysty kirjautumaan sisään, napsauta tästä. |
|
|
|
Muita lisätietoja Microsoft-tilistäsi ja tilauksistasi on Tilin ja laskutuksen ohjeissa. |
|
|
|
Jos haluat ohjeita tai tehdä muiden Microsoft-tuotteiden ja palveluiden vianmäärityksen, kirjoita ongelmasi tähän. |
|
|
|
Lähetä kysymyksiä, seuraa keskusteluja ja jaa tietämystäsi Outlook.com-yhteisössä. |
Katso myös
Kalenterin etsiminen Outlook.comissa
Kalenterin jakaminen Outlook.comissa
Kalenterin tuominen tai tilaaminen Outlook.comissa
Sähköpostiliitteiden tulostaminen
Lisää tapahtumat automaattisesti sähköpostista kalenteriisi.