Liitteiden avaaminen, tallentaminen ja muokkaaminen Outlookissa
Applies To
Outlook for Microsoft 365 Outlook 2024 Outlook 2021 Outlook 2019 Outlook 2016 Outlookin verkkoversio Outlook.com Uusi Outlook for WindowsLiitteet sisältävät sähköpostiviestit tunnistetaan viestiluettelon paperiliitin- 
Voit käyttää selainta ja OneDrivea liitteiden tarkastelemiseen, muokkaamiseen ja lähettämiseen Outlook Web App, Outlookin verkkoversiossa tai Outlook.com tileillä.
Tiedoston esikatselun avulla voit tarkastella liitteitä Outlookissa ilman, että sinun tarvitsee avata liitteitä erillisessä sovelluksessa. Voit esikatsella tiedostoa napsauttamalla liitteen kuvaketta lukuruudussa.
Tietoturvahuomautus: Outlook hyväksyy oletusarvoisesti monia erilaisia tiedostotyyppejä, mutta estää liitteet (kuten .bat-, .exe-, .vbs- ja .js-tiedostot), jotka ovat mahdollisesti vaarallisia ja jotka voivat sisältää viruksia. Vaikka Outlookin liitesuojaus on käytössä, ole aina varovainen liitteitä avatessasi ja erityisesti silloin, kun et luota lähettäjään tai tunne häntä. Jos olet epävarma, varmista liitteen tiedot lähettäjältä. Pidä myös tietokoneen virustentorjuntaohjelma ajan tasalla.
Valitse käyttämäsi Outlook-version välilehtivaihtoehto alta. Käytössä olevan Outlook-version tarkistaminen
voituusi Outlook:
Liitteiden avaaminen tai esikatselu | Liitteiden tallentaminen | Liitteiden muokkaaminen
Huomautus: Jos tämän Uusi Outlook-välilehden vaiheet eivät toimi, et ehkä vielä käytä uutta Outlook for Windowsia. Valitse Perinteinen Outlook ja noudata sen sijaan näitä ohjeita.
Liitteiden avaaminen tai esikatseluuusi Outlook
Esikatselua voi oletusarvoisesti käyttää useimpien Microsoft Office- ja Microsoft 365 -sovellusten tiedostoihin, esimerkiksi Wordin, PowerPointin, Excelin ja Vision. Voit myös esikatsella Outlookin sähköpostiin liitettyjä kohteita, kuvia ja tekstitiedostoja.
Useimmissa tapauksissa liitetyt tiedostot näkyvät Lukuruudussa suoraan viestin otsikon tai aiheen alapuolella.
Avaa liitetiedosto yhdellä napsautuksella tai kaksoisnapsauttamalla sitä. Sen mukaan, käytätkö työpaikan tai oppilaitoksen tiliä vai henkilökohtaista tiliä, tiedosto saattaa avautua automaattisesti esikatselussa tai tiedostotyyppisovelluksessa (kuten Word, Excelissä tai PowerPointissa).
Voit myös valita avattavan valikon ja valita Esikatsele tai avata tiedostotyypin mukaan. Jos kyseessä on esimerkiksi Word tiedosto, valitse Avaa Word.
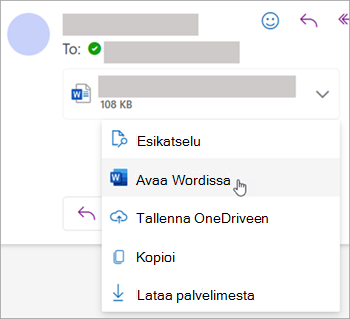
Liitteiden tallentaminenuusi Outlook
-
Jos haluat tallentaa liitteenuusi Outlook, napsauta avattavan valikon nuolta ja valitse Lataa tai Tallenna OneDriveen.Tallenna yksi liite tietokoneeseesi tai pilvitallennussijaintiin valitsemalla Lataa . Tallenna kaikki liitteet yhdestä viestistä valitsemalla Lataa kaikki.
-
Valitse kansio, johon haluat tallentaa tiedoston, ja valitse Tallenna. Tallennussijainti on oletusarvoisesti viimeinen kansio, jolle tallensit tiedoston.
Voit tallentaa liitteen myös vetämällä ja pudottamalla liitteen sähköpostiviestistä työpöydälle.
Liitteiden muokkaaminen ja lähettäminenuusi Outlook
Voit käyttää selainta ja OneDrivea liitteiden tarkastelemiseen, muokkaamiseen ja lähettämiseen. Office-tiedostoja voi muokata selaimessa tai Office-sovelluksessa. Jos haluat muokata liitettä, jota ei tueta, sinun on ladattava ja avattava tiedosto, jotta voit muokata sitä.
-
Voit tarkastella tai esikatsella valitsemalla viestin, kalenterikohteen tai tehtävän, joka sisältää liitteen. Napsauta tai napauta ja valitse Esikatselu.
-
Jos haluat muokata, napauta ja valitse Muokkaa selaimessa. Jos sinulla on Office asennettuna, näet myös vaihtoehdon Muokkaa työpöytäsovelluksessa.
-
Jos haluat lähettää viestin, valitse Vastaa, Lähetä edelleen tai Uusi viesti, valitse liite valitsemalla paperiliitin .
Vihje: Selaimessa muokkaamasi tiedostot ovat OneDrive-liitetiedostot-kansiossa .
Perinteisessä Outlookissa voit:
Liitteiden avaaminen ja esikatselu | Tiedoston esikatselun ottaminen käyttöön tai poistaminen käytöstä | Liitteiden tallentaminen | Liitteiden muokkaaminen
Liitteiden avaaminen ja esikatselu perinteisessä Outlookissa
Esikatselua voi oletusarvoisesti käyttää useimpien Microsoft Office- ja Microsoft 365 -sovellusten tiedostoihin, esimerkiksi Wordin, PowerPointin, Excelin ja Vision. Voit myös esikatsella Outlookin sähköpostiin liitettyjä kohteita, kuvia ja tekstitiedostoja.
Useimmissa tapauksissa liitetyt tiedostot näkyvät Lukuruudussa suoraan viestin otsikon tai aiheen alapuolella. Joskus liitteet näkyvät viestin tekstiosassa.
Avaa liite kaksoisnapsauttamalla liitekuvaketta.
Liitteen esikatselu perinteisessä Outlookissa
Liitetiedostoja voi tarkastella lukuruudussa tai sähköpostiviestin tekstiosassa avaamatta toista ohjelmaa:
-
Napsauta liitettä hiiren kakkospainikkeella ja valitse Esikatselu.
-
Valitse Takaisin viestiin (tai Näytä viesti), jos haluat siirtyä esikatselun ja viestin tekstin välillä.
Huomautukset:
-
Outlookin liitteiden esikatseluohjelma toimii vain, jos Word-, Excel- tai PowerPoint-versiosi on sama kuin liitteen esikatseluun käyttämäsi Outlook-versio.
-
Liitteiden esikatselu edellyttää myös, että Word, Excelin, PowerPointin ja Outlookin käyttöliittymäasetukset on määritetty samalla asetuksella. Tämän asetuksen vaihtoehdot ovat Optimoi parhaan ulkoasun varmistamiseksi ja Optimoi yhteensopivuuden varmistamiseksi.
-
Liitettä voi tarkastella joko lukuruudussa tai viestin tekstissä. Lukuruudussa voit esikatsella liitettä napsauttamalla sitä Aihe-rivin alapuolella. Viestin leipätekstissä olevia liitteitä ei voi esikatsella. Jos haluat tarkastella niitä, avaa liite.
Tiedoston esikatselun ottaminen käyttöön tai poistaminen käytöstä
Voit ottaa käyttöön mahdollisuuden esikatsella tiedostoja perinteisessä Outlookin luottamuskeskuksessa.
-
Valitse OutlookTiedosto > asetukset > Luottamuskeskus > Luottamuskeskuksen asetukset.
-
Valitse vasemmasta reunasta Liitteiden käsittely.
-
Jos haluat poistaa käytöstä kaikki liitetiedostojen esikatseluohjelmat, valitse Poista liitetiedostojen esikatselu käytöstä.
-
Jos haluat poistaa käytöstä tietyn liitteiden esikatselun, valitse Liitteet ja tiedostojen esikatseluohjelmat, poista sen esikatselutoiminnon valintaruudun valinta, jonka haluat poistaa käytöstä, ja valitse sitten OK.
Huomautus kolmannen osapuolen liitteiden esikatselutoiminnoista perinteisessä Outlookissa
Kolmannen osapuolen ohjelmistotoimittajat voivat tarjota omia esikatseluohjelmiaan, jotka tukevat muita liitetiedostotyyppejä. voit etsiä lisätietoja verkosta selaimen avulla. Voit mahdollisuuksien mukaan ladata ja asentaa esikatseluohjelmia muiden tiedostotyyppien Outlook-esikatselua varten.
Haitalliselta koodilta suojautumista varten liitteisiin upotettu aktiivinen sisältö (esimerkiksi komentosarjat, makrot ja ActiveX-komponentit) on poistettu käytöstä esikatselun aikana. Esikatsele tai avaa vain luotettavista lähteistä saatuja liitteitä.
Liitteiden tallentaminen perinteisessä Outlook for Windowsissa
Jos haluat tallentaa liitteen, avaa liitevalikko valitsemalla liitekuvakkeen oikealla puolella oleva avattavan valikon nuoli.
Tallenna yksi liite tietokoneeseen tai pilvitallennussijaintiin valitsemalla Tallenna nimellä. Tallenna kaikki liitteet yhdestä viestistä valitsemalla Tallenna kaikki liitteet . Oletusarvoisesti kaikki liitteet tallennetaan Tiedostot-kansioon, mutta voit valita eri sijainnin aina, kun tallennat liitteitä.
Voit tallentaa liitteen myös vetämällä ja pudottamalla liitteen sähköpostiviestistä työpöydälle.
Liitteiden muokkaaminen ja lähettäminen perinteisessä Outlookissa
Voit käyttää selainta ja OneDrivea liitteiden tarkastelemiseen, muokkaamiseen ja lähettämiseen. Office-tiedostoja voi muokata selaimessa tai Office-sovelluksessa. Jos haluat muokata liitettä, jota ei tueta, sinun on ladattava ja avattava tiedosto, jotta voit muokata sitä.
-
Voit tarkastella tai esikatsella valitsemalla viestin, kalenterikohteen tai tehtävän, joka sisältää liitteen. Napsauta tai napauta ja valitse Esikatselu.
-
Jos haluat muokata, napauta ja valitse Muokkaa selaimessa. Jos sinulla on Office asennettuna, näet myös vaihtoehdon Muokkaa työpöytäsovelluksessa.
-
Jos haluat lähettää viestin, valitse Vastaa, Lähetä edelleen tai Uusi viesti, valitse liite valitsemalla paperiliitin .
Vihje: Selaimessa muokkaamasi tiedostot ovat OneDrive-liitetiedostot-kansiossa .
Outlookin verkkoversio tai Outlook.com voit
Liitteiden avaaminen ja esikatselu | Liitteiden tallentaminen (tai lataaminen) | Liitteiden muokkaaminen
Liitteiden avaaminen ja esikatselu Outlookin verkkoversio tai Outlook.com
Useimmissa tapauksissa liitetyt tiedostot näkyvät Lukuruudussa suoraan viestin otsikon tai aiheen alapuolella.
Avaa liitetiedosto yhdellä napsautuksella tai kaksoisnapsauttamalla sitä. Sen mukaan, käytätkö työpaikan tai oppilaitoksen tiliä vai henkilökohtaista tiliä, tiedosto saattaa avautua automaattisesti esikatselussa tai tiedostotyyppisovelluksessa (kuten Word, Excelissä tai PowerPointissa).
Voit myös valita liitteen avattavan valikon ja valita, miten se avataan tiedostotyypin mukaan. Jos kyseessä on esimerkiksi Word tiedosto, valitse Muokkaa selaimessa tai Muokkaa Word työpöytäsovelluksessa.
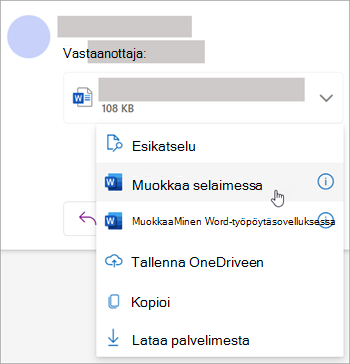
Liitteiden tallentaminen (tai lataaminen) Outlookin verkkoversio tai Outlook.com
-
Valitse viesti, joka sisältää ladattavan liitteen.
-
Valitse liitteen vierestä


-
Tallenna kaikki liitteet yhdestä viestistä valitsemalla Lataa, Tallenna OneDriveen tai Lataa kaikki.
-
Valitse kansio, johon haluat tallentaa tiedoston, ja valitse Tallenna. Tallennussijainti on oletusarvoisesti viimeinen kansio, jolle tallensit tiedoston.
Vihje: Voit tallentaa liitteen myös vetämällä ja pudottamalla liitteen sähköpostiviestistä työpöydälle.
Liitteen muokkaaminen Outlookin verkkoversio tai Outlook.com
Office-tiedostoja voi muokata selaimessa tai Office-sovelluksessa. Jos haluat muokata liitettä, jota ei tueta, sinun on ladattava ja avattava tiedosto, jotta voit muokata sitä.
-
Valitse viesti, kalenterikohde tai tehtävä, joka sisältää liitteen.
-
Valitse liitteen vierestä Muokkaa selaimessa. Jos sinulla on Office asennettuna, näet myös vaihtoehdon Muokkaa työpöytäsovelluksessa.
Huomautukset:
-
Kun muokkaat linkitettyä tiedostoa, muutokset tehdään yhteen tiedoston kopioon, johon kaikilla vastaanottajilla on käyttöoikeus. Se säästää tilaa kaikkien postilaatikossa ja helpottaa yhteistyötä.
-
Selaimessa muokkaamasi tiedostot ovat OneDrive-liitetiedostot-kansiossa .
Katso myös
Kuvien lisääminen tai tiedostojen liittäminen sähköpostiviesteihin Outlookissa
Liitteiden koon pienentäminen suurten tiedostojen lähettämiseksi Outlookissa
Liiteongelmien vianmääritys Outlook for Windowsissa
Liitetiedostoja sisältävien viestien etsiminen










