Joulukuu 2024
Pysy ajan tasalla kokouksista Kokous-välilehdessä
Hallitse kaikkia kokouksia yhdessä paikassa Teamsin työpöytäversion uudessa Meet-välilehdessä. Tarkastele tulevia kokouksia ja liity niihin nopeasti ja jaa ne. Voit myös luoda ja seurata uudelleenkäytettäviä kokouslinkkejä. Lisätietoja on artikkelissa Kokouksen ajoittaminen Microsoft Teams (ilmainen).
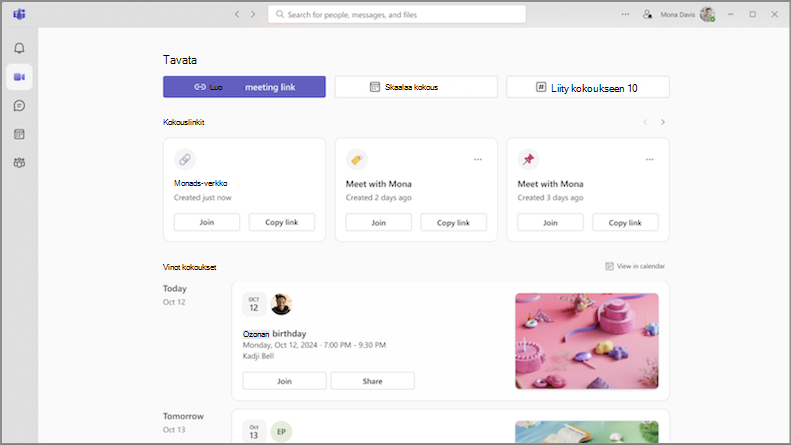
Ilmaise itseäsi videosuodattimilla Teams-kokouksissa
Hyvästele tylsät Teams-kokoukset! Lisää luovuutta videosyötteeseen uusilla videosuodattimilla. Valitse kameran vieressä oleva avattavan valikon nuoli kokouksen ohjausobjekteissa ja valitse se Videotehosteet-kohdassa. Lisätietoja on artikkelissa Tausta- tai videosuodattimen lisääminen Microsoft Teams (ilmainen)-kokoukseen.

Marraskuu 2024
Parempi tapa liittyä kokouksiin
Nauti uudistetusta kokousliitosnäytöstä, jossa on nyt yhtenäisempi ulkoasu ja tunnelma. Määritä kamera, testaa ääniasetukset ja käytä mukautettuja taustoja liittyäksesi kokouksiin luottavaisin mielin. Lisätietoja on artikkelissa Teamsin liittyminen työpaikan tai oppilaitoksen kokoukseen Microsoft Teams (ilmainen).
Lokakuu 2024
Laitteen asetusten hallinta ennen kokousta
Säädä video-, ääni- ja muita laiteasetuksia Teamsin pääikkunasta ennen kokoukseen liittymistä. Jos haluat muuttaa laitteen asetuksia Teamsissa, valitse Asetukset ja muuta 


Siirry nopeasti valokuvan sijaintiin keskustelussa
Ei enää loputonta vierittämistä tietyn valokuvan sisältävän viestin tai viestin löytämiseksi. Siirry suoraan valokuvan sijaintiin keskustelussa tai yhteisössä avaamalla Valokuvat-välilehti . Napsauta sitten valokuvaa hiiren kakkospainikkeella ja valitse Näytä keskustelussa tai Näytä yhteisössä.
Valokuvat-välilehden rakenteen päivitys
Valitse Valokuvat-välilehti missä tahansa yhteisössä tai keskustelussa, jos haluat tarkastella kaikkia sinne lähetettyjä tai lähetettyjä valokuvia. Uudet visuaaliset parannukset ovat parantaneet valokuvien esitystapaa. Valokuvat on nyt ryhmitelty myös päivämäärän ja kuukauden mukaan, mikä helpottaa niiden löytämistä.
Syyskuu 2024
Teamsin (ilmainen) visuaalinen uudelleensuunnittelu
Tutustu uuteen, raikkaaseen ulkoasuumme Teamsissa (ilmainen). Suuremmat avatarit ja parannetut reaktiot auttavat tekemään kokemuksestasi kiinnostavamman. Nauti yksinkertaisesta, virkistävästä ympäristöstä, jossa on enemmän tilaa sovelluselementtien välillä sekä uusia värejä ja materiaaleja uudessa suunnittelussa.

Yhteisön omistajan infopisteet
Tunnista helposti, kuka on yhteisön omistaja, uusilla omistajamerkeillä. Kun yhteisön omistaja tekee viestin tai vastaa, merkki näkyy hänen nimensä vieressä. Valitse merkki, jos haluat tarkastella yhteisön jäsenluetteloa. Lisätietoja on artikkelissa Lisätietoja yhteisön omistajan ja jäsenen ominaisuuksista Microsoft Teams (ilmainen).
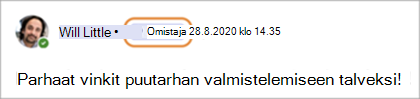
Elokuu 2024
Tärkeiden keskustelujen pitäminen ajan tasalla
Yhteisön omistajat voivat nyt kiinnittää tärkeitä yhteisöviestejä näkyvyyden ja helppokäyttöisyyden parantamiseksi. Etsi viesti, jonka haluat kiinnittää, ja valitse Lisää vaihtoehtoja 

Kaikki tiedostosi yhdessä paikassa
Valitsemalla yhteisön Tiedostot-välilehden voit tarkastella välittömästi kaikkia siinä jaettuja tiedostoja ja linkkejä.
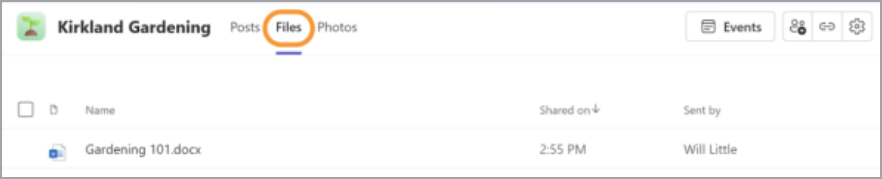
Näytön antaminen ja hallinta esityksen aikana
Kun jaat näyttöä, valitse Esittäjän työkaluriviltä Anna hallinta 
Ilmoitusäänten mukauttaminen (Windows)
Käytä eri ääniä eri ilmoituksissa, kuten kiireellisissä viesteissä, tai vaimenna ilmoitukset, kun olet varattuna tai kokouksessa. Katso mukautetut ilmoitusasetukset kohdasta Asetukset ja muuta 

LinkedIn-yhteyksien muodostaminen Teamsissa
Vie hiiren osoitin henkilön nimen tai avatarin päälle Teamsissa, jotta näet LinkedIn-osan hänen profiilikortissaan. Tämä on niiden henkilöiden käytettävissä, jotka ovat päättäneet näyttää sähköpostinsa Teamsissa. Tarkastele LinkedInin tietoja, luo yhteyksiä ja paljon muuta.
Yhteisöjen mukauttaminen bannereilla
Teamsin työpöytäversiossa voit nyt lisätä yhteisöön mukautettuja bannereita. Avaa ensin yhteisö, johon haluat lisätä bannerin. Pidä sitten hiiren osoitinta olemassa olevan bannerin päällä ja valitse Muokkaa. Valitse valmiiksi suunniteltu banneri tai lataa oma kuva ja valitse Valmis.
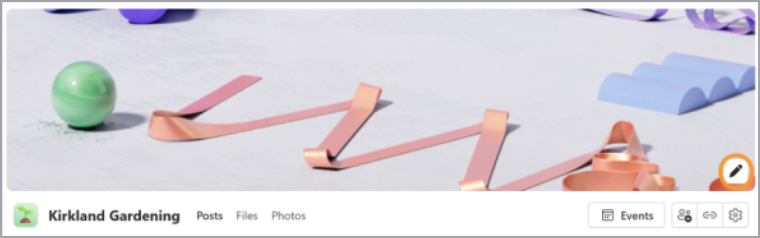
Yhteisön verkkolinkin lisääminen
Yhteisön verkkolinkin lisääminen tai muokkaaminen Teamsin työpöytäversiossa. Pidä hiiren osoitinta yhteisön nimen päällä ja valitse profiilista Muokkaa 
Jaetun kokouksen sisällön ponnahdusikkuna
Voit tarkastella jaettua sisältöä erillisessä ikkunassa Teams-kokouksen aikana valitsemalla ponnahdusikkunan 
Kesäkuu 2024
Uusi yhdistetty Teams-työpöytäsovellus
Vaihda minkä tahansa Teams-tilisi – henkilökohtaisen, työpaikan tai oppilaitoksen – välillä vaihtamatta Teams-sovellusten välillä. Jos haluat lisätä tai käyttää muita Teams-tilejä, valitse profiilikuvasi Teamsin oikeasta yläkulmasta.
Lisätietoja on artikkelissa Tilien ja organisaatioiden hallinta Microsoft Teamsissa.
Kamera- ja ääniasetusten käyttäminen nopeasti
Muuta kamera- ja ääniasetuksia kokouksen aikana suoraan kokouksen hallintatoiminnoista. Voit käyttää asetuksia valitsemalla Kameran 

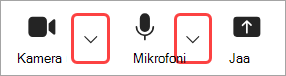
Avattavasta valikosta voit:
-
Valitse kamera tai äänilaite
-
Kokouksen taustan vaihtaminen
-
Automaattisen kirkkauden ja pehmeän kohdistuksen asetusten säätäminen
-
Mikrofonin ja kaiuttimen äänenvoimakkuuden muuttaminen
-
Taustamelun vaimennuksen ottaminen käyttöön tai poistaminen käytöstä
Lisätietoja on artikkelissa Mitä voin tehdä kokouksen aikana Microsoft Teams (ilmainen)?
Tutustu sinua kiinnostaviin uusiin yhteisöihin
Pidä yhteyttä muihin kiinnostuksen kohteisiisi jakavien henkilöiden kanssa uuden yhteisöhakutoiminnon avulla! Kirjoita hakupalkkiin avainsana ja valitse Yhteisöt , jos haluat etsiä kyseisen aiheen ympärille keskitetyt ryhmät.
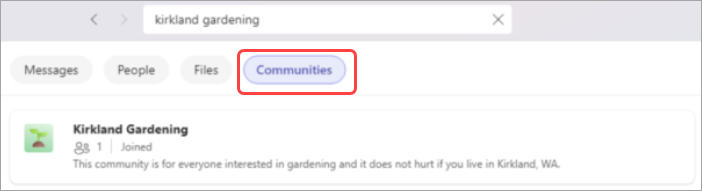
Lisätietoja on artikkelissa Yhteisön jakaminen ja siihen liittyminen Microsoft Teams (ilmainen).
Maaliskuu 2024
Esittelyssä Yhteisöbotti Windows 11
Jos omistat yhteisön, voit nyt lähettää yhteisön botin toimittamia tervetuloviestejä uusille yhteisön jäsenille. Viesteillä voi esimerkiksi olla tärkeitä tietoja ja kehotteita. Lisätietoja on artikkelissa Yhteisöbotin tervetuloviestin luominen Microsoft Teams (ilmainen).
Tammikuu 2024
Lempinimen määrittäminen yhteisöissä
Voit määrittää lempinimen, jotta muiden yhteisön jäsenten on helpompi tietää, kuka olet. Lempinimet ovat yhteisökohtaisia, joten ne näkyvät vain siinä kohdassa, johon asetat lempinimen. Jos haluat muuttaa lempinimeäsi, napsauta yhteisön nimeä hiiren kakkospainikkeella ja valitse Yhteisön hallinta. Valitse sitten Määritä lempinimi tilisi nimen vierestä. Lisätietoja on artikkelissa Mitä yhteisöt ja kanavat ovat Microsoft Teams (ilmainen)?.
Yhteystietojen etsiminen sähköpostiosoitteen perusteella
Voit luoda Teams-keskustelun nopeasti kenen tahansa kanssa kirjoittamalla hänen sähköpostiosoitteensa näytön yläreunan hakukenttään. Tämän yhteyshenkilön kanssa luodaan uusi keskustelu, josta hänelle ilmoitetaan sähköpostitse. Lisätietoja on artikkelissa Yhteystietojen etsiminen Microsoft Teams (ilmainen).
Marraskuu 2023
Mukautettujen taustojen lisääminen Teamsissa (ilmainen) Windows 11
Tee itsestäsi erottuva Teams-kokouksissa ja -puheluissa lisäämällä omia kuvia taustoiksi. Valitse suosikkivalokuvistasi, luonnonkauniista näkymästäsi tai perhekuvastasi ja tee virtuaalisista vuorovaikutuksistasi henkilökohtaisempia ja kiinnostavampia. Jos haluat määrittää mukautetun taustan, liity kokoukseen, valitse Lisää ..., valitse Taustatehosteet ja lataa haluamasi kuva. Lisätietoja on artikkelissa Taustan mukauttaminen Microsoft Teams (ilmainen) kokouksen aikana.
Lokakuu 2024
Yhteisön viestien automaattinen kääntäminen
Lue yhteisön viestit ja viestit omalla kielelläsi heti Teams-mobiilisovelluksessa. Valitse tiettyjen viestien kääntäminen tai viestien kääntäminen ei koskaan. Jos haluat aloittaa automaattisen käännöksen käyttämisen Teamsissa, valitse profiilikuvasi ja valitse Asetukset 
Kesäkuu 2024
Uusittu Kalenteri-välilehti
Järjestä kokouksia, yhteisötapahtumia ja paljon muuta juuri suunnitellusta Kalenteri-välilehdestä .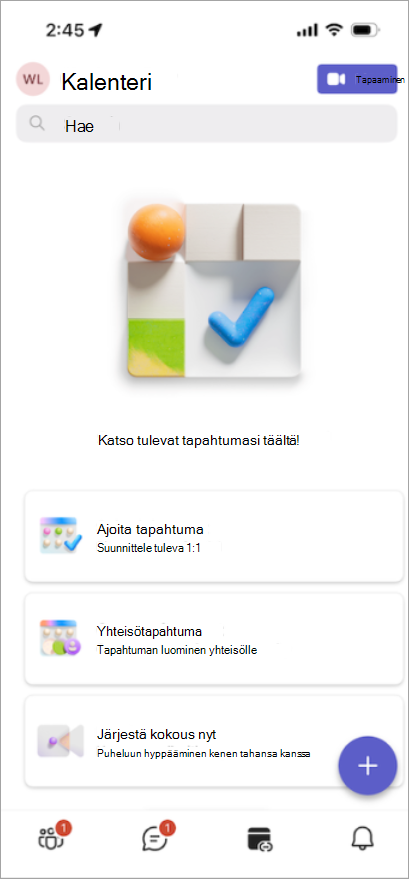
-
Valitse Ajoita tapahtuma , jos haluat järjestää kokouksen ja kutsua kenet tahansa, jolla on sähköpostiosoite tai puhelinnumero.
-
Valitse Yhteisötapahtuma , jos haluat luoda uuden tapahtuman yhteisöllesi. Valitse yhteisö ja lisää tapahtuman tiedot.
-
Voit tavata muita heti napauttamalla Järjestä kokous nyt. Saat kokouslinkin, jonka voit lähettää yhteyshenkilöillesi, jolloin heidän on helppo liittyä myös ilman Teamsia.
-
Liity kokouslinkistä valitsemalla Järjestä kokous

Maaliskuu 2024
Häiriötekijöiden vähentäminen melunvaimennuksella
Tapaa rauhassa mobiililaitteellasi melunvaimennuksella, joka on nyt saatavilla Androidille ja iOS:lle. Oletusarvoisesti taustaäänet vaimennetaan, kun liityt puheluun, tai voit säätää asetuksen pieniksi tai suuriksi. Lisätietoja on artikkelissa Taustamelun vähentäminen Microsoft Teams -kokouksissa.
Linkki yhteisön sivustoon
Jos yhteisölläsi on verkkosivusto tai blogi, linkitä se yhteisön kuvauksesta Teamsissa (ilmainen) Androidille ja iOS:lle. Kaikki olemassa olevat ja kutsutut yhteisön jäsenet voivat tarkastella ja käyttää linkkiä. Jos haluat lisätä linkin, valitse Lisää sivusto yhteisön kuvauksessa. Lisätietoja on artikkelissa Yhteisöasetusten päivittäminen Microsoft Teams (ilmainen).
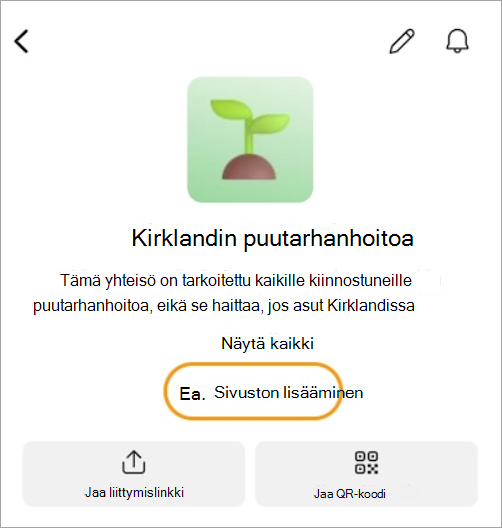
Tammikuu 2024
Lempinimen määrittäminen yhteisöissä
Voit määrittää lempinimen, jotta muiden yhteisön jäsenten on helpompi tietää, kuka olet. Lempinimet ovat yhteisökohtaisia, ja ne näkyvät vain siinä, mihin asetat lempinimen. Jos haluat muuttaa lempinimeäsi, napauta yhteisön nimeä. Napauta sitten profiilikuvaasi ja valitse Määritä lempinimi. Lisätietoja on artikkelissa Mitä yhteisöt ja kanavat ovat Microsoft Teams (ilmainen)?.
Yhteisökanavien käytön lisääminen liikkeellä olevaan käyttöön
Käytä yhteisökanavia helposti mobiililaitteellasi. Avaa vain yhteisö ja napauta Kanavat nähdäksesi kyseisen yhteisön kanavat. Jos yhteisössä on enemmän kuin kolme kanavaa, napauta Näytä kaikki kanavat koko luettelossa. Lisätietoja on artikkelissa Yhteisön ja kanavan luominen Microsoft Teams (ilmainen).
Yhteisösi mukauttaminen bannereilla
Tarkastele ja mukauta yhteisöbannereita Teamsin mobiililaitteissa. Yhteisön omistajat voivat muuttaa tai lisätä bannerikuvan avaamalla yhteisön, napauttamalla Muokkaa 
Syyskuu 2023
Tietyn yhteisön ilmoitusasetusten muuttaminen
Voit muuttaa yhteisön ilmoitusasetuksia napauttamalla yhteisön nimeä näytön yläreunassa avataksesi kyseisen yhteisön asetukset. Napauta sitten kulmassa olevaa ilmoituskuvaketta ja valitse haluamasi ilmoitukset.
Tee henkilöstä yhteisön omistaja tai jäsen
Muuta yhteisön omistajan ja jäsenen rooleja. Napauta yhteisön nimeä ja valitse sitten henkilön uusi rooli napauttamalla henkilön nimeä. Suurissa yhteisöissä voit valita jäsenluettelon yläpuolelta Hallinta, jolloin näet jäsenluettelon kokonaisuudessaan. Nämä muutokset tallennetaan automaattisesti, ja ne tulevat voimaan heti. Lisätietoja on artikkelissa Yhteisön omistajan määrittäminen Microsoft Teams (ilmainen).
Elokuu 2023
Yhteisön luominen
Tuo ihmiset yhteen luomalla omia yhteisöjä mobiililaitteessasi. Kun luot yhteisön iOS-laitteeseesi, kyseinen yhteisö näkyy Teamsissa maksutta Windows 10, macOS:ssä ja verkossa. Lisätietoja on artikkelissa Yhteisön luominen ja kanavan käynnistäminen Microsoft Teams (ilmainen).
Heinäkuu 2023
Kutsun laajentaminen yhteisötapahtumiin
Jaa yhteisötapahtumasi yhteyshenkilöidesi kanssa käyttämällä jakamisasetuksia, joihin olet tottunut mobiililaitteessasi. Lisätietoja on artikkelissa Lisätietoja Microsoft Teams (ilmainen) yhteisökalentereista ja tapahtumista.
Kesäkuu 2023
Kokoukseen liittyminen kokoustunnuksella ja tunnuskoodilla
Kun olet kirjautunut Teams-mobiilisovellukseen henkilökohtaisella Microsoft-tililläsi, voit nyt liittyä kokoukseen kokoustunnuksella ja tunnuskoodilla. Napauta profiilikuvaasi ja siirry sitten kohtaan Kalenteri>>Liity kokoustunnuksella ja kirjoita sitten kokouskutsuun saamasi kokoustunnus ja tunnuskoodi. Jos et ole kirjautunut Sisään Teams-mobiilisovellukseen, mutta olet asentanut sen, avaa Teams-mobiilisovellus ja napauta Liity kokoukseen ja kirjoita sitten nimesi, kokoustunnuksesi ja tunnuskoodisi. Lisätietoja on artikkelissa Kokoukseen liittyminen Microsoft Teams (ilmainen).
Toukokuu 2023
Ilmoita yhteisön jäsenille sähköpostitse
Ota yhteyttä yhteisön jäseniin uusilla viesteillä, vaikka he eivät olisi Teamsissa. Kun luot yhteisöjulkaisua, voit nyt ilmoittaa viestistä yhteisön jäsenille sähköpostitse, joka linkittää takaisin alkuperäiseen viestiin. Lisätietoja on artikkelissa Yhteisölle julkaiseminen Microsoft Teams (ilmainen).
Käyttäjien estäminen yhteisöstä
Yhteisön omistajat voivat nyt estää ihmisiä yhteisöistään. Poista yhteisön jäsen ja estä häntä liittymästä yhteisöön uudelleen valitsemalla hänet jäsenluettelosta ja valitsemalla Poista yhteisöstä. Näin voit poistaaja poistaa & eston. Lisätietoja on artikkelissa Yhteisön jäsenten kutsuminen ja hallinta.
Yhteisön jäsenten kutsuminen kameran avulla
Kasvata yhteisöäsi nopeasti iOS:n uuden joukkokutsuvaihtoehdon avulla. Ota kuva sähköpostiosoitteiden ja puhelinnumeroiden luettelosta mobiilikameralla, joka vahvistetaan ja yhdistetään yhteisön nykyiseen jäsenluetteloon. Voit päivittää luettelon tarpeen mukaan, ja kun olet valmis, voit lähettää kutsuja enintään 50 henkilölle yhdellä kerralla. Lisätietoja on artikkelissa Yhteisön jäsenten kutsuminen ja hallinta.
Lokakuu 2024
Yhteisön viestien automaattinen kääntäminen
Lue yhteisön viestit ja viestit omalla kielelläsi heti Teams-mobiilisovelluksessa. Valitse tiettyjen viestien kääntäminen tai viestien kääntäminen ei koskaan. Jos haluat aloittaa automaattisen käännöksen käyttämisen Teamsissa, valitse profiilikuvasi ja valitse Asetukset 
Kesäkuu 2024
Uusittu Kalenteri-välilehti
Järjestä kokouksia, yhteisötapahtumia ja paljon muuta juuri suunnitellusta Kalenteri-välilehdestä .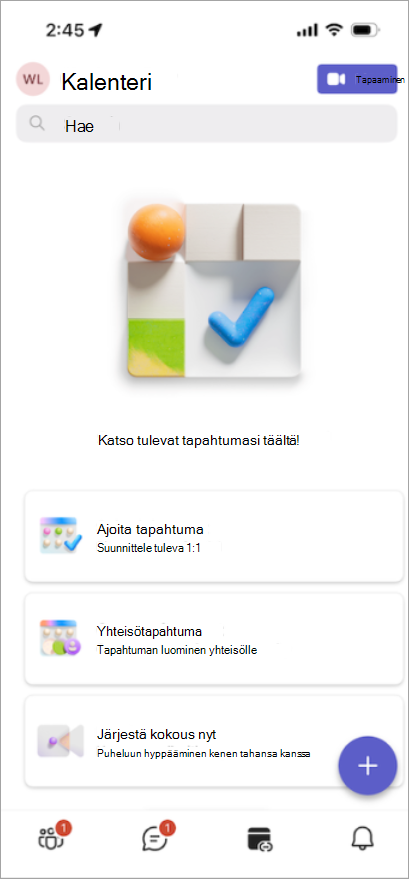
-
Valitse Ajoita tapahtuma , jos haluat järjestää kokouksen ja kutsua kenet tahansa, jolla on sähköpostiosoite tai puhelinnumero.
-
Valitse Yhteisötapahtuma , jos haluat luoda uuden tapahtuman yhteisöllesi. Valitse yhteisö ja lisää tapahtuman tiedot.
-
Voit tavata muita heti napauttamalla Järjestä kokous nyt. Saat kokouslinkin, jonka voit lähettää yhteyshenkilöillesi, jolloin heidän on helppo liittyä myös ilman Teamsia.
-
Liity kokouslinkistä valitsemalla Järjestä kokous

Maaliskuu 2024
Häiriötekijöiden vähentäminen melunvaimennuksella
Tapaa rauhassa mobiililaitteellasi melunvaimennuksella, joka on nyt saatavilla Androidille ja iOS:lle. Oletusarvoisesti taustaäänet vaimennetaan, kun liityt puheluun, tai voit säätää asetuksen pieniksi tai suuriksi. Lisätietoja on artikkelissa Taustamelun vähentäminen Microsoft Teams -kokouksissa.
Linkki yhteisön sivustoon
Jos yhteisölläsi on verkkosivusto tai blogi, linkitä se yhteisön kuvauksesta Teamsissa (ilmainen) Androidille ja iOS:lle. Kaikki olemassa olevat ja kutsutut yhteisön jäsenet voivat tarkastella ja käyttää linkkiä. Jos haluat lisätä linkin, valitse Lisää sivusto yhteisön kuvauksessa. Lisätietoja on artikkelissa Yhteisöasetusten päivittäminen Microsoft Teams (ilmainen).
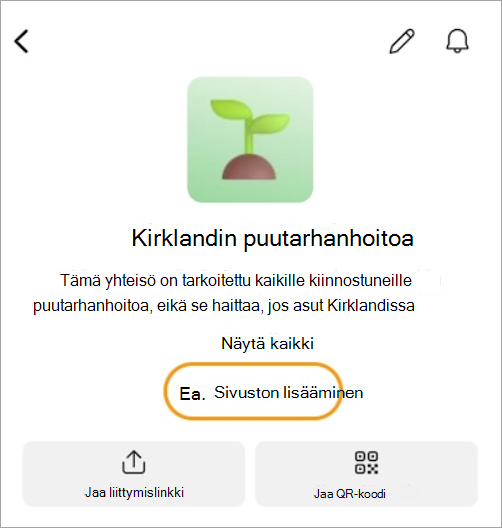
Tammikuu 2024
Lempinimen määrittäminen yhteisöissä
Voit määrittää lempinimen, jotta muiden yhteisön jäsenten on helpompi tietää, kuka olet. Lempinimet ovat yhteisökohtaisia, ja ne näkyvät vain siinä, mihin asetat lempinimen. Jos haluat muuttaa lempinimeäsi, napauta yhteisön nimeä. Napauta sitten profiilikuvaasi ja valitse Määritä lempinimi. Lisätietoja on artikkelissa Mitä yhteisöt ja kanavat ovat Microsoft Teams (ilmainen)?.
Yhteisökanavien käytön lisääminen liikkeellä olevaan käyttöön
Käytä yhteisökanavia helposti mobiililaitteellasi. Avaa vain yhteisö ja napauta Kanavat nähdäksesi kyseisen yhteisön kanavat. Jos yhteisössä on enemmän kuin kolme kanavaa, napauta Näytä kaikki kanavat koko luettelossa. Lisätietoja on artikkelissa Yhteisön ja kanavan luominen Microsoft Teams (ilmainen).
Yhteisösi mukauttaminen bannereilla
Tarkastele ja mukauta yhteisöbannereita Teamsin mobiililaitteissa. Yhteisön omistajat voivat muuttaa tai lisätä bannerikuvan avaamalla yhteisön, napauttamalla Muokkaa 
Lokakuu 2023
Tekstiviestien lähettäminen ja vastaanottaminen PC-tietokoneesta
Pysy yhteydessä yhteystietoihin vaihtamatta laitteita. Linkitä Android-puhelimesi Windowsin Teamsiin, jotta voit lähettää ja vastaanottaa tekstiviestejä ilman, että kosketat puhelintasi. Voit helposti jakaa Teamsin videopuhelulinkkejä, jotta he voivat olla nopeasti yhteydessä muihin, vaikka heillä ei olisiKaan Teamsia. Lisätietoja on artikkelissa Androidin linkittäminen Microsoft Teams (ilmainen).
Syyskuu 2023
Tietyn yhteisön ilmoitusasetusten muuttaminen
Voit muuttaa yhteisön ilmoitusasetuksia napauttamalla yhteisön nimeä näytön yläreunassa avataksesi kyseisen yhteisön asetukset. Napauta sitten kulmassa olevaa ilmoituskuvaketta ja valitse haluamasi ilmoitukset.
Tee henkilöstä yhteisön omistaja tai jäsen
Muuta yhteisön omistajan ja jäsenen rooleja. Napauta yhteisön nimeä ja valitse sitten hänen uusi roolinsa napauttamalla henkilön nimeä. Suurissa yhteisöissä voit valita jäsenluettelon yläpuolelta Hallinta, jolloin näet jäsenluettelon kokonaisuudessaan. Nämä muutokset tallennetaan automaattisesti, ja ne tulevat voimaan heti. Lisätietoja on artikkelissa Yhteisön omistajan määrittäminen Microsoft Teams (ilmainen).










