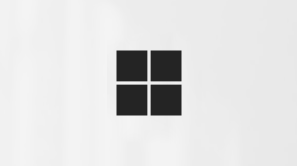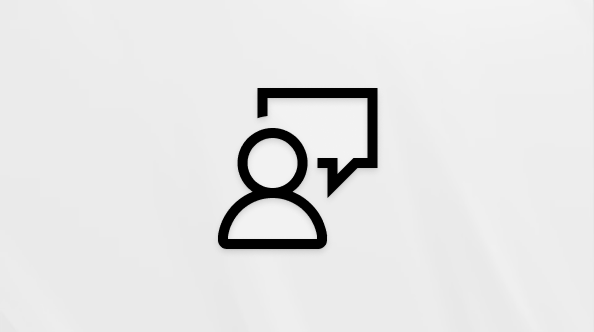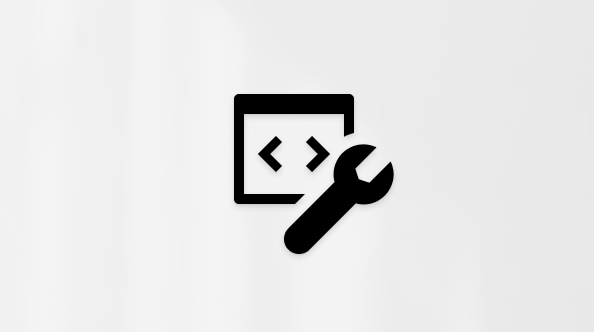SharePoint-valintanauha auttaa löytämään tehtäviin tarvittavat komennot, mutta joskus valintanauhan painikkeet näkyvät harmaina tai eivät ole käytettävissä.

Kun pyydät apua mistä tahansa käytöstä poistetusta painikkeesta, sinut tuodaan tähän artikkeliin. Olemme yrittäneet käsitellä yleisimpiä ongelmia, mutta emme pysty kattamaan kaikkia syitä, miksi painike ei ole käytettävissä.
Huomautukset:
-
Jos sinulla on erityinen ongelma, jota ei käsitellä tässä, anna yksityiskohtainen kuvaus tämän artikkelin lopussa olevassa palauteosassa.
-
Tarkastamme ja päivitämme aiheita kommenttiesi pohjalta.
Päivitetty 28. syyskuuta 2020 asiakaspalautteen perusteella.
Puuttuvien käyttöoikeuksien aiheuttamat ongelmat
Jos sinulla ei ole asianmukaisia käyttöoikeuksia, jotkin painikkeet ovat poissa käytöstä ja jotkin painikkeet eivät toimi tiettyjen ominaisuuksien kanssa. Jos epäilet, että tarvitset käyttöoikeudet painikkeiden ottamiseksi käyttöön, katso alla olevasta Käyttö estetty -osiosta ohjeet sen henkilön löytämiseksi, jonka kanssa sinun tulee keskustella. Katso lisätietoja käyttöoikeuksista artikkelista Tietoja SharePointin käyttöoikeuksista.
Huomautukset:
-
Jos olet loppukäyttäjä ja sinulla on ongelmia organisaatiosi tietyn sovelluksen tai verkkosivuston kanssa, kuten käyttöoikeuksien hankkimiseen tai niiden menettämiseen liittyviä ongelmia, ota yhteys sivuston järjestelmänvalvojaan, valvojaan tai IT-osastoon. Jos et ole varma, kenelle puhua asiasta, pyydä apua esimieheltä tai työtoverilta.
-
Jos kyseessä on julkinen sivusto, pyydä lisätietoja sivuston omistajalta. Etsi Yhteystiedot-, Tietoja- tai Järjestelmänvalvoja-sivua tai -linkkiä. Jos yhteystietoja ei löydy, kirjoita toimialueen nimi whois-rekisteriin internetissä, esimerkiksi osoitteessa https://whois.icann.org/. Näin sinun pitäisi saada näkyviin sivuston omistaja ja sivuston järjestelmänvalvojan yhteystiedot.
Järjestelmänvalvoja määrittää käyttöoikeudet. Kun yrität siirtyä tietylle sivulle tai tiettyyn ominaisuuteen ja näkyviin tulee Käyttö estetty -virhe, etsi Pyydä käyttöoikeutta -linkkiä valintaikkunassa. Napsauta linkkiä ja täytä pyynnön tiedot. Seuraavassa on esitetty tyypillinen Käyttö estetty -valintaikkuna, jossa on Pyydä käyttöoikeutta -linkki:

Jos et näe Pyydä käyttöoikeutta -linkkiä, tämä toiminto on ehkä poistettu käytöstä. Jos näin on, ota yhteyttä järjestelmänvalvojaan tai IT-tukipalveluun ja pyydä käyttöoikeutta.
Jos sinulla on järjestelmänvalvojan oikeudet, katso Tietoja käyttöoikeustasoista.
Käytöstä poistetut tai lopetetut toiminnot
Jokaisessa uudessa SharePoint-versiossa joitain ominaisuuksia on poistettu käytöstä tai lopetettu. Joissain tapauksissa siirtymävaiheen aikana painike tai linkki jää näkyviin käyttöliittymään ja vain poistuu käytöstä. Tarkista näistä luetteloista ominaisuudet, jotka eivät ehkä ole enää käytettävissä.
Ominaisuudet, joita sivuston järjestelmänvalvoja ei ole määrittänyt kokonaan
Jotkin ominaisuudet, kuten Yhdistä Outlookiin tai Yhdistä Outlookiin, edellyttävät asennusta tietokoneeseen tai palvelimen määrityksiä. Painikkeet ovat näkyvissä, mutta lisätoimenpiteitä on tehtävä. Jos käytät SharePoint Serveriä, sinulla on oltava Outlookin tai Office määritettynä tietokoneessa ja postipalvelimen määritys saatetaan vaatia, jotta painikkeet ovat käytössä. Pyydä apua esimieheltä, järjestelmänvalvojalta tai IT-osastolta. Jos olet järjestelmänvalvoja, etsi ohjeesta tietoja sellaisten ominaisuuksien määrittämisestä, jotka näkyvät, mutta eivät ole käytössä.
Avaa Resurssienhallinnassa -painike näkyy harmaana
Avaa Resurssienhallinnassa on todella hyödyllinen ominaisuus, mutta joissain tapauksissa se ei toimi. Seuraavissa kahdessa osassa nimetään tiettyjä ongelmia ja korjauksia.
Avaa osio valitsemalla sen otsikko alla ja lue yksityiskohtaiset tiedot.
Avaa Resurssienhallinnassa (tunnetaan myös nimellä Näytä Resurssienhallinta) on tuettu vain Internet Explorer 11. Jos käytät Chromea, FireFoxia, Safaria tai Windows 10 oletusselaimen Microsoft Edge, Avaa Resurssienhallinnassa -toimintoa ei tueta, ja se näkyy harmaana.
Suosittelemme, että käytät sen sijaan Synkronointi-ominaisuutta, koska se tarjoaa pääsyn tiedostoihisi Resurssienhallinta kautta ja tarjoaa paremman suorituskyvyn ilman Internet Explorer -selaimen käyttöä. Katso ohjeet artikkelista Tiedostojen synkronointi tietokoneen kanssa (tai jos organisaatiosi käyttää SharePoint Server 2016 tai aiempaa, katso SharePoint-tiedostojen synkronointi.)
Jos haluat käyttää Mieluummin Avaa Resurssienhallinnassa -painiketta synkronoinnin sijaan, sinun on suoritettava Internet Explorer 11. Se on käytettävissä Windows 10 kanssa, mutta se ei ole oletusselain. Aiemmissa Windows-versioissa voit päivittää Internet Explorerin vanhemmasta versiosta Internet Explorer 11. Noudata alla olevien kahden menettelyn ohjeita:
Aloita Internet Explorer 11Windows 10:
-
Valitse Käynnistä

-
Kirjoita Internet Explorer ja valitse sitten Internet Explorer.
Jos haluat estää SharePoint avaamasta Microsoft Edge, kun avaat sivuja tulevaisuudessa, muuta oletusselaimeksi Internet Explorer 11.
Oletusselaimen vaihtaminen:
-
Valitse Windows 10:ssä Käynnistä


-
Valitse Selain-kohdassa Microsoft Edge ja valitse sitten Internet ExplorerValitse sovellus -valintaikkunasta.

-
Sulje Valitse oletussovellukset -valintaikkuna.
Tässä on muutamia muita asioita, jotka voivat mennä pieleen.
-
Käytät Windowsia ja muuta selainta kuin Internet Exploreria. Voit vaihtaa selaimeksi Internet Explorerin noudattamalla edellä olevia ohjeita Windowsissa.
-
Jos käytössä on Internet Explorer 10 ja Windows 7 tai Windows 8, ongelmaan voi olla saatavissa Hotfix-korjaus. Lisätietoja on artikkelissa Virhe avattaessa SharePointin tiedostokirjasto Windowsin resurssienhallinnassa tai yhdistettäessä verkkoasema kirjastoon Internet Explorer 10:n asentamisen jälkeen.
-
Käytät Microsoft 365 Macissa. Microsoft ei tue Avaa Resurssienhallinnassa -toimintoa Mac-tietokoneissa. Kokeile Microsoft Document Connection -sovellusta korvaajana. Lisätietoja on artikkelissa SharePoint: Tiedostojen käsitteleminen käyttämällä Document Connection for Mac -sovellusta.
-
Saat virheilmoituksen ”Virhe ladattaessa tätä kohdetta Resurssienhallinnassa”, kun valitset Avaa Resurssienhallinnassa -toiminnon. Sinun on ehkä lisättävä SharePoint-sivusto omaan Luotetut sivustot -luetteloosi. Vieritä Kohtaan SharePoint-sivustojen lisääminen tai Avaa Resurssienhallinnassa -URL-osoite luotettuihin sivustoihin -osio kohdassa Avaa Resurssienhallinnassa -komennon käyttäminen SharePointin ongelmien vianmääritykseen.
-
Muokkaat luetteloa SharePointissa, ja Avaa Resurssienhallinnassa näkyy harmaana. Avaa Resurssienhallinnassa -toiminto ei ole käytettävissä luetteloissa, vaan ainoastaan kirjastoissa.
(Lisätietoja Avaa Resurssienhallinnassa -toiminnon vianmäärityksestä ja vaatimuksista on artikkelissa Mitä tehdä, jos Internet Explorer on selaimesi , ja lue alaosio nimeltä "Miksi Avaa Resurssienhallinnassa ei toimi?")
Painikkeet toimivat vain, kun teet jotain
Välilehdet, ryhmät ja valintanauhan komennot ovat käytettävissä sen mukaan, mitä olet tekemässä SharePointissa. Yleisin ongelma on, että sinun on valittava jokin kohde, ennen kuin tietyt painikkeet ovat käytettävissä.
Suoritettavan tehtävän mukaan sinun täytyy valita yksi tai useampia vaihtoehtoja kirjastossa tai luettelossa, jotta saat käyttöön tiedosto- ja luettelokohtaiset painikkeet.
-
Painikkeet Näytä ominaisuudet, Muokkaa ominaisuuksia, Kuittaa sisään, Kuittaa ulos, Jaa tai Lataa kopio eivät ole käytettävissä luettelossa eivätkä kirjastossa. Sinun on valittava kohde tai tiedosto, ennen kuin ne ovat käytettävissä. Jos valitset useamman kuin yhden kohteen, jotkin painikkeista näkyvät jälleen harmaina.

Ennen kohteen valitsemista

Kohteen valitsemisen jälkeen
-
Olet valinnut ryhmän tiedostoja, ja muokkaus- ja näyttöpainikkeet näkyvät harmaina. Nämä kohteet toimivat vain, kun valintoja on yksi. Voit kuitenkin käyttää muita komentoja, kuten Kuittaa ulos.

Lisämateriaalia
Seuraavassa on joitain luetteloihin ja kirjastoihin liittyviä linkkejä, joista voi olla sinulle apua.
Kun muokkaat sivua, kuten esimerkiksi lisäät verkko-osia tai muuta sisältöä, Tallenna-, Tallenna nimellä- ja Nimeä sivu uudelleen -painikkeet Sivuvälilehdellä ovat poissa käytöstä, jos et ole napsauttanut Muokkaa-painiketta ensin.
Jos haluat ottaa painikkeet käyttöön ja tallentaa tai nimetä sivun uudelleen, napsauta ensin Muokkaa-painiketta. Tee haluamasi muutokset ja valitse sitten Tallenna, Tallenna nimellä tai Nimeä uudelleen.

Ilmoita, Yhdistä ja Pikamuokkaus
Tässä on joitain seikkoja, jotka voivat aiheuttaa sen, että nämä painikkeet ovat poissa käytöstä.
Varmista, että olet asentanut Microsoft 365 tiettyjen sovellusten kanssa ja että ne ovat uusimmat versiot.

Sivuston järjestelmänvalvojan, valvojan tai omistajan on otettava käyttöön nämä ominaisuudet.
Lisätietoja ilmoituksista ja RSS-syötteitä on artikkelissa Ilmoituksen luominen tai RSS-syötteen tilaaminen
Jos sivulla on useita verkko-osia, yritä valita muokattava kirjasto tai luettelo ja kokeile sitten Pikamuokkaus-painiketta uudelleen.
Näin voi käydä, jos näkymä ei ole oletusnäkymä. Seuraavassa on joitain mahdollisia ratkaisuja.
-
Käytä näkymää, jossa käytetään luettelon oletusarvoista näkymätyyliä, tai luo sellainen. Valitse KIRJASTO tai Luettelo ja valitse sitten Muokkaa näkymää. Valitse Muokkaa näkymää -sivun Tyyli-osassa Oletus ja valitse sitten OK. Lisätietoja annetaan artikkelissa Luettelon tai kirjaston näkymän luominen, muuttaminen tai poistaminen.
Huomautus: Tämä menetelmä vaikuttaa siihen, miten näkymä näkyy sivulla
-
Valitse valintanauhan Kirjasto- tai Luettelo-välilehden Nykyinen näkymä -osassa Taulukkonäkymä. Taulukkonäkymä sallii luettelokohteiden suoramuokkauksen.
Puuttuvien käyttöoikeuksien aiheuttamat ongelmat
Jos sinulla ei ole asianmukaisia käyttöoikeuksia, jotkin painikkeet ovat poissa käytöstä tai eivät näy ja jotkin painikkeet eivät toimi tiettyjen ominaisuuksien kanssa.
Huomautukset:
-
Jos olet loppukäyttäjä ja sinulla on ongelmia organisaatiosi tietyn sovelluksen tai verkkosivuston kanssa, kuten käyttöoikeuksien hankkimiseen tai niiden menettämiseen liittyviä ongelmia, ota yhteys sivuston järjestelmänvalvojaan, valvojaan tai IT-osastoon. Jos et ole varma, kenelle puhua asiasta, pyydä apua esimieheltä tai työtoverilta.
-
Jos kyseessä on julkinen sivusto, pyydä lisätietoja sivuston omistajalta. Etsi Yhteystiedot-, Tietoja- tai Järjestelmänvalvoja-sivua tai -linkkiä. Jos yhteystietoja ei löydy, kirjoita toimialueen nimi whois-rekisteriin internetissä, esimerkiksi osoitteessa https://whois.icann.org/. Näin sinun pitäisi saada näkyviin sivuston omistaja ja sivuston järjestelmänvalvojan yhteystiedot.
Järjestelmänvalvoja määrittää käyttöoikeudet. Kun yrität siirtyä tietylle sivulle tai tiettyyn ominaisuuteen ja näkyviin tulee Käyttö estetty -virhe, etsi Pyydä käyttöoikeutta -linkkiä valintaikkunassa. Napsauta linkkiä ja täytä pyynnön tiedot. Seuraavassa on esitetty tyypillinen Käyttö estetty -valintaikkuna, jossa on Pyydä käyttöoikeutta -linkki:

Jos et näe Pyydä käyttöoikeutta -linkkiä, tämä toiminto on ehkä poistettu käytöstä. Jos näin on, ota yhteyttä järjestelmänvalvojaan tai IT-tukipalveluun ja pyydä käyttöoikeutta.
Jos sinulla on järjestelmänvalvojan oikeudet, katso Tietoja käyttöoikeustasoista.
Miksi jotkin painikkeet ovat käytössä, mutta eivät näkyvissä
Saatat olla oikealla alueella ja käyttöoikeutesi saattavat riittää, mutta jotkin painikkeet eivät ole näkyvissä. Seuraavassa on lisää mahdollisia syitä, miksi painikkeet eivät ole näkyvissä:
Jotkin valintanauhan osat pakkautuvat yhdeksi painikkeeksi, jossa on avattava luettelo. Jos haluat nähdä muut vaihtoehdot, valitse painikkeen vieressä oleva nuoli ja laajenna avattavaa luetteloa.

Mukautetuissa sivustoissa SharePoint-järjestelmänvalvoja voi määrittää, etteivät komennot ole sallittuja. Pyydä lisätietoja sivuston järjestelmänvalvojalta, valvojalta tai omistajalta.
Miksi valintanauha ei näy ollenkaan?
On useita tilanteita, joissa SharePoint-valintanauha ei ole näkyvissä lainkaan.
Tässä tapauksessa voit yleensä tuoda valintanauhan takaisin napsauttamalla Palaa perinteiseen SharePointiinpikakäynnistyspalkin alareunassa näytön vasemmalla puolella. Voit poistua perinteisestä SharePointista sulkemalla kaikki selainikkunat ja kirjautumalla sitten takaisin Microsoft 365. Jos et näe perinteisen SharePointin vaihtoehtoa, ota yhteyttä järjestelmänvalvojaan tai IT-osastoon, sillä he saattavat olla poistaneet sen käytöstä.

SharePointin paikallisten versioiden tapauksessa organisaatiosi tai yrityksesi sivusto voi olla erittäin mukautettu, jolloin siihen ei sisälly valintanauhaa. Jos sivusto on erittäin mukautettu, sinun täytyy ottaa yhteyttä esimieheen, järjestelmänvalvojaan tai IT-osastoon.
En löydä vastausta kysymykseeni!
Joskus vastaus liittyy sivuston tarjoamaan sisältöön tai liiketoimintaan. Tässä artikkelissa käsitellään SharePointin toimintatavan korjaamista, ei välttämättä sen sisällön korjaamista. Tässä on joitain lisäideoita:
-
Jos olet loppukäyttäjä ja sinulla on ongelmia organisaatiosi tietyn sovelluksen tai verkkosivuston kanssa, kuten käyttöoikeuksien hankkimiseen tai niiden menettämiseen liittyviä ongelmia, ota yhteys sivuston järjestelmänvalvojaan, valvojaan tai IT-osastoon. Jos et ole varma, kenelle puhua asiasta, pyydä apua esimieheltä tai työtoverilta.
-
Jos kyseessä on verkkosivusto, pyydä lisätietoja sivuston omistajalta. Etsi Yhteystiedot-, Tietoja- tai Järjestelmänvalvoja-sivua tai -linkkiä. Jos yhteystietoja ei löydy, kirjoita toimialueen nimi whois-rekisteriin internetissä, esimerkiksi osoitteessa https://whois.icann.org/. Näin sinun pitäisi saada näkyviin sivuston omistaja ja sivuston järjestelmänvalvojan yhteystiedot.
Anna palautetta
Oliko tästä artikkelista apua? Jos oli, kerro siitä tämän sivun alareunassa. Jos ei, kerro, mitä pidit vaikeana tai mitä puuttui. Anna mahdollisimman tarkat tiedot, kuten tiedot käyttämistäsi SharePoint-, käyttöjärjestelmä- ja selainversioista. Palautteen avulla tarkistamme ohjeet, korjaamme ongelmat ja päivitämme tämän artikkelin.