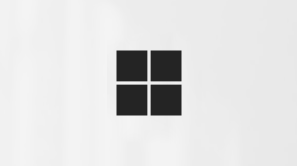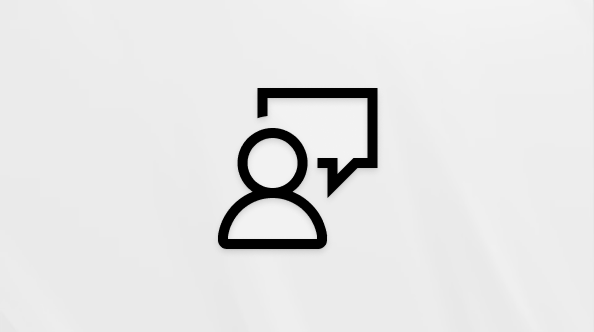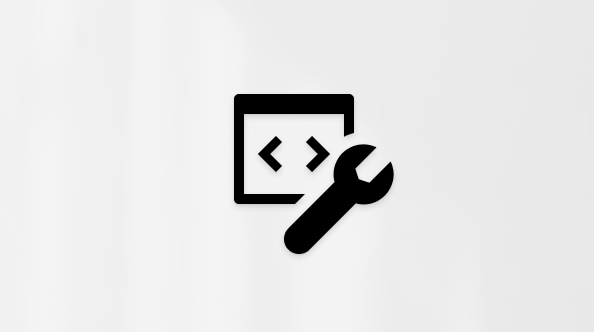Tämä artikkeli on tarkoitettu henkilöille, jotka käyttävät näytönlukuohjelmaa, kuten Windows Lukijaa, JAWSia tai NVDA:ta Windows-työkalujen tai -ominaisuuksien ja Microsoft 365 -tuotteiden kanssa. Tämä artikkeli on osa Helppokäyttötoimintojen ohje ja oppiminen -sisältöjoukkoa, josta löydät lisää tietoa sovellustemme esteettömyydestä. Yleisiä ohjeita on Microsoft-tuessa.
Jaa näyttösi kokouksen osallistujille käyttämällä Skype for Businessia näppäimistön ja Lukijan, Windowsin oletusnäytönlukuohjelman avulla. Voit jakaa koko näytön (Jaa työpöytä), kun haluat näyttää useiden ohjelmien toimintoja, tai voit jakaa vain yhden ohjelman (Jaa ikkuna) kun on tarpeen näyttää vain yksi ohjelma tai tiedostoryhmä etkä halua, että tietokoneelta näytetään mitään muuta.
Sinun on oltava esittäjä, jotta voit jakaa sisältöä Skype for Business -kokouksessa. Jos kyseinen asetus ei ole käytettävissä, pyydä kokouksen esittäjää antamaan sinulle esittäjän käyttöoikeudet.
Huomautukset:
-
Uusia Microsoft 365 -toimintoja julkaistaan Microsoft 365 -tilaajille vaiheittain, joten ne eivät ehkä vielä ole käytettävissä sovelluksessasi. Saat tietoja uusien ominaisuuksien saamisesta käyttöön nopeammin liittymällä Office Insider -ohjelmaan.
-
Tässä ohjeaiheessa oletetaan, että käytät Windowsin omaa Lukija-näytönlukuohjelmaa. Lisätietoja Lukijan käytöstä on Lukijan täydellisessä oppaassa.
-
Tässä artikkelissa käsitellään myös JAWS-toiminnon käyttöä. Lisätietoja JAWS for Windowsista on JAWS for Windowsin pikaoppaassa.
-
Katso pikanäppäimet kohdasta Skype for Businessin pikanäppäimet.
-
Tässä artikkelissa oletetaan, että käytät tätä sovellusta PC-tietokoneen kanssa. Jotkin siirtymis- ja eletoiminnot voivat olla erilaisia Windows-puhelimessa tai -tabletissa.
Sisältö
Jakamisen työkalurivin käyttäminen
Kun jaat näyttöäsi tai ohjelmaa, Skype for Business näyttää näytön yläosassa työkalurivin, jossa on jakamisen hallintaan käytettäviä painikkeita. Jakamisen työkalurivissä voit tehdä seuraavat toimenpiteet:
-
Luovuta työpöydän hallinta muille kokouksen osallistujille tai ota hallinta takaisin, jos se on jollain muulla.
-
Lopeta näytön tai ohjelman esittäminen.
-
Kiinnitä työkalurivi niin, että se on aina näkyvissä.
-
Kohdista näppäimistö työkaluriviin näppäinyhdistelmällä Ctrl+Vaihto+Välilyönti.
-
Siirry työkalurivin kohteiden välillä painamalla sarkainta. Näytönlukuohjelma kertoo kohteen nimen.
-
Valitse työkalurivin asetus painamalla Enter-näppäintä.
-
Siirrä kohdistus takaisin puhelu- tai kokousikkunaan painamalla Esc-näppäintä.
Tutustu myös seuraaviin ohjeaiheisiin
Verkkokokoukseen liittyminen näytönlukuohjelman avulla Skype for Businessissa
Puheluiden soittaminen tai vastaanottaminen näytönlukijan avulla Skype for Businessissa
Skype for Businessin pikanäppäimet
Skype for Businessin perustoimintojen käyttö näytönlukuohjelman avulla
Laitteen määrittäminen toimimaan Microsoft 365:n helppokäyttötoimintojen kanssa
Skype for Businessissa siirtyminen helppokäyttötoimintojen avulla
Jaa näyttösi kokouksen aikana käyttämällä Skype for Business for Macia näppäimistön ja VoiceOverin, Mac OS:n oletusnäytönlukuohjelman avulla. Voit esittää sisältöä Mac-tietokoneeltasi ja välittää viestisi tehokkaasti.
Huomautukset:
-
Uusia Microsoft 365 -toimintoja julkaistaan Microsoft 365 -tilaajille vaiheittain, joten ne eivät ehkä vielä ole käytettävissä sovelluksessasi. Saat tietoja uusien ominaisuuksien saamisesta käyttöön nopeammin liittymällä Office Insider -ohjelmaan.
-
Katso pikanäppäimet kohdasta Skype for Businessin pikanäppäimet.
-
Tässä artikkelissa oletetaan, että käytät macOS:n sisäistä VoiceOver-näytönlukuohjelmaa. Lisätietoja VoiceOverin käyttämisestä on artikkelissa VoiceOverin aloitusopas.
-
Sinun on oltava esittäjä, jotta voit jakaa sisältöä Skype for Business for Mac -kokouksessa. Jos kyseinen asetus näkyy harmaana, pyydä kokouksen esittäjää antamaan sinulle esittäjän käyttöoikeudet.
-
Kun jaat näytön, kaikki kokouksen osallistujat näkevät kaikki ohjelmasi, tiedostosi ja ilmoituksesi. Sulje tai piilota ohjelmat, joita et halua osallistujien näkevän, ennen kuin aloitat esittämisen.
Näytön jakaminen
Huomautus: Kun esittäminen on käynnissä, Skype for Business for Mac -tilaksesi muuttuu Neuvottelupuhelu käynnissä. Tässä tilassa et saa verkkokokouksen ulkopuolisia pikaviestejä etkä puheluja.
-
Liity verkkokokoukseen ja valitse näppäinyhdistelmä Ctrl+Komento+S. Kuulet: ”Jaa näyttö, ikkuna, järjestelmän valintaikkuna. Olet nyt tekstielementissä."
-
Voit tehdä esittämisen aikana seuraavat toiminnot:
-
Vaihda koko näytön tilaan painamalla Ctrl+Optio+M, W. Paina sitten alanuolinäppäintä, kunnes kuulet: "Siirry koko ruudun näyttöön" ja paina välilyöntinäppäintä. Kuulet: "Siirry koko ruudun näyttöön Skype for Business -sovelluksessa." Voit palata normaaliin näyttötilaan painamalla Esc-näppäintä.
-
Piilota aktiivinen ikkuna näppäinyhdistelmällä Komento+H.
-
Palauta piilotettu ikkuna painamalla Komento+Sarkain, kunnes kuulet sovelluksen nimen.
-
Siirry Dockiin näppäinyhdistelmällä Ctrl+Optio+D. Kuulet ”Dock, <nykyinen Dockin kohdistus>”.
-
Sulje aktiivinen ikkuna näppäinyhdistelmällä Komento+W.
-
-
Lopeta jakaminen painamalla Ctrl+Komento+S. Kuulet: ”Lopeta jakaminen."
Katso myös
Verkkokokoukseen liittyminen näytönlukuohjelman avulla Skype for Businessissa
Puheluiden soittaminen tai vastaanottaminen näytönlukijan avulla Skype for Businessissa
Skype for Businessin pikanäppäimet
Skype for Businessin perustoimintojen käyttö näytönlukuohjelman avulla
Laitteen määrittäminen toimimaan Microsoft 365:n helppokäyttötoimintojen kanssa
Skype for Businessissa siirtyminen helppokäyttötoimintojen avulla
Voit käyttää VoiceOveria, iOS:n oletusnäytönlukuohjelmaa näyttösi jakamiseen Skype for Businessissa.
Huomautukset:
-
Uusia Microsoft 365 -toimintoja julkaistaan Microsoft 365 -tilaajille vaiheittain, joten ne eivät ehkä vielä ole käytettävissä sovelluksessasi. Saat tietoja uusien ominaisuuksien saamisesta käyttöön nopeammin liittymällä Office Insider -ohjelmaan.
-
Tässä artikkelissa oletetaan, että käytät iOS:n sisäistä VoiceOver-näytönlukuohjelmaa. Lisätietoja VoiceOverin käyttämisestä on artikkelissa Applen helppokäyttötoiminnot.
-
Tässä ohjeaiheessa oletetaan, että käytössäsi on iPhone. Jotkin siirtymis- ja eletoiminnot voivat erota iPadista.
-
Kun avaat Skype for Businessin, sen sijainti ja kohteet voivat vaihdella käyttöliittymässäsi. Tässä aiheessa kuvattu sisältö ja käyttöliittymän elementit ovat esimerkkejä niistä sisällöistä ja elementeistä, joita saatat nähdä.
Näytön jakaminen
-
Liity kokoukseen.
Vihje: Lisätietoja verkkokokoukseen liittymisestä löydät kohdasta Verkkokokoukseen liittyminen näytönlukuohjelman avulla Skype for Businessissa.
Huomautus: Varmista, että olet kokouksen esittäjä. Jos järjestit kokouksen itse, olet sen ensimmäinen esittäjä.
-
Sipaise kokousnäytössä oikealle, kunnes kuulet: "Lisää vaihtoehtoja" ja kaksoisnapauta sitten näyttöä. Lisää-valikko avautuu. Kuulet: "Lisää."
-
Aloita esitys sipaisemalla oikealle, kunnes kuulet: "Esityspainike", ja kaksoisnapauttamalla näyttöä. Kuulet: "Selaa." Etsi esityksen tiedosto, jonka haluat jakaa, kaksoisnapauttamalla näyttöä. Selaa-valikko avautuu.
-
Sipaise oikealle tai vasemmalle, kunnes kuulet sijainnin nimen, jossa haluamasi esityksen tiedosto sijaitsee. Siirtyessäsi VoiceOver ilmoittaa sijaintien nimet. Valitse kaksoisnapauttamalla näyttöä.
-
Selaa sijainnissa olevia tiedostoja sipaisemalla oikealle tai vasemmalle, kunnes kuulet haluamasi kohteen nimen. Valitse kohde kaksoisnapauttamalla näyttöä. Kun olet valinnut tiedoston, esitys käynnistyy automaattisesti kaikille kokouksen osallistujille.
Huomautus: Kun jaat PowerPoint -esitystä, jaa seuraava dia sipaisemalla oikealle, kunnes kuulet: "Seuraava dia -painike" ja kaksoisnapauttamalla sitten näyttöä.
-
Kun lopetat esityksen, lopeta ruudun jakaminen sipaisemalla oikealle, kunnes kuulet: "Lisää vaihtoehtoja -painike", ja kaksoisnapauttamalla sitten näyttöä. Lisää-valikko avautuu. Sipaise oikealle, kunnes kuulet: "Lopeta esitys -painike", ja kaksoisnapauta näyttöä.
Tutustu myös seuraaviin ohjeaiheisiin
Verkkokokoukseen liittyminen näytönlukuohjelman avulla Skype for Businessissa
Puheluiden soittaminen tai vastaanottaminen näytönlukijan avulla Skype for Businessissa
Skype for Businessin perustoimintojen käyttö näytönlukuohjelman avulla
Laitteen määrittäminen toimimaan Microsoft 365:n helppokäyttötoimintojen kanssa
Skype for Businessissa siirtyminen helppokäyttötoimintojen avulla
Käytä TalkBackia, Androidin oletusnäytönlukuohjelmaa, PowerPoint-esityksen jakamiseen Skype for Business for Android -kokouksen aikana. Et voi jakaa koko näyttöäsi tai muiden sovellusten sisältöä.
Huomautukset:
-
Uusia Microsoft 365 -toimintoja julkaistaan Microsoft 365 -tilaajille vaiheittain, joten ne eivät ehkä vielä ole käytettävissä sovelluksessasi. Saat tietoja uusien ominaisuuksien saamisesta käyttöön nopeammin liittymällä Office Insider -ohjelmaan.
-
Tässä artikkelissa oletetaan, että käytät Androidin sisäistä TalkBack-näytönlukuohjelmaa. Lisätietoja TalkBackin käyttämisestä on artikkelissa Androidin helppokäyttötoiminnot.
-
Tässä artikkelissa oletetaan, että käytät tätä sovellusta Android-puhelimen kanssa. Jotkin siirtymis- ja eletoiminnot voivat olla erilaisia Android-tabletissa.
-
Avaa Skype for Business for Android ja kirjaudu tarvittaessa sisään.
Vihje: Jos et kirjautunut Skype for Business for Androidista ulos edellisellä käyttökerralla, sinua ei kehoteta kirjautumaan sisään sovelluksen avaamisen yhteydessä. Ohjeita kirjautumiseen on artikkelissa Skype for Businessin perustoimintojen käyttö näytönlukuohjelman avulla.
-
Liity kokoukseen.
Vihje: Lisätietoja löydät kohdasta Verkkokokoukseen liittyminen näytönlukuohjelman avulla Skype for Businessissa.
Varmista, että olet kokouksen esittäjä. Jos järjestit kokouksen itse, olet sen ensimmäinen esittäjä.
-
Aloita PowerPoint -esityksen jakaminen sipaisemalla oikealle kokousnäytössä, kunnes kuulet: "Lisää vaihtoehtoja -painike", ja kaksoisnapauttamalla näyttöä.
-
Valikko avautuu, ja sen ensimmäisenä vaihtoehtona on Esitä PowerPoint-esitys. Valitse vaihtoehto sipaisemalla oikealle ja kaksoisnapauttamalla näyttöä.
-
Sijainnit-näyttö avautuu. Selaa vaihtoehtoja sipaisemalla oikealle. Kun kohdistus on esityksesi sijainnissa, kaksoisnapauta näyttöä.
-
Selaa sijainnissa olevia kansioita ja tiedostoja sipaisemalla oikealle. Avaa kansio kaksoisnapauttamalla näyttöä.
-
Kun kohdistus on esityksessäsi, aloita jakaminen kaksoisnapauttamalla. Kuulet: "Aloita esityksen jakaminen." Sipaise oikealle, kunnes kuulet: ”OK, painike", ja kaksoisnapauta näyttöä. Esityksesi avautuu ja kaikki esityksen osallistujat voivat nähdä sen.
Huomautus: Voit jakaa PowerPoint-esityksen Skype for Business for Android -kokouksessa, mutta et äänipuhelussa, videopuhelussa tai keskustelussa.
Tutustu myös seuraaviin ohjeaiheisiin
Puheluiden soittaminen tai vastaanottaminen näytönlukijan avulla Skype for Businessissa
Näytönlukuohjelman käyttö Skype for Business -yhteyshenkilöiden hallintaan
Skype for Businessin perustoimintojen käyttö näytönlukuohjelman avulla
Laitteen määrittäminen toimimaan Microsoft 365:n helppokäyttötoimintojen kanssa
Skype for Businessissa siirtyminen helppokäyttötoimintojen avulla
Tekninen tuki toimintarajoitteisille asiakkaille
Microsoft haluaa tarjota kaikille asiakkailleen parhaan mahdollisen käyttökokemuksen. Jos sinulla on jokin toimintarajoite tai kysymyksiä helppokäyttöisyydestä, ota yhteyttä Microsoft Disability Answer Desk -palveluun teknisen tuen saamiseksi. Disability Answer Desk -palvelun tukitiimi on koulutettu monien suosittujen käyttöä helpottavien toimintojen käyttöön. Saat siltä apua englanniksi, espanjaksi, ranskaksi ja amerikkalaisella viittomakielellä. Löydät omaa aluettasi koskevat yhteystiedot käymällä Microsoft Disability Answer Desk -palvelun sivustossa.
Jos olet julkishallinnossa, kaupallisessa organisaatiossa tai yrityksessä toimiva käyttäjä, ota yhteys yrityksille tarkoitettuun aputoimintojen Answer Desk -palveluun.