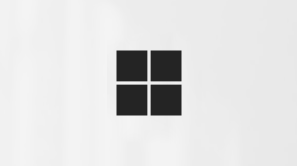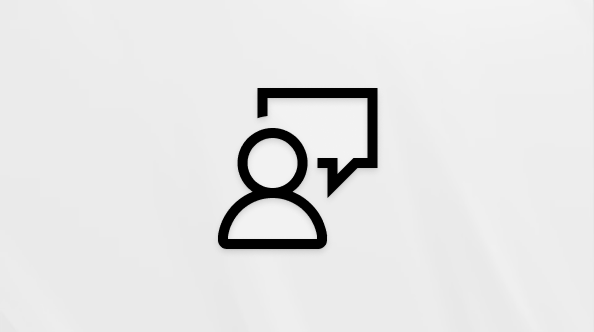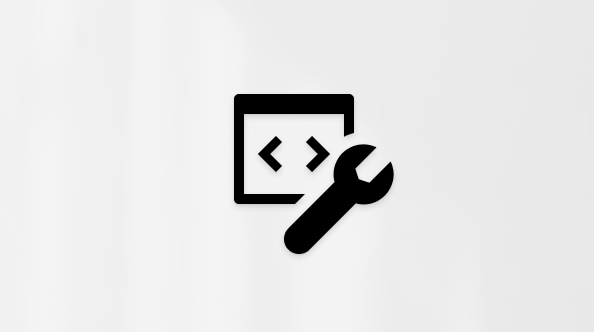Tämä artikkeli on tarkoitettu henkilöille, jotka käyttävät näytönlukuohjelmaa, kuten Windows Lukijaa, JAWSia tai NVDA:ta Windows-työkalujen tai ominaisuuksien ja Microsoft 365-tuotteiden kanssa. Tämä artikkeli on osa Helppokäyttötoimintojen ohje ja oppiminen -sisältöjoukkoa, josta löydät lisää tietoa sovellustemme esteettömyydestä. Yleisiä ohjeita on Microsoft-tuessa.
Voit tarkastella tulevia kalenteritapahtumia ja tehtäviä käyttämällä uusia Outlook näppäimistön ja näytönlukuohjelman avulla Päivän tehtävät -toimintoa. Olemme testanneet sitä Lukijalla, JAWS:llä ja NVDA:lla, mutta se saattaa toimia myös muilla näytönlukuohjelmilla, kunhan ohjelma on yleisten helppokäyttöisyysstandardien ja -tekniikoiden mukainen.
Huomautukset:
-
Uusia Microsoft 365 -toimintoja julkaistaan Microsoft 365 -tilaajille vaiheittain, joten ne eivät ehkä vielä ole käytettävissä sovelluksessasi. Saat tietoja uusien ominaisuuksien saamisesta käyttöön nopeammin liittymällä Office Insider -ohjelmaan.
-
Lisätietoja näytönlukuohjelmista on artikkelissa Näytönlukuohjelmien toiminta Microsoft 365:ssä.
Tässä ohjeaiheessa
Avaa Päivän tehtävät -toiminto
-
Paina Outlook sarkainta tai näppäinyhdistelmää Vaihto+Sarkain, kunnes kuulet "Päivän tehtävät", ja paina sitten Enter-näppäintä. Päivän tehtävät -ruutu avautuu, ja kohdistus on Kalenteri-välilehdessä.

-
Sulje Päivän tehtävät -toiminto painamalla sarkainta, kunnes kuulet "Sulje-ruutu", ja paina sitten Enter-näppäintä.
Vihje: Voit pitää Päivän tehtävät -ruudun avoinna ja siirtyä nopeasti sovelluksen muille alueille painamalla näppäinyhdistelmää Ctrl+F6.
Tulevien kalenteritapahtumien tarkasteleminen
Päivän tehtävät - välilehdessä näkyy luettelo tulevista kalenteritapahtumista.
-
Avaa Päivän tehtävät -ruudun Kalenteri-välilehdessäOutlookin kalenteri painamalla sarkainta, kunnes kuulet viestin "Avaa kalenteri", ja painamalla sitten Enter-näppäintä.
-
Tulevat tapahtumat näkyvät Kalenteri-välilehden alareunassa. Voit selata luetteloa painamalla sarkainta, kunnes kuulet "Lisää tehtävä määräpäivä tänään", ja etsi sitten haluamasi tehtävä painamalla alanuolinäppäintä. Avaa tapahtuma Päivän tehtävät -ruudussa painamalla Enter-näppäintä.
Vihje: Jotta tapahtumat voidaan järjestää seuraavan 24 tunnin aikana, näytönlukuohjelma lukee jäljellä olevan ajan niiden alkuun.
-
Kun tapahtuma on avattu, voit RSVP, muokata tai poistaa sen. Tee jompikumpi seuraavista:
-
Jos haluat RSVP:n tapahtumaan, paina sarkainta, kunnes kuulet viestin "Vastaa ryhmästä, sähköpostin järjestäjä, valintaruutu valittuna". Paina sitten sarkainta kerran, jos haluat kuulla viestin "Lisää viesti (valinnainen), muokkaa", jos haluat kirjoittaa valinnaisen muistiinpanon tapahtuman järjestäjälle. Paina sitten sarkainta vielä kerran kuullaksesi "Kyllä", ja siirry sitten muihin RSVP-asetuksiin painamalla oikeaa nuolinäppäintä.
-
Jos haluat muokata tapahtumaa, paina sarkainta, kunnes kuulet "Muokkaa", ja paina sitten Enter-näppäintä. Tapahtuma avautuu uuteen muokkausikkunaan.
-
Jos haluat poistaa tapahtuman, paina ensin sarkainta, kunnes kuulet "Muokkaa", ja paina sitten oikeaa nuolinäppäintä, kunnes kuulet "Poista" tai "Peruuta", ja paina sitten Enter-näppäintä.
Jos haluat palata Päivän tehtävät -näkymään muokkaamatta tai poistamatta tapahtumaa, paina näppäinyhdistelmää Vaihto+Sarkain, kunnes kuulet viestin "Takaisin", ja paina sitten Enter-näppäintä.
-
-
Jos haluat lisätä uuden tapahtuman suoraan Päivän tehtävät -kohdasta, paina sarkainta, kunnes kuulet "Uusi tapahtuma", ja paina sitten Enter-näppäintä.
Tulevien tehtävien tarkistaminen
Päivän tehtävät - välilehdessä näkyy tehtäväluettelo, jonka olet itse antanut. Voit lisätä, muokata tai merkitä nämä tehtävät valmiiksi.
-
Oletusarvoisesti Päivän tehtävät -toiminto avautuu , ja Kalenteri-välilehti on aktiivinen. Siirry Tehtävät-välilehteen painamalla sarkainta tai näppäinyhdistelmää Vaihto+Sarkain, kunnes kuulet "Kalenteri-välilehden kohde 1/2", ja painamalla sitten oikeaa nuolinäppäintä kerran. Kuulet seuraavan ilmoituksen: "Tehtävä-välilehtikohde 1/2." Avaa välilehti painamalla Enter-näppäintä.
-
Jos haluat lisätä uuden tehtävän, paina sarkainta, kunnes kuulet seuraavan ilmoituksen: "Lisää tehtävä, muokkaa". Kirjoita tehtävän nimi ja paina sitten Enter-näppäintä. Kohdistus säilyy Lisää tehtävä -kentässä, joten voit lisätä nopeasti useita tehtäviä tällä tavalla.
-
Voit selata tehtäväluetteloa painamalla sarkainta, kunnes kuulet viestin "Tehtävä" ja luettelon ensimmäisen tehtävän nimen. Siirry ylös- ja alaspäin tehtäväluettelossa ylä- ja alanuolinäppäimillä.
-
Jos haluat merkitä tehtävän valmiiksi, etsi se tehtäväluettelosta ja paina sitten oikeaa nuolinäppäintä kerran. Kuulet viestin: "Merkitse valmiiksi." Paina Enter-näppäintä. Valmiit tehtävät poistetaan tehtäväluettelosta ja siirretään äskettäin suoritettujen tehtävien luetteloon.
-
Voit selata viimeksi suoritettujen tehtävien luetteloa painamalla ensin sarkainta, kunnes kuulet "Näytä äskettäin valmis", ja laajentamalla sitten luettelon painamalla Enter-näppäintä. Siirrä sitten kohdistus luetteloon painamalla sarkainta kerran ja siirry ylä- ja alanuolinäppäimillä. Voit poistaa tehtävän valmiiksi painamalla oikeaa nuolinäppäintä kerran ja painamalla sitten Enter-näppäintä. Tehtävä siirretään sitten takaisin tehtäväluetteloon.
Katso myös
Asioiden järjestäminen uuden Outlookin kalenteritaulunäkymässä näytönlukuohjelman avulla
Asetusten siirtäminen uuteen Outlookiin näytönlukuohjelman avulla
Outlookin kalenterin perustoiminnot näytönlukuohjelman avulla
Laitteen määrittäminen toimimaan Microsoft 365:n helppokäyttötoimintojen kanssa
Outlookin kalenterin tarkasteleminen ja selaaminen näytönlukuohjelman avulla
Tekninen tuki toimintarajoitteisille asiakkaille
Microsoft haluaa tarjota kaikille asiakkailleen parhaan mahdollisen käyttökokemuksen. Jos sinulla on jokin toimintarajoite tai kysymyksiä helppokäyttöisyydestä, ota yhteyttä Microsoft Disability Answer Desk -palveluun teknisen tuen saamiseksi. Disability Answer Desk -palvelun tukitiimi on koulutettu monien suosittujen käyttöä helpottavien toimintojen käyttöön. Saat siltä apua englanniksi, espanjaksi, ranskaksi ja amerikkalaisella viittomakielellä. Löydät omaa aluettasi koskevat yhteystiedot käymällä Microsoft Disability Answer Desk -palvelun sivustossa.
Jos olet julkishallinnossa, kaupallisessa organisaatiossa tai yrityksessä toimiva käyttäjä, ota yhteys yrityksille tarkoitettuun aputoimintojen Answer Desk -palveluun.