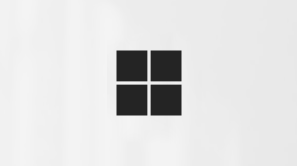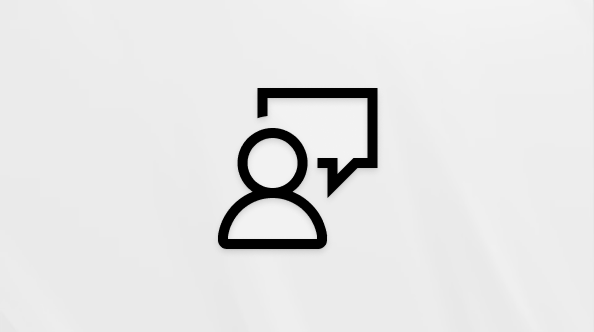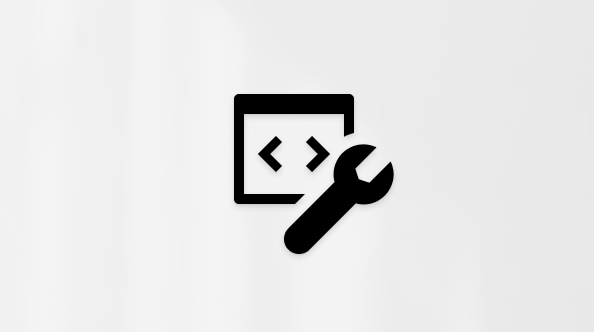Tämä artikkeli on tarkoitettu henkilöille, jotka käyttävät näytönlukuohjelmaa, kuten Windows Lukijaa, JAWSia tai NVDA:ta Windows-työkalujen tai ominaisuuksien ja Microsoft 365-tuotteiden kanssa. Tämä artikkeli on osa Helppokäyttötoimintojen ohje ja oppiminen -sisältöjoukkoa, josta löydät lisää tietoa sovellustemme esteettömyydestä. Yleisiä ohjeita on Microsoft-tuessa.
Näppäimistön SharePoint Microsoft 365:ssä näytönlukuohjelman avulla voit kirjata tiedostoja ulos ja sisään tiedostokirjastossa. Microsoft on testannut sen Lukijan ja JAWSin kanssa, mutta se saattaa toimia muidenkin näytönlukuohjelmien kanssa, kunhan ne noudattavat yleisiä helppokäyttöisyyden standardeja ja tekniikoita. Kun olet check out a file, voit muokata sitä online- tai offline-tilassa ja tallentaa sen niin monta kertaa kuin haluat, mutta muut eivät voi muokata sitä. Kun olet check in the file, tekemäsi muutokset tulevat näkyviin työryhmälle, ja muut voivat ulos- ja muokata tiedostoja, kun heidän käyttöoikeutensa sallivat.
Huomautukset:
-
Uusia Microsoft 365 -toimintoja julkaistaan Microsoft 365 -tilaajille vaiheittain, joten ne eivät ehkä vielä ole käytettävissä sovelluksessasi. Saat tietoja uusien ominaisuuksien saamisesta käyttöön nopeammin liittymällä Office Insider -ohjelmaan.
-
Lisätietoja näytönlukuohjelmista on artikkelissa Näytönlukuohjelmien toiminta Microsoft 365:ssä.
-
Kun käytössäsi on SharePoint Microsoft 365:ssä, suosittelemme käyttämään verkkoselaimena Microsoft Edgeä. SharePoint Microsoft 365:ssä toimii verkkoselaimessa, joten sen pikanäppäimet poikkeavat työpöytäohjelmassa olevista. Jos esimerkiksi siirryt komentoihin ja niistä pois, käytetään F6-näppäimen sijaan Ctrl + F6. Myös yleisiä pikanäppäimiä, kuten F1 (Ohje) ja Ctrl + O (Avaa), käytetään verkkoselaimessa (ei siis sovelluksessa SharePoint Microsoft 365:ssä).
Sisältö
Tiedoston kuittaaminen ulos tiedostokirjastosta
-
Kirjaudu sisään organisaatiosi Microsoft 365 -tiliin, käynnistä SharePoint-sovellus ja avaa tiedostokirjasto.
Vihje: SharePoint Onlinessa on kaksi erilaista tiedostokirjastonäkymää: perinteinen ja SharePoint Microsoft 365:ssä käyttökokemus. Useimmille käyttäjille SharePoint Microsoft 365:ssä käyttökokemus on oletusarvo. Jos kuitenkin kuulet Tutustu-painikkeen äänen, kun selaat tiedostokirjastoa, käytät perinteistä käyttökokemusta. Voit tarkastella tiedostokirjastoja SharePoint Microsoft 365:ssä-käyttökokemuksessa painamalla Enteriä, kun kuulet Tutustu-painikkeen äänen. Kun olet tarkastellut tiedostokirjaston muutoksia SharePoint Microsoft 365:ssä-käyttökokemuksessa ja kohdistus siirtyy Tutustu-painikkeesta Uusi-linkkiin, kuulet tiedostokirjastosi nimen ja sen jälkeen Uusi.
-
Siirry kansio- ja tiedostoluetteloon painamalla sarkainta, kunnes kuulet: "Taulukko, kansioluettelo, tiedostot tai kohteet".
-
Voit selata luetteloa ja valita tiedoston, jonka haluat ulos ja jota haluat muokata, ylä- ja alanuolinäppäimillä. Jos haluamasi tiedosto on alikansiossa, valitse kansio ja paina sitten Enter-näppäintä. Paina sarkainta, kunnes kuulet "Taulukko, kansioiden, tiedostojen tai kohteiden luettelo", ja valitse sitten tiedosto ylä- ja alanuolinäppäimillä.
-
Siirry valikkoriviin painamalla näppäinyhdistelmää Vaihto+Sarkain, kunnes kuulet" "Komentopalkki".
-
Paina oikeaa tai vasenta nuolinäppäintä, kunnes kuulet "Muita asioita, joita voit tehdä valitun kohteen kanssa", ja paina sitten Enter-näppäintä.
-
Jos haluat uloskuitata tiedoston, paina alanuolinäppäintä, kunnes kuulet "Kassalle", ja paina sitten Enter-näppäintä. Valittu tiedosto kuitataan ulos sinulle, ja tiedosto merkitään vastaavasti.
Huomautus: Jos työryhmän muut käyttäjät yrittävät muokata tiedostoa tai kuitata sen ulos, he saavat ilmoituksen, että tiedosto on kuitattu ulos sinulle. He voivat edelleen tarkastella tiedostoa, mutta tekemäsi muutokset eivät näy heille, ennen kuin kuittaat tiedoston sisään.
Uloskuitatun tiedoston avaaminen muokattavaksi
Kun olet kuitannut tiedoston ulos, se merkitään uloskuitatuksi ja lukitaan muiden muokkauksilta. Voit nyt avata tai ladata tiedoston ja sen jälkeen muokata sitä.
-
Kun olet check out a file, kohdistus on valikkorivillä. Siirry uloskuitattuun tiedostoon painamalla sarkainta, kunnes kuulet tiedoston nimen.
-
Jos kohdistus ei ole oikeassa tiedostossa, paina sarkainta, kunnes kuulet tiedostonimen, ja paina sitten ylä- ja alanuolinäppäimiä, kunnes kuulet oikean tiedoston. Avaa tiedosto painamalla Enter-näppäintä. Tiedosto avautuu selaimen erilliseen välilehteen ja voit nyt tehdä muutokset. Jos tiedosto on Microsoft 365, tiedosto avautuu asianmukaisessa sovelluksessa (kuten Wordin verkkoversio tai Excelin verkkoversio ).
Vihje: Jos haluat avata tiedoston työpöytäsovelluksessa, paina näppäinyhdistelmää Vaihto+Sarkain, kunnes kuulet "Komentopalkki". Paina oikeaa tai vasenta nuolinäppäintä, kunnes kuulet "Avaa", ja paina sitten Enter-näppäintä. Paina alanuolinäppäintä, kunnes kuulet sovelluksen, jossa haluat avata tiedoston, ja paina sitten Enter-näppäintä.
Tiedoston kuittaaminen sisään tiedostokirjastoon
-
Siirry SharePoint Microsoft 365:ssässa tiedostokirjastoon.
-
Siirry kansio- ja tiedostoluetteloon painamalla sarkainta, kunnes kuulet: "Taulukko, kansioluettelo, tiedostot tai kohteet".
-
Voit siirtyä luettelossa ja valita tiedoston, jonka haluat sisään, ylä- ja alanuolinäppäimillä. Jos tiedosto on alikansiossa, valitse kansio ja paina sitten Enter-näppäintä. Paina sarkainta, kunnes kuulet "Taulukko, kansioiden, tiedostojen tai kohteiden luettelo", ja valitse sitten tiedosto ylä- ja alanuolinäppäimillä.
-
Siirry valikkoriviin painamalla näppäinyhdistelmää Vaihto+Sarkain, kunnes kuulet" "Komentopalkki".
-
Paina oikeaa tai vasenta nuolinäppäintä, kunnes kuulet "Muita asioita, joita voit tehdä valitun kohteen kanssa", ja paina sitten Enter-näppäintä.
-
Jos haluat tarkistaa tiedoston, paina alanuolinäppäintä, kunnes kuulet "Sisäänkuitaa", ja paina sitten Enter-näppäintä.
Näyttöön tulee Sisään-valintaikkuna.
-
Kirjoita Sisään-valintaikkunaan kommentti, jossa on yhteenveto muutoksista. Sisäänkuittauskommenteista on hyötyä etenkin silloin, kun tiedostoa käsittelee useita henkilöitä. Kommentit sisältyvät tiedoston versiohistoriaan, ja niiden avulla tiedoston aiempi versio voidaan tarvittaessa palauttaa.
-
Paina sarkainta, kunnes kuulet "Tarkista", ja paina sitten Enter-näppäintä. Muokkaamasi tiedoston versio korvaa tiedostokirjastossa olevan version ja kuitataan sisään. Muut voivat nyt tarkastella tekemiäsi muutoksia sekä kuitata tiedoston ulos ja muokata sitä, mikäli heillä on riittävät käyttöoikeudet.
Uloskuitattujen muutosten hylkääminen
Jos päätät, että et tee tai säilytä muutoksia tiedostossa, voit hylätä uloskuitauksesi, mikä ei vaikuta versiohistoriaan.
-
Siirry SharePoint Microsoft 365:ssässa tiedostokirjastoon.
-
Siirry kansio- ja tiedostoluetteloon painamalla sarkainta, kunnes kuulet: "Taulukko, kansioluettelo, tiedostot tai kohteet".
-
Voit siirtyä luettelossa ja valita tiedoston, jonka uloskuittaamisen haluat hylätä, ylä- ja alanuolinäppäimillä. Jos tiedosto on alikansiossa, valitse kansio ja paina sitten Enter-näppäintä. Paina sarkainta, kunnes kuulet "Taulukko, kansioiden, tiedostojen tai kohteiden luettelo", ja valitse sitten tiedosto ylä- ja alanuolinäppäimillä.
-
Siirry valikkoriviin painamalla näppäinyhdistelmää Vaihto+Sarkain, kunnes kuulet" "Komentopalkki".
-
Paina oikeaa tai vasenta nuolinäppäintä, kunnes kuulet "Muita asioita, joita voit tehdä valitun kohteen kanssa", ja paina sitten Enter-näppäintä.
-
Jos haluat hylätä uloskuittaamisen, paina alanuolinäppäintä, kunnes kuulet "Hylkää uloskuittaaminen", ja paina sitten Enter-näppäintä.
Näyttöön tulee vahvistusvalintaikkuna.
-
Jos olet varma, että haluat hylätä tiedostoon tekemäsi muutokset, paina sarkainta, kunnes kuulet "Kyllä", ja paina sitten Enter-näppäintä. Kaikki tiedostoon tekemäsi muutokset hylätään, ja tiedosto on muuttumattomana samanlaisena kuin se oli, ennen kuin kuittasit sen ulos. Muut voivat nyt uloskaataa tiedoston ja muokata sitä itse, jos heillä on siihen oikeudet.
Tutustu myös seuraaviin ohjeaiheisiin
Näytönlukuohjelman käyttäminen tiedostojen lataamiseen SharePoint Onlinen tiedostokirjastoon
Näytönlukuohjelman käyttäminen uuden tiedoston luomiseen SharePoint Onlinen tiedostokirjastossa
SharePoint Onlinen pikanäppäimet
SharePoint Onlinen perustoimintojen käyttö näytönlukuohjelman avulla
Näytönlukuohjelman käyttäminen online-SharePoint selaamiseen
Näppäimistön SharePoint Microsoft 365:ssä näytönlukuohjelman avulla voit kirjata tiedostoja ulos ja sisään tiedostokirjastossa. Microsoft on testannut sen Lukijan ja JAWSin kanssa, mutta se saattaa toimia muidenkin näytönlukuohjelmien kanssa, kunhan ne noudattavat yleisiä helppokäyttöisyyden standardeja ja tekniikoita. Opit myös, miten uloskuitattu tiedosto avataan muokattavaksi tai miten uloskuitattuun tiedostoon tekemäsi muutokset hylätään.
Huomautukset:
-
Uusia Microsoft 365 -toimintoja julkaistaan Microsoft 365 -tilaajille vaiheittain, joten ne eivät ehkä vielä ole käytettävissä sovelluksessasi. Saat tietoja uusien ominaisuuksien saamisesta käyttöön nopeammin liittymällä Office Insider -ohjelmaan.
-
Lisätietoja näytönlukuohjelmista on artikkelissa Näytönlukuohjelmien toiminta Microsoft 365:ssä.
-
Kun käytössäsi on SharePoint Microsoft 365:ssä, suosittelemme käyttämään verkkoselaimena Microsoft Edgeä. SharePoint Microsoft 365:ssä toimii verkkoselaimessa, joten sen pikanäppäimet poikkeavat työpöytäohjelmassa olevista. Jos esimerkiksi siirryt komentoihin ja niistä pois, käytetään F6-näppäimen sijaan Ctrl + F6. Myös yleisiä pikanäppäimiä, kuten F1 (Ohje) ja Ctrl + O (Avaa), käytetään verkkoselaimessa (ei siis sovelluksessa SharePoint Microsoft 365:ssä).
Sisältö
Tiedoston kuittaaminen ulos tiedostokirjastosta
Kun kuitat tiedoston ulos, se merkitään uloskuitatuksi ja lukitaan muokkaamlta toisille.
Jos muut yrittävät muokata tiedostoa tai kuitata sen ulos, he saavat ilmoituksen siitä, että tiedosto on kuitattu ulos sinulle. He voivat edelleen tarkastella tiedostoa, mutta tekemäsi muutokset eivät näy heille, ennen kuin olet tarkistanut tiedoston.
-
Avaa SharePoint Microsoft 365:ssä tiedostokirjasto, jonka tiedoston haluat ulos kirjata ulos.
-
Siirry kansio- ja tiedostoluetteloon painamalla sarkainta, kunnes kuulet: "Vaihda kaikkien kohteiden valinta".
-
Paina ylä- tai alanuolinäppäintä, kunnes kuulet sen tiedoston nimen, jonka haluat uloskuittaavan.
-
Kun olet oikeassa tiedostossa, avaa pikavalikko painamalla Vaihto+F10.
-
Paina ylänuolinäppäintä, kunnes kuulet "Lisää, valikkokohde", ja laajenna valikko painamalla oikeaa nuolinäppäintä.
-
Jos haluat uloskuitata tiedoston, paina ylänuolinäppäintä, kunnes kuulet "Kassalle", ja paina sitten Enter-näppäintä.
Avaa uloskuitattu tiedosto muokattavaksi
Kun olet kuitistanut tiedoston ulos, voit muokata sitä online- tai offline-tilassa ja tallentaa sen niin monta kertaa kuin haluat, mutta muut eivät voi muokata sitä.
-
Avaa SharePoint Microsoft 365:ssä, jossa uloskuitattu tiedosto sijaitsee.
-
Siirry kansio- ja tiedostoluetteloon painamalla sarkainta, kunnes kuulet: "Vaihda kaikkien kohteiden valinta".
-
Paina ylä- tai alanuolinäppäintä, kunnes kuulet uloskuitannun tiedoston nimen.
-
Kun olet oikeassa tiedostossa, tee jokin seuraavista:
-
Avaa tiedosto selaimen erillisessä välilehdessä painamalla Enter-näppäintä. Jos tiedosto on Microsoft 365, tiedosto avautuu asianmukaisessa sovelluksessa, kuten Wordin verkkoversio tai Excelin verkkoversio.
-
Avaa tiedosto työpöytäsovelluksessa painamalla näppäinyhdistelmää Vaihto+F10. Kuulet: "Avaa, valikkokohde". Laajenna valikko painamalla oikeaa nuolinäppäintä. Paina alanuolinäppäintä, kunnes kuulet "Avaa sovelluksessa", ja paina Sitten Enter-näppäintä.
-
Tiedoston kuittaaminen sisään tiedostokirjastoon
Kun olet check in the file, tekemäsi muutokset tulevat näkyviin työryhmälle, ja muut voivat ulos- ja muokata tiedostoja, kun heidän käyttöoikeutensa sallivat. Muokatun ja sisäänkuitatun tiedoston versio korvaa tiedostokirjaston version.
Vihjeitä:
-
Jos olet avannut tiedoston ja muokannut sitä Officen verkkoversio, kuten Wordin verkkoversio, tekemäsi muutokset tallentuvat automaattisesti. Jos avasit tiedoston työpöytäsovelluksessa, varmista, että olet tallentanut työsi, ennen kuin kuitat tiedoston sisään.
-
Voit myös lisätä sisäänkuitattavan kommentin, joka voi olla hyödyllinen, kun useat henkilöt työstävät tiedostoa. Kommentit sisältyvät tiedoston versiohistoriaan, ja niiden avulla tiedoston aiempi versio voidaan tarvittaessa palauttaa.
-
Avaa SharePoint Microsoft 365:ssä, jossa uloskuitattu tiedosto sijaitsee.
-
Siirry kansio- ja tiedostoluetteloon painamalla sarkainta, kunnes kuulet: "Vaihda kaikkien kohteiden valinta".
-
Paina ylä- tai alanuolinäppäintä, kunnes kuulet uloskuitannun tiedoston nimen.
-
Avaa pikavalikko painamalla Vaihto+F10.
-
Paina ylänuolinäppäintä, kunnes kuulet "Lisää, valikkokohde", ja laajenna valikko painamalla oikeaa nuolinäppäintä.
-
Paina alanuolinäppäintä, kunnes kuulet "Sisäänkuittaa", ja paina sitten Enter-näppäintä. Näyttöön avautuu Sisään-valintaikkuna. Kohdistus on Sulje-painikkeessa.
-
Jos haluat lisätä valinnaisen yhteenvedon muutoksistasi tai muistiinpanon, jota työtoverisi saattavat käyttää, paina sarkainta, kunnes kuulet "Kommentti, muokkaa", ja kirjoita sitten teksti.
-
Paina sarkainta, kunnes kuulet "Tarkista", ja paina Sitten Enter-näppäintä.
Tiedosto kuitataan sisään. Muut voivat nyt tarkastella tekemiäsi muutoksia sekä kuitata tiedoston ulos ja muokata sitä, mikäli heillä on riittävät käyttöoikeudet.
Uloskuitattujen muutosten hylkääminen
Jos päätät, että et tee tai säilytä muutoksia tiedostossa, jonka olet kuitnut ulos, voit hylätä uloskuittamisen, joka ei vaikuta versiohistoriaan.
Huomautus: Kun olet kuitistanut tiedoston sisään, et voi enää hylätä muutoksia.
-
Avaa SharePoint Microsoft 365:ssä, jossa uloskuitattu tiedosto, jonka muutokset haluat hylätä, sijaitsee.
-
Siirry kansio- ja tiedostoluetteloon painamalla sarkainta, kunnes kuulet: "Vaihda kaikkien kohteiden valinta".
-
Paina ylä- tai alanuolinäppäintä, kunnes kuulet uloskuitannun tiedoston nimen.
-
Avaa pikavalikko painamalla Vaihto+F10.
-
Paina ylänuolinäppäintä, kunnes kuulet "Lisää, valikkokohde", ja laajenna valikko painamalla oikeaa nuolinäppäintä.
-
Jos haluat hylätä uloskuittaamisen ja poistaa tekemäsi muutokset, paina alanuolinäppäintä, kunnes kuulet "Hylkää uloskuittaaminen", ja paina sitten Enter-näppäintä. Näkyviin tulee vahvistusvalintaikkuna.
-
Paina sarkainta, kunnes kuulet "Kyllä", ja paina Sitten Enter-näppäintä.
Kaikki tiedostoon tekemäsi muutokset hylätään, ja tiedosto on muuttumattomana samanlaisena kuin se oli, ennen kuin kuittasit sen ulos. Muut voivat nyt uloskaataa tiedoston ja muokata sitä itse, jos heillä on siihen oikeudet.
Tutustu myös seuraaviin ohjeaiheisiin
Näytönlukuohjelman käyttäminen tiedostojen lataamiseen SharePoint Onlinen tiedostokirjastoon
Näytönlukuohjelman käyttäminen uuden tiedoston luomiseen SharePoint Onlinen tiedostokirjastossa
SharePoint Onlinen pikanäppäimet
SharePoint Onlinen perustoimintojen käyttö näytönlukuohjelman avulla
Näytönlukuohjelman käyttäminen online-SharePoint selaamiseen
Tekninen tuki toimintarajoitteisille asiakkaille
Microsoft haluaa tarjota kaikille asiakkailleen parhaan mahdollisen käyttökokemuksen. Jos sinulla on jokin toimintarajoite tai kysymyksiä helppokäyttöisyydestä, ota yhteyttä Microsoft Disability Answer Desk -palveluun teknisen tuen saamiseksi. Disability Answer Desk -palvelun tukitiimi on koulutettu monien suosittujen käyttöä helpottavien toimintojen käyttöön. Saat siltä apua englanniksi, espanjaksi, ranskaksi ja amerikkalaisella viittomakielellä. Löydät omaa aluettasi koskevat yhteystiedot käymällä Microsoft Disability Answer Desk -palvelun sivustossa.
Jos olet julkishallinnossa, kaupallisessa organisaatiossa tai yrityksessä toimiva käyttäjä, ota yhteys yrityksille tarkoitettuun aputoimintojen Answer Desk -palveluun.