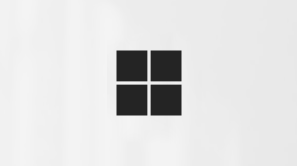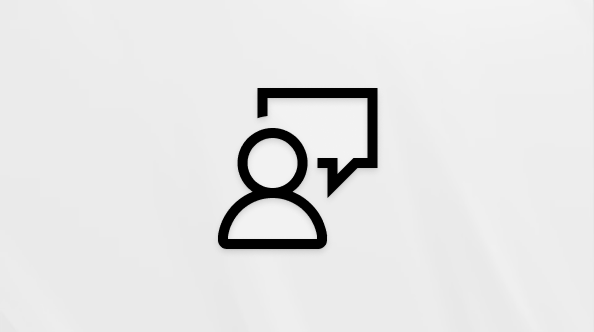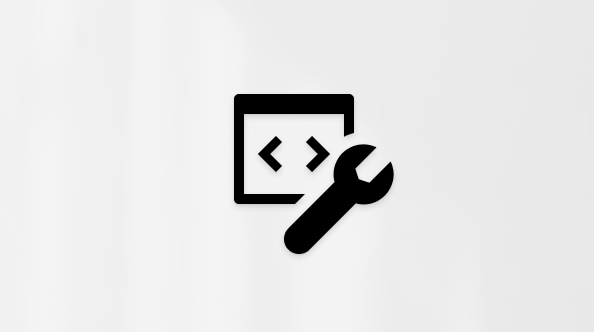Tämä artikkeli on tarkoitettu henkilöille, jotka käyttävät näytönlukuohjelmaa, kuten Windows Lukijaa, JAWSia tai NVDA:ta Windows-työkalujen tai ominaisuuksien ja Microsoft 365-tuotteiden kanssa. Tämä artikkeli on osa Helppokäyttötoimintojen ohje ja oppiminen -sisältöjoukkoa, josta löydät lisää tietoa sovellustemme esteettömyydestä. Yleisiä ohjeita on Microsoft-tuessa.
Voit SharePoint Microsoft 365:ssä tiedostoja näppäimistön ja näytönlukuohjelman avulla. Microsoft on testannut sen Lukijan ja JAWSin kanssa, mutta se saattaa toimia muidenkin näytönlukuohjelmien kanssa, kunhan ne noudattavat yleisiä helppokäyttöisyyden standardeja ja tekniikoita.
Huomautukset:
-
Uusia Microsoft 365 -toimintoja julkaistaan Microsoft 365 -tilaajille vaiheittain, joten ne eivät ehkä vielä ole käytettävissä sovelluksessasi. Saat tietoja uusien ominaisuuksien saamisesta käyttöön nopeammin liittymällä Office Insider -ohjelmaan.
-
Lisätietoja näytönlukuohjelmista on artikkelissa Näytönlukuohjelmien toiminta Microsoft 365:ssä.
-
Kun käytössäsi on SharePoint Microsoft 365:ssä, suosittelemme käyttämään verkkoselaimena Microsoft Edgeä. SharePoint Microsoft 365:ssä toimii verkkoselaimessa, joten sen pikanäppäimet poikkeavat työpöytäohjelmassa olevista. Jos esimerkiksi siirryt komentoihin ja niistä pois, käytetään F6-näppäimen sijaan Ctrl + F6. Myös yleisiä pikanäppäimiä, kuten F1 (Ohje) ja Ctrl + O (Avaa), käytetään verkkoselaimessa (ei siis sovelluksessa SharePoint Microsoft 365:ssä).
Tiedoston muokkaaminen
-
Kirjaudu sisään organisaatiosi Microsoft 365 -tiliin, käynnistä SharePoint-sovellus ja avaa tiedostokirjasto.
Vihje: SharePoint Onlinessa on kaksi erilaista tiedostokirjastonäkymää: perinteinen ja SharePoint Microsoft 365:ssä käyttökokemus. Useimmille käyttäjille SharePoint Microsoft 365:ssä käyttökokemus on oletusarvo. Jos kuitenkin kuulet Tutustu-painikkeen äänen, kun selaat tiedostokirjastoa, käytät perinteistä käyttökokemusta. Voit tarkastella tiedostokirjastoja SharePoint Microsoft 365:ssä-käyttökokemuksessa painamalla Enteriä, kun kuulet Tutustu-painikkeen äänen. Kun olet tarkastellut tiedostokirjaston muutoksia SharePoint Microsoft 365:ssä-käyttökokemuksessa ja kohdistus siirtyy Tutustu-painikkeesta Uusi-linkkiin, kuulet tiedostokirjastosi nimen ja sen jälkeen Uusi.
-
Siirry kansio- ja tiedostoluetteloon painamalla sarkainta, kunnes kuulet: "Taulukko, kansioluettelo, tiedostot tai kohteet".
-
Voit siirtyä luettelossa ja valita muokattavan tiedoston ylä- ja alanuolinäppäimillä. Jos haluamasi tiedosto on alikansiossa, valitse kansio ja paina sitten Enter-näppäintä. Paina sarkainta, kunnes kuulet "Taulukko, kansioiden, tiedostojen tai kohteiden luettelo", ja valitse sitten tiedosto ylä- ja alanuolinäppäimillä.
-
Avaa tiedosto painamalla Enter-näppäintä. Tiedosto avautuu selaimen erilliseen välilehteen ja voit nyt tehdä muutokset. Jos tiedosto on Microsoft 365, tiedosto avautuu asianmukaisessa sovelluksessa (kuten Wordin verkkoversio tai Excelin verkkoversio ).
Vihje: Jos haluat avata tiedoston työpöytäsovelluksessa, paina näppäinyhdistelmää Vaihto+Sarkain, kunnes kuulet "Komentopalkki". Paina oikeaa tai vasenta nuolinäppäintä, kunnes kuulet "Avaa", ja paina sitten Enter-näppäintä. Paina alanuolinäppäintä, kunnes kuulet sovelluksen, jossa haluat avata tiedoston, ja paina sitten Enter-näppäintä.
-
Muokkaa asiakirjaa.
-
Sulje tiedosto sulkee selainvälilehden. Työsi tallennetaan automaattisesti.
Tutustu myös seuraaviin ohjeaiheisiin
Näytönlukuohjelman käyttäminen tiedostojen lataamiseen SharePoint Onlinen tiedostokirjastoon
SharePoint Onlinen pikanäppäimet
SharePoint Onlinen perustoimintojen käyttö näytönlukuohjelman avulla
Näytönlukuohjelman käyttäminen online-SharePoint selaamiseen
Voit SharePoint Microsoft 365:ssä tiedostoja näppäimistön ja näytönlukuohjelman avulla. Microsoft on testannut sen Lukijan ja JAWSin kanssa, mutta se saattaa toimia muidenkin näytönlukuohjelmien kanssa, kunhan ne noudattavat yleisiä helppokäyttöisyyden standardeja ja tekniikoita.
Huomautukset:
-
Uusia Microsoft 365 -toimintoja julkaistaan Microsoft 365 -tilaajille vaiheittain, joten ne eivät ehkä vielä ole käytettävissä sovelluksessasi. Saat tietoja uusien ominaisuuksien saamisesta käyttöön nopeammin liittymällä Office Insider -ohjelmaan.
-
Lisätietoja näytönlukuohjelmista on artikkelissa Näytönlukuohjelmien toiminta Microsoft 365:ssä.
-
Kun käytössäsi on SharePoint Microsoft 365:ssä, suosittelemme käyttämään verkkoselaimena Microsoft Edgeä. SharePoint Microsoft 365:ssä toimii verkkoselaimessa, joten sen pikanäppäimet poikkeavat työpöytäohjelmassa olevista. Jos esimerkiksi siirryt komentoihin ja niistä pois, käytetään F6-näppäimen sijaan Ctrl + F6. Myös yleisiä pikanäppäimiä, kuten F1 (Ohje) ja Ctrl + O (Avaa), käytetään verkkoselaimessa (ei siis sovelluksessa SharePoint Microsoft 365:ssä).
Tiedoston muokkaaminen
-
Avaa SharePoint Microsoft 365:ssä, jossa muokattava tiedosto sijaitsee.
-
Siirry kansio- ja tiedostoluetteloon painamalla sarkainta, kunnes kuulet: "Vaihda kaikkien kohteiden valinta".
-
Paina ylä- tai alanuolinäppäintä, kunnes löydät haluamallasi tiedostolla.
-
Jos tiedostoa ei ole vielä kuitattu ulos, kuitataan ulos ohjeen Näytönlukuohjelman käyttäminen tiedostojen kuittaamiseen ulos tai sisään SharePoint Onlinessa.
-
Kun kohdistus on tiedostokirjaston oikeassa tiedostossa, tee jokin seuraavista:
-
Avaa tiedosto selaimen erillisessä välilehdessä painamalla Enter-näppäintä. Jos tiedosto on Microsoft 365, tiedosto avautuu asianmukaisessa sovelluksessa, kuten Wordin verkkoversio tai Excelin verkkoversio.
-
Avaa tiedosto työpöytäsovelluksessa painamalla näppäinyhdistelmää Vaihto+F10. Kuulet: "Avaa, valikkokohde". Laajenna valikko painamalla oikeaa nuolinäppäintä. Paina alanuolinäppäintä, kunnes kuulet "Avaa sovelluksessa", ja paina Sitten Enter-näppäintä.
-
-
Muokkaa asiakirjaa.
Jos olet avannut ja muokannut tiedostoa Officen verkkoversio-sovelluksessa, kuten Wordin verkkoversio, tekemäsi muutokset tallentuvat automaattisesti. Jos avasit tiedoston työpöytäsovelluksessa, varmista, että olet tallentanut työsi, ennen kuin kuitat tiedoston sisään.
-
Sulje tiedosto sulkee selain- tai työpöytäsovelluksen. Voit jatkaa asiakirjan muokkaamista myöhemmin.
-
Kun olet tehnyt kaikki muokkaukset, tarkista asiakirja sisään ohjeen Näytönlukuohjelman käyttäminen tiedostojen sisään- tai uloskkaamiseen SharePoint Onlinessa.
Tutustu myös seuraaviin ohjeaiheisiin
Näytönlukuohjelman käyttäminen tiedostojen lataamiseen SharePoint Onlinen tiedostokirjastoon
SharePoint Onlinen pikanäppäimet
SharePoint Onlinen perustoimintojen käyttö näytönlukuohjelman avulla
Näytönlukuohjelman käyttäminen online-SharePoint selaamiseen
Tekninen tuki toimintarajoitteisille asiakkaille
Microsoft haluaa tarjota kaikille asiakkailleen parhaan mahdollisen käyttökokemuksen. Jos sinulla on jokin toimintarajoite tai kysymyksiä helppokäyttöisyydestä, ota yhteyttä Microsoft Disability Answer Desk -palveluun teknisen tuen saamiseksi. Disability Answer Desk -palvelun tukitiimi on koulutettu monien suosittujen käyttöä helpottavien toimintojen käyttöön. Saat siltä apua englanniksi, espanjaksi, ranskaksi ja amerikkalaisella viittomakielellä. Löydät omaa aluettasi koskevat yhteystiedot käymällä Microsoft Disability Answer Desk -palvelun sivustossa.
Jos olet julkishallinnossa, kaupallisessa organisaatiossa tai yrityksessä toimiva käyttäjä, ota yhteys yrityksille tarkoitettuun aputoimintojen Answer Desk -palveluun.