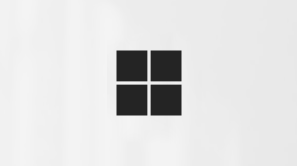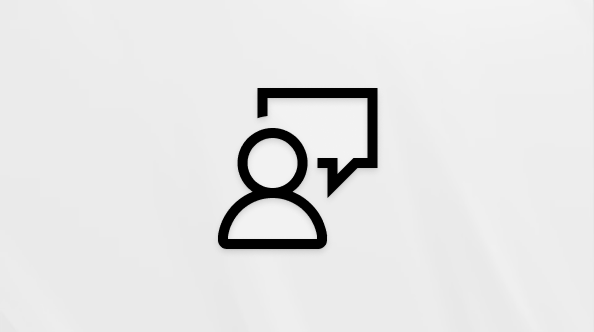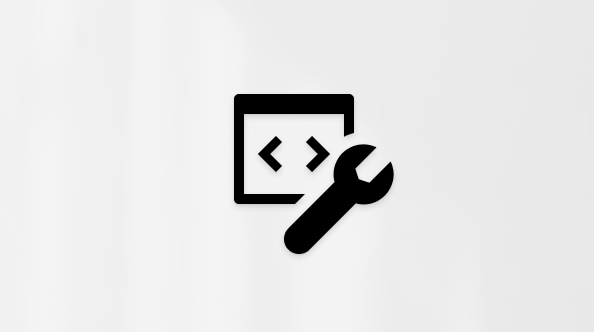Microsoft OneDrive-sovelluksen avulla voit ladata kuvat ja tiedostot, jotka sinulla on OneDrive.com.
Tärkeää:
-
OneDrive -sovellus ei synkronoi tiedostoja automaattisesti, mutta voit ladata päivitettyjä tiedostoja ja muokattuja kuvia.
-
Jos ylität Microsoft-tallennustilasi, et voi ladata, muokata tai synkronoida uusia tiedostoja (kuten Kameran kuvat) OneDriveen. Lisätietoja.
Kun olet ladannut OneDrive-sovelluksen, voit tutustua sen käyttämiseen katsomalla pikavihjeet videosta tai laajentamalla seuraavassa olevia osia.
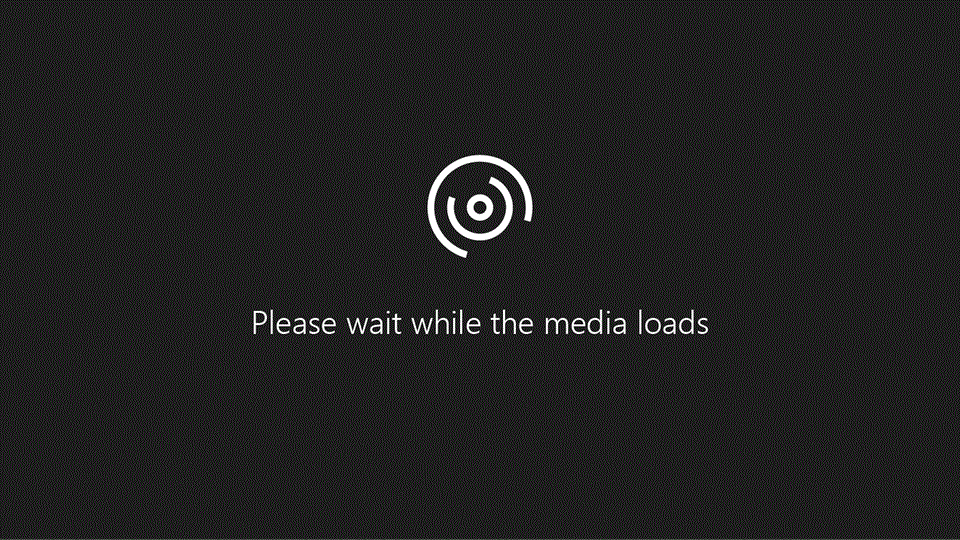
Lisää henkilökohtainen tili kirjoittamalla Microsoft-tilisi tiedot kirjautumissivulla. Jos haluat lisätä Työpaikan tai oppilaitoksen OneDrive tilin, kirjoita sähköpostiosoite, jota käytät yrityksessä, oppilaitoksessa tai organisaatiossa.
Huomautukset:
-
Jos sinulla on vaikeuksia kirjautua työpaikkasi tai oppilaitoksesi tililtä, kokeile kirjautumista osoitteessa OneDrive.com tai ota yhteyttä omaan IT-tukeesi.
-
Jos haluat muuttaa tai palauttaa OneDrive-salasanasi, kirjaudu sisään tiliisi verkossa osoitteessa account.microsoft.com/security.
Lisää uusi Työpaikan tai oppilaitoksen OneDrive -tili valitsemalla kuvasi tai kuvake sovelluksen yläreunassa , ja valitse sitten Lisää tili. Kirjaudu sisään Työpaikan tai oppilaitoksen OneDrive -käyttäjänimelläsi ja -salasanallasi.
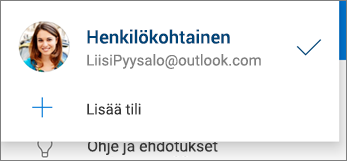
Kun organisaation käytössä on SharePoint 2013, SharePoint Server 2016 tai SharePoint Server 2019, kirjautumisprosessi on erilainen kuin Microsoft 365 -sovelluksessa. Napauta sisäänkirjautumisnäytöllä Onko sinulla SharePoint-palvelimen URL-osoite? Kirjoita sitten SharePoint-palvelimen osoite kirjautumisprosessin jatkamiseksi. Verkko-osoite eli URL-osoite voi näyttää samalta kuin http://portal.
Huomautukset:
-
Jotta voit kirjautua sisään Työpaikan tai oppilaitoksen OneDrive -sovellukseen, organisaatiollasi on oltava soveltuva SharePoint Microsoft 365:ssä - tai Microsoft 365 -yritystilauspaketti tai organisaation oma SharePoint Server -käyttöönotto.
-
Et voi kirjautua useilla saman organisaation työ- tai opiskelijatileillä.
Jos haluat vaihtaa henkilökohtaisen OneDrive tilin ja Työpaikan tai oppilaitoksen OneDrive tilin välillä tai useiden Työpaikan tai oppilaitoksen OneDrive tilien välillä, napauta kuvaasi tai kuvaketta sovelluksen yläreunassa 
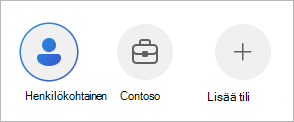
Vihje: Voit lisätä ainoastaan yhden henkilökohtaisen tilin OneDrive-sovellukseen. Jos haluat avata toisen henkilökohtaisen tilin, valitse Asetukset, napauta tilisi nimeä, valitse Kirjaudu ulos ja kirjaudu sitten tilillä, jota haluat käyttää.
Lataustyökalulla voit ladata kohteeseen OneDrive tiedostoja, kuten asiakirjoja, OneNote-muistikirjoja, valokuvia, videoita tai musiikkia.
Vihje: Jos laite on määritetty lataamaan kuvat automaattisesti OneDriveen, laitteellasi otetut kuvat sijoitetaan OneDriven Kameran kuvat -kansioon. Sinun ei tarvitse ladata niitä OneDriveen manuaalisesti.
-
Avaa OneDrive -sovelluksessa kansio, johon haluat lisätä tiedoston.
-
Napauta Lisää

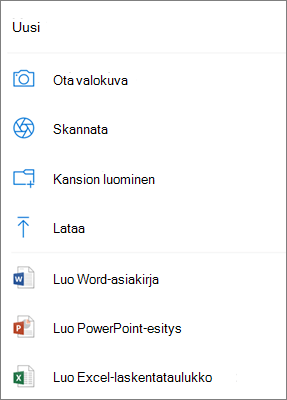
-
Valitse tiedosto, jonka haluat ladata. Tiedosto ladataan kansioon, jonka avasit.
Huomautus: Kameran palvelimeen latausta voidaan käyttää vain yhdellä tilillä kerrallaan.
Kun kirjaudut OneDriveen ensimmäisen kerran, sinulta kysytään, ladataanko puhelimellasi ottamasi valokuvat ja videot automaattisesti OneDriveen. Ota automaattinen lataus käyttöön valitsemalla Ota käyttöön. Voit ottaa toiminnon käyttöön myös Asetukset-kohdassa. Toimintaohjeet:
-
Napauta profiilikuvaasi tai -kuvaketta.
-
Valitse Asetukset

-
Valitse Kameran palvelimeen lataus.
-
Jos tämä valitsin näkyy harmaana, sinun on valittava ensin tili Kohdassa Kameran lataustili.
-
-
Määritä Kameran palvelimeen lataus -asetukseksi Käytössä.
Huomautukset:
-
Kameran lataus on käytettävissä vain laitteissa, joissa on Android 4.0 tai uudempi versio.
-
Jos haluat säilyttää laitteen akun lataamisen aikana, valitse Lataa vain latauksen aikana.
-
Kaikki valokuvat ja videot ladataan alkuperäisen kokoisina, kun käytät Wi-Fi-yhteyttä. Jos haluat käyttää mobiiliverkkoa, avaa OneDrive-sovellus > Asetukset > Kameran lataus > Lataa käyttämällä> WLAN-yhteyttä ja mobiiliverkkoa.
-
Laitteesi kameran kuvat latautuu OneDrive synkronoinnin sijaan. Tämä tarkoittaa sitä, että voit poistaa ladattuja valokuvia ja videoita laitteestasi, eikä tämä vaikuta OneDrive kopioihin.
-
OneDrive-pilvikuvake saattaa näkyä nopeasti Androidin ilmoituksissa osana tavallista latausprosessia.
-
Jos tiedostot eivät lataudu kuten näyttökuvat, voit valita Asetukset > Kameran lataus > Lisäkansiot.
Työpaikan tai oppilaitoksen OneDrive -tilit:
-
Varmista, että olet kirjautunut sisään sovellukseen sillä tilillä, jonne haluat ladata kuvat.
-
Valitse Minä

-
Valitse Valokuvat-näkymän Kameran latauksen tila -ponnahdusikkunassa Ota käyttöön. (Jos sinulla on jo Kameran Lataus otettu käyttöön toisella tilillä, valitse Muuta .)
-
Varmista, että haluat ottaa käyttöön Kameran latauksen. (Jos valitsit edellisessä vaiheessa Muuta, vahvista, että haluat Muuttaa Kameran lataus -tiliä.)
-
Vahvista uudelleen, että olet valinnut oikean tilin.
-
Napauta OneDrive-sovelluksessa Skannaa


-
Valitse sopiva salaman asetus (käytöstä, estetty, automaattinen tai soihtu) napauttamalla oikeassa yläkulmassa olevaa salama-kuvaketta.
-
Valitse Luonnoslehtiö, Asiakirja, Käyntikortti tai Valokuva ja napauta valkoista ympyräkuvaketta skannataksesi.
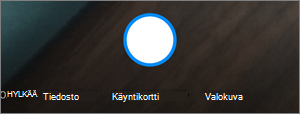
Vihje: Microsoft 365 tilaajilla on mahdollisuus monisivuiseen tarkistukseen, jonka avulla voit yhdistää useita skannauksia yhdeksi PDF-tiedostoksi. Jos haluat käyttää tätä, valitse Lisääja skannaa seuraava asiakirja.
-
Skannattuasi tiedoston voit rajata ja kiertää sitä tai muokata aiemman valinnan suodattimilla (luonnoslehtiö, asiakirja, käyntikortti tai valokuva). (Jos skannaus epäonnistui, poista se napauttamalla vasemmassa yläkulmasta X-kuvaketta ja skannaa uudelleen.)
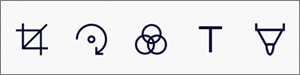
-
Kun muokkaus on valmis, näpäytä Valmis, kirjoita tiedostonimi ja valitse Tallenna.
Vihje: Tiedostot tallennetaan automaattisesti PDF:nä.
Katso Video: Tiedostojen skannaaminen, allekirjoittaminen ja jakaminen.
Voit etsiä tekstiä tiedostoista ja jopa valokuvista. Kun haluat etsiä tekstiä tiedostosta tai valokuvasta, valitse Haku 
Voit lisätä kansiot Tiedostot-näkymässä tai missä tahansa muussa kansiossa OneDrivessa.
-
Siirry siihen näkymään tai kansioon, johon haluat uuden kansion, napauta Lisää

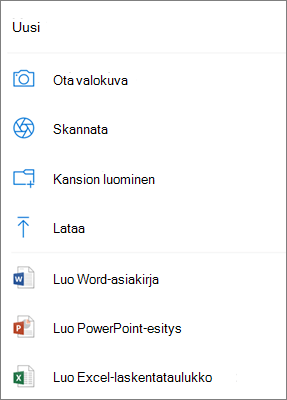
-
Kirjoita kansion nimi ja napauta sitten OK.
-
Valitse tiedostot, jotka haluat siirtää, ja valitse sitten Siirrä

Vihje: Voit siirtää kansioita ja yksittäisiä tiedostoja toiseen kansioon.
-
Tiedostot-luettelosi tulee näkyviin. Napauta sitä kansiota, johon haluat siirtää tiedostot, ja napauta Siirrä tähän.
Vihje: Jos haluat luoda uuden kansion siirrettäviä tiedostoja varten, napauta Tiedostot-luettelon alareunassa Uusi kansio. Kirjoita uuden kansion nimi ja napauta sitten Luo.
Jos käytät OneDrive-palvelua, pääset omiin SharePoint-tiedostoihisi mobiilisovelluksessa poistumatta OneDrive-palvelusta. SharePoint -sivustot, joiden kanssa olet viimeksi työskennellyt tai joita seuraat, näkyvät yrityksesi nimen alapuolella olevassa luettelossa. Näet myös Microsoft 365 -ryhmät luettelossa, sillä jokaisella ryhmällä on oma tiimisivustostonsa.
Lisätietoja on artikkelissa SharePoint-tiedostojen löytäminen OneDrivesta.
-
Avaa OneDrive -sovelluksessa kansio, jonka haluat lajitella, ja valitse sitten nykyisen lajittelujärjestyksen, esimerkiksi Lajittele nimen mukaan (A-Z), vieressä oleva nuoli.
-
Valitse, miten haluat lajitella tiedostot. Voit lajitella tiedot nimen, latauksen päivämäärän, koon tai laajennuksen mukaan.
OneDrive-tallennustilasta poistettuja tiedostoja säilytetään OneDrive-roskakorissa 30 päivän ajan henkilökohtaisten tilien osalta. Tiedostot voidaan palauttaa OneDriveen jo aiemmin, tai ne voidaan poistaa pysyvästi OneDrivesta.
-
Napauta Minä-kuvaketta

-
Valitse Roskakori-näkymässä tiedostot, jotka haluat palauttaa.
-
Palauta tiedostot OneDriveen napauttamalla Palauta

Huomautus: Jos roskakori on täynnä, vanhimmat kohteet poistetaan automaattisesti kolmen päivän kuluttua. Jos olet kirjautunut sisään työpaikan tai oppilaitoksen tilillä, roskakorin kohteet poistetaan automaattisesti 93 päivän kuluttua, ellei järjestelmänvalvoja ole muuttanut asetusta. Lue lisää poistettujen kohteiden säilytysajasta työpaikan tai oppilaitoksen tileissä.
OneDrive-tallennustilasta poistettuja tiedostoja säilytetään OneDrive-roskakorissa 30 päivän ajan henkilökohtaisten tilien osalta. Tiedostot voidaan palauttaa OneDriveen jo aiemmin, tai ne voidaan poistaa pysyvästi OneDrivesta.
-
Napauta Minä-kuvaketta

-
Valitse Roskakori-näkymässä tiedostot, jotka haluat poistaa.
-
Voit poistaa tiedostot pysyvästi napauttamalla Poista

Huomautus: Jos roskakori on täynnä, vanhimmat kohteet poistetaan automaattisesti kolmen päivän kuluttua. Jos olet kirjautunut sisään työpaikan tai oppilaitoksen tilillä, roskakorin kohteet poistetaan automaattisesti 93 päivän kuluttua, ellei järjestelmänvalvoja ole muuttanut asetusta. Lue lisää poistettujen kohteiden säilytysajasta työpaikan tai oppilaitoksen tileissä.
-
Avaa OneDrive-sovelluksessa kansio, jossa haettavat tiedostot ovat. Varmista, että kansion sisältö näkyy luettelonäkymässä, ei pikkukuvina.
-
Valitse Lisää

-
Voit myös valita useita tiedostoja painamalla pitkään yhtä valokuvaa tai videota ja merkitä sitten muut tiedostonimet napauttamalla ympyrää niiden vieressä.
-
Napauta lisää

-
-
Tuo laitteesi kansiot näkyviin napauttamalla Tallenna tähän sijaintiin -kohdan nuolta. Valitse kansio haettavia tiedostoja varten ja valitse sitten Tallenna.
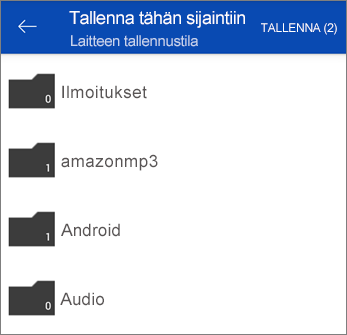
Voit jakaa tiedostoja, valokuvia ja kansioita Androidin OneDrive-sovelluksesta samoin kuin PC- tai Mac-laitteella. Kun haluat lopettaa jakamisen, siirry OneDrive-sivustoon ja kirjaudu sisään Microsoft-tilisi tai työpaikan tai oppilaitoksen tilisi avulla.
Kun joku muu jakaa OneDrive-tiedoston tai -kansion kanssasi, saat yleensä sähköpostiviestin tai ilmoituksen Android-laitteeseesi. Löydät kanssasi jaetut tiedostot OneDrive-sovelluksesta valitsemalla Jaettu-näkymäkuvakkeen 
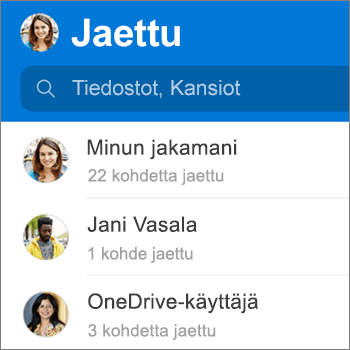
Jaettu-näkymässä näkyvät tiedostot, jotka muut ovat jakaneet sinun kanssasi ja jotka sinä olet jakanut muiden kanssa. Kun olet kirjautunut henkilökohtaisella OneDrive-tililläsi, valitse jakajan nimi, niin saat näkyviin tiedostot, jotka hän on jakanut kanssasi.
Huomautus: Jaettu-näkymä näyttää erilaiselta kun olet kirjautunut oppilaitoksen tai työpaikan tilillä.
Merkitsemällä tiedostot tai kansiot offline-tilaan voit lukea niitä milloin tahansa, myös silloin, kun et ole yhteydessä Internetiin. Tiedostoihin tehdyt online-muokkaukset synkronoidaan, kun seuraavan kerran yhdistät Android-laitteen verkkoon, jotta saat tiedoston uusimman version.
Huomautukset:
-
Offline-tilaan merkityt tiedostot tai kansiot ovat vain luku -muodossa – voit muokata niitä vain, kun olet verkossa. Jos muokkaat tiedostoa offline-tilassa, se tallennetaan uudeksi tiedostoksi eikä alkuperäistä OneDrive-tiedostoa muuteta.
-
Kansioiden vieminen offline-tilaan on käytettävissä Premium- OneDriveMicrosoft 365-tilauksella.
-
Napauta ja pidä painettuna OneDrive-sovelluksessa tiedostoja tai kansioita, joiden haluat olevan käytettävissä offline-tilassa, ja napauta sitten sovelluksen yläreunassa Pidä offline-tilassa

-
Offline-lukua varten merkittyjen tiedostojen tai kansioiden kohdalla näkyy Pidä offline-tilassa -kuvake luettelonäkymässä. Voit avata tiedoston lukemista varten milloin tahansa napauttamalla tiedostoluetteloa.
Vihje: Kun merkitset tiedoston tai kansion offline-tilaan, OneDrive näyttää sen myös Käytettävissä offline-tilassa -näkymässä. Napauta Minä-kuvaketta 
Jos haluat lopettaa tiedoston tai kansion pitämisen offline-tilassa, valitse offline-tiedosto tai kansio ja napauta Vain online 
Voit määrittää OneDrive-musiikkitiedoston soittoääneksi seuraavasti.
-
Napauta laitteen aloitusnäytössä Sovellukset > Asetukset > Äänet ja ilmoitukset > Soittoääni.
-
Voit käyttää omaa musiikkitiedostoasi vierittämällä alareunaan ja valitsemalla Lisää soittoääni.
-
Napauta Viimeistele toiminto käyttämällä:OneDrive ja napauta pyydettäessä Vain kerran.
Huomautus: Jos et näe OneDrive-vaihtoehtoa, lataa ja tallenna musiikkitiedosto ensin laitteeseesi.
-
Valitse musiikkitiedosto ja napauta sitten Valmis.
Huomautukset:
-
Jos haluat määrittää soittoäänen laitteesta OneDriven sijaan, sinun on ehkä poistettava OneDrive-sovelluksen oletusasetukset.
-
Valitse Asetukset > Sovellukset.
-
Vieritä alaspäin ja valitse sitten OneDrive.
-
Kun olet poistanut OneDriven oletusasetukset, sinun pitäisi voida käyttää Äänivalitsinta, kun valitset OneDrive-tiedostoja soittoääniksi sen sijaan, että siirtyisit OneDriveen.
-
Vieritä alaspäin ja napauta sitten Tyhjennä oletukset, ja siinä kaikki.
-
Valitse OneDrive-sovelluksessa Minä-kuvake 
OneDrive voi poistaa valokuvien paikalliset kopiot laitteestasi, jotta puhelimessasi vapautuu tilaa esimerkiksi sovelluksille ja musiikille.
Tilan vapauttaminen käynnistyy automaattisesti, kun laitteessasi on ainakin 1 Gt ladattavia kuvia tai videoita (joko tallennettuna ennestään tai uusia kuvia ottamalla). Laitteeseesi tulee näkyviin ilmoitus, jossa ehdotetaan Tilan vapauttamista laitteessasi. Napauta Kyllä ilmoituksen alla vapauttaaksesi tilaa laitteessasi.
Jos haluat, että OneDrive vapauttaa tilaa automaattisesti, sinun tarvitsee vain ottaa kameran palvelimeen lataus käyttöön. Toimi seuraavasti:
-
Napauta profiilikuvaasi tai -kuvaketta.
-
Valitse Asetukset

-
Napauta Kameran palvelimeen lataus ja valitse Käytössä kohdassa Kameran palvelimeen lataus.
Tilan vapauttaminen manuaalisesti:
-
Napauta profiilikuvaasi tai -kuvaketta.
-
Valitse Asetukset

-
Napauta Vapauta tilaa laitteessa.
Voit lisätä tunnuskoodin, jos haluat estää muita laitettasi käyttäviä ihmisiä vahingossa käyttämästä, muuttamasta tai poistamasta tiedostojasi.
-
Napauta profiilikuvaasi tai -kuvaketta.
-
Valitse Asetukset

-
Napauta Tunnuskoodi ja ota sitten käyttöön Vaadi koodi.
-
Anna kuusinumeroinen koodi ja vahvista koodi kirjoittamalla se uudelleen.
-
Kun olet aktivoinut tunnuskoodin, käytettävissäsi on seuraavat vaihtoehdot:
-
Vaadi koodia – jossa voit ottaa tunnuskoodivaatimuksen käyttöön tai poistaa sen käytöstä
-
Muuta koodia – vaihda kuusinumeroinen tunnuskoodi
-
Tunnuskoodin aikakatkaisu (kuinka kauan, kunnes se aikakatkaistaan) – voit määrittää sen 5 sekunnille, 10 sekunnille, 30 sekunnille, 1 minuuttiin tai 2 minuuttiin
-
Käytä sormenjälkeä todentamiseen – valitse valintaruutu, jos haluat käyttää tätä tunnuskoodin sijaan
-
Kirjaudu ulos henkilökohtaiselta OneDrive tililtä tai Työpaikan tai oppilaitoksen OneDrive-tililtä avaamalla sovellus, napauttamalla profiilikuvaasi tai 
Päivitä ensin laitteesi Android-käyttöjärjestelmä. Varmista sitten, että olet asentanut sovellukseen kaikki saatavana olevat päivitykset. Ne ladataan ja asennetaan automaattisesti, kun olet Wi-Fi-verkossa. Voit tarkistaa saatavilla olevat päivitykset, joita ei ole ladattu, seuraamalla näitä ohjeita:
-
Avaa Google Play Kauppa, avaa valikko vasemmassa yläkulmassa ja valitse Omat sovellukset ja pelit.
-
Napauta Päivitykset.
-
Jos päivityksiä on saatavilla, napsauta Päivitä kaikki.
Jos sovelluksen kanssa on edelleen ongelmia, poista se ja lataa se sitten Google Play Kaupasta uudelleen.
Jos et löydä etsimääsi tiedostoa sovelluksesta, katso kohta Etsi kadonneita tai puuttuvia tiedostoja OneDrivessa.
Lisätietoja on artikkelissa OneDrive for Android -sovelluksen ongelmien vianmääritys.
Kun käytät OneDrive -sovellusta Android-laitteella, voit arvostella sen tai lukea ohjeita ravistamalla laitettasi.
Tarvitsetko lisätietoja?
|
|
Ota yhteyttä tukeen Saat Microsoft-tiliisi ja -tilauksiisi liittyvää apua Tili- ja laskutusohjeista. Jos tarvitset teknistä tukea, siirry kohtaan Ota yhteyttä Microsoft-tukeen, kirjoita ongelmasi ja valitse Tukipyyntö. Jos tarvitset vielä apua, ravista mobiililaitetta ja valitse Ilmoita ongelmasta. |