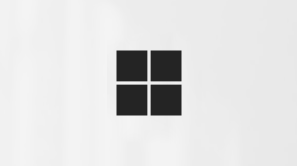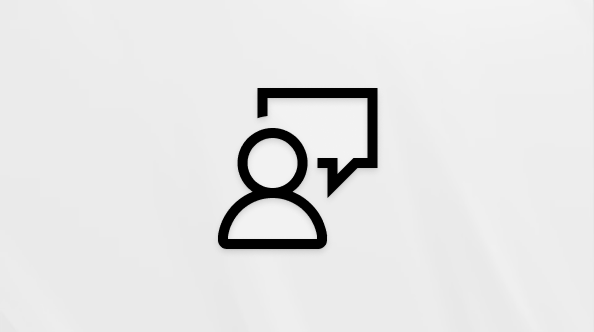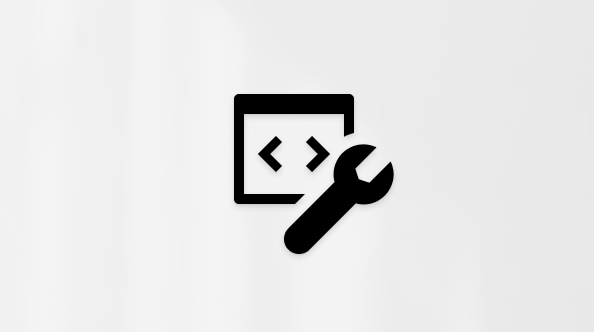Planner-aikataulun näyttäminen Outlookin kalenterissa
Applies To
Microsoft PlannerHuomautus: Uusi Microsoft Planner on parhaillaan asiakkaiden käytettävissä, ja käyttökokemuksesi saattaa näyttää erilaiselta kuin tässä artikkelissa on kuvattu. Tämän artikkelin vaiheet päivitetään pian. Lisätietoja uudesta Plannerista on Planneria koskevissa usein kysytyissä kysymyksissä.
Kokeile itse!
Suunnittele aikasi paremmin, kun näet Microsoft Planner tehtävät Microsoft Outlook kalenterissasi.
Suunnitelman lisääminen Outlook kalenteriin
Huomautus: Se, mitä näet näytössä, saattaa näyttää erilaiselta kuin mitä tässä kuvataan uudeksi Microsoft Planner otetaan käyttöön. Lisätietoja uudesta Plannerista on Planneria koskevissa usein kysytyissä kysymyksissä.
-
Valitse Planner taulun yläreunassa kolme pistettä (...).
-
Valitse Lisää suunnitelma Outlook kalenteriin.
Huomautukset:
-
Jos et näe tätä vaihtoehtoa, suunnitelman omistajan on julkaistava suunnitelma Outlook kalenterina:
-
Suunnitelma on nyt julkinen kaikille suunnitelman jäsenille.
-
Valitse kolme pistettä (...) .
-
Valitse Lisää suunnitelma Outlook kalenteriin.
-
Valitse Julkaise ja valitse sitten Lisää Outlook.
-
-
Muuta Tilaa verkkoversiosta -välilehdessä halutessasi Kalenterin nimi ja valitse Tuo.
Suunnitelman ja tehtävien tarkasteleminen Outlook
-
Valitse Muut kalenterit -kohdassa suunnitelmasi.
-
Valitse Planner tehtävä nähdäksesi pikanäkymän.
-
Jos haluat nähdä lisätietoja, valitse Näytä tapahtuma -nuoli oikeassa yläkulmassa.
Tässä voit tarkastella päivämääriä, edistymistä ja tarkistusluettelon yhteenvetoa.
Voit myös valita Avaa tämä tehtävä Microsoft Planner.
Planner voit muokata tätä tehtävää tavalliseen tapaan.