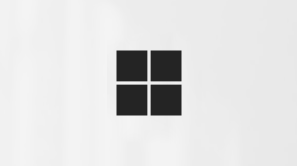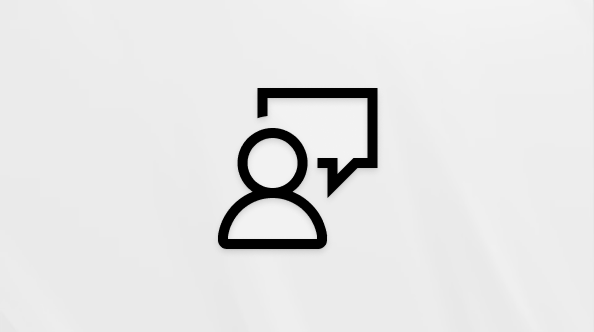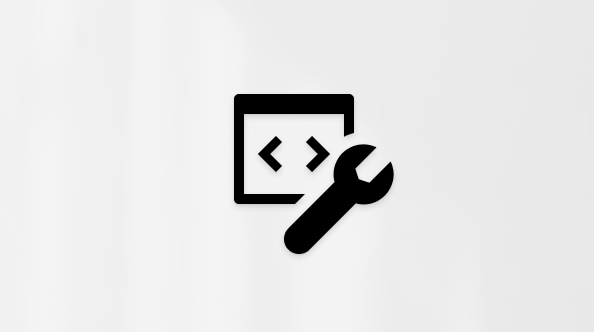Tässä artikkelissa kerrotaan, miten sävytys otetaan automaattisesti käyttöön laskentataulukon kaikilla muilla riveillä tai sarakkeissa.
Voit käyttää sävytystä vaihtoehtoisissa riveissä tai sarakkeissa kahdella tavalla: voit käyttää sävytystä yksinkertaisella ehdollisen muotoilun kaavalla tai voit käyttää tiedoissa valmiiksi määritettyä Excel-taulukkotyyliä.
Voit lisätä sävytyksen laskentataulukon vaihtoehtoisiin riveihin tai sarakkeisiin luomalla ehdollisen muotoilun säännön. Tämä sääntö määrittää kaavan avulla, onko rivi parillinen vai pariton, ja käyttää sitten sävytystä vastaavasti. Kaava on tämä:
=JAKOJ(RIVI();2)=0
Huomautus: Jos haluat lisätä sävytyksen rivien sijaan joka toiseen sarakkeeseen, kirjoita =MOD(SARAKE();2)=0.
-
Tee laskentataulukossa jokin seuraavista:
-
Jos haluat lisätä sävytyksen tiettyyn solualueeseen, valitse muotoiltavat solut.
-
Jos haluat käyttää sävytystä koko laskentataulukossa, napsauta Valitse kaikki -painiketta

-
-
Valitse Aloitus-välilehdenTyylit-ryhmässäEhdollinen muotoilu -kohdan vieressä oleva nuoli ja valitse sitten Uusi sääntö.
-
Valitse Uusi muotoilusääntö - valintaikkunan Valitse säännön tyyppi -kohdassa Käytä kaavaa muotoiltavien solujen määrittämiseen.
-
Kirjoita Muotoile arvot, joissa tämä kaava on tosi -ruutuun =MOD (RIVI();2)=0, kuten seuraavassa kuvassa.

-
Valitse Muotoile.
-
Valitse Muotoile solut -valintaikkunassa Täyttö-välilehti .
-
Valitse tausta tai kuvion väri, jota haluat käyttää varjostetuissa riveissä, ja valitse sitten OK.
Tässä vaiheessa valitsemasi värin pitäisi näkyä Uusi muotoilusääntö -valintaikkunan Esikatselu-ikkunassa.
-
Jos haluat käyttää muotoilua laskentataulukon soluissa, valitse OK
Huomautus: Jos haluat tarkastella tai muokata ehdollisen muotoilun sääntöä, valitse Aloitus-välilehden Tyylit-ryhmässäEhdollinen muotoilu -kohdan vieressä oleva nuoli ja valitse sitten Hallitse sääntöjä.
Voit lisätä sävytyksen tai vuorovärisyyden helposti joka toiselle riville myös käyttämällä valmiiksi määritettyä Excel-taulukon tyyliä. Tästä on hyötyä, kun haluat muotoilla tietyn solualueen ja haluat hyötyä taulukon lisäeduista, kuten kokonaisten rivien tai otsikkorivien nopeasta näyttämisestä, jolloin avattavat suodatinvalikot näkyvät automaattisesti.
Vuorovärisyys lisätään oletusarvoisesti taulukon riveihin, jolloin tiedot on helpompi lukea. Automaattinen vuorovärisyys jatkuu, jos lisäät tai poistat rivejä taulukossa.

Jos haluat käyttää taulukon tyyliä muttet taulukon toimintoja, voit muuntaa taulukon tavalliseksi tietoalueeksi. Tällä tavalla automaattinen vuorovärisyys ei kuitenkaan ole käytössä, kun lisäät tietoja alueelle.
-
Valitse laskentataulukosta solualue, jonka haluat muotoilla.
-
Valitse Aloitus-välilehdenTyylit-ryhmästäMuotoile taulukoksi.
-
Valitse vaalea, normaali tai tumma -kohdassa taulukkotyyli, jota haluat käyttää.
Vihje: Voit valita mukautettuja taulukkotyylejä Mukautettu-osasta sen jälkeen, kun olet luonut taulukkotyylejä. Lisätietoja mukautettujen taulukkotyylien luomisesta on artikkelissa Excel-taulukon muotoileminen.
-
Valitse Muotoile taulukoksi -valintaikkunassa OK.
Huomaa, että Taulukkotyyliasetukset-ryhmän Vuoroväriset rivit -valintaruutu on oletusarvoisesti valittuna.

Jos haluat lisätä sävytyksen joka toiseen sarakkeeseen rivien sijaan, voit poistaa valinnan tästä valintaruudusta ja valita Vuoroväriset sarakkeet.
-
Jos haluat muuntaa Excel-taulukon takaisin tavalliseksi solualueeksi, valitse mikä tahansa taulukon kohta, jotta näet työkalut, joita tarvitaan taulukon muuntamiseen takaisin tietoalueeksi.
-
Valitse Taulukon rakennenäkymä -välilehden Työkalut-ryhmästäMuunna alueeksi.
Vihje: Voit myös napsauttaa taulukkoa hiiren kakkospainikkeella, valita Taulukko ja valita sitten Muunna alueeksi.
Huomautus: Et voi luoda mukautettuja ehdollisen muotoilun sääntöjä, joilla sävytys otetaan käyttöön Excelin verkkoversio vaihtoehtoisissa riveissä tai sarakkeissa.
Kun luot taulukon Excelin verkkoversio, taulukon kaikki muut rivit varjostetaan oletusarvoisesti. Automaattinen vuorovärisyys jatkuu, jos lisäät tai poistat rivejä taulukossa. Voit kuitenkin lisätä sävytyksen vaihtoehtoisiin sarakkeisiin. Toimi seuraavasti:
-
Valitse mikä tahansa taulukon solu.
-
Valitse Taulukon rakennenäkymä -välilehti ja valitse Tyyliasetukset-kohdassaVuoroväriset sarakkeet -valintaruutu.
Jos haluat poistaa sävytyksen riveiltä tai sarakkeista, poista Taulukkotyyliasetukset-kohdassaVuoroväriset rivit - tai Vuoroväriset sarakkeet -kohdan vieressä oleva valintaruutu.
Tarvitsetko lisätietoja?
Voit aina kysyä neuvoa Excel Tech Community -yhteisön asiantuntijalta tai saada tukea tukiyhteisöltä.