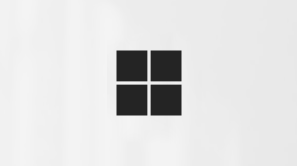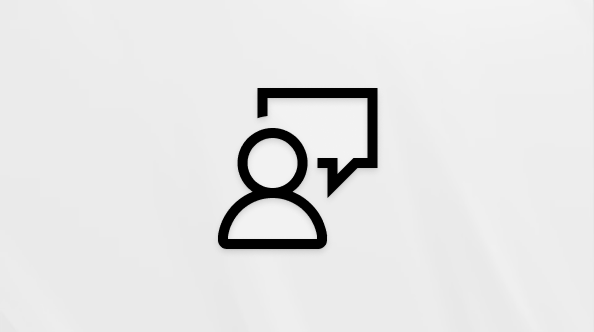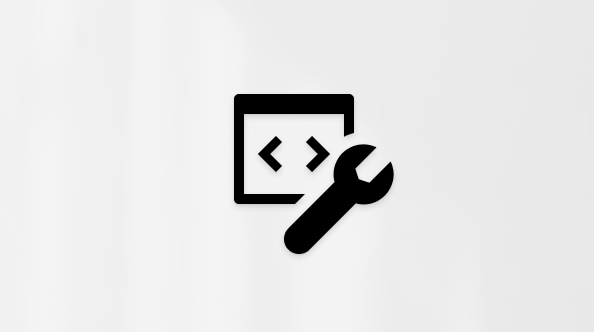Tämä artikkeli on tarkoitettu henkilöille, jotka käyttävät näytönlukuohjelmaa, kuten Windows Lukijaa, JAWSia tai NVDA:ta Windows-työkalujen tai -ominaisuuksien ja Microsoft 365 -tuotteiden kanssa. Tämä artikkeli on osa Helppokäyttötoimintojen ohje ja oppiminen -sisältöjoukkoa, josta löydät lisää tietoa sovellustemme esteettömyydestä. Yleisiä ohjeita on Microsoft-tuessa.
Lataa, määritä, kirjaudu sisään ja aloita sovelluksen lataaminen, määrittäminen, kirjautuminen ja käytön aloittaminen Windows näppäimistön ja näytönlukuohjelman Teams henkilökohtaiseen käyttöön ja pienyrityksille avulla. Microsoft on testannut sen Lukijan, JAWSin ja NVDA:n kanssa, mutta se saattaa toimia muidenkin näytönlukuohjelmien kanssa, kunhan ne noudattavat yleisiä helppokäyttöisyyden standardeja ja tekniikoita. Opit myösTeams henkilökohtaiseen käyttöön ja pienyrityksille asettelun ja Google-yhteystietojen synkronoinnin Teams henkilökohtaiseen käyttöön ja pienyrityksille kanssa.
Lisätietoja kutsujen lähettämisestä ja ryhmien luomisesta ystäville ja perheelle on artikkelissa Näytönlukuohjelman käyttäminen, kun haluat järjestää elämäsi Teamsin avulla henkilökohtaiseen ja pienyritykseen.
Huomautukset:
-
Uusia Microsoft 365 -toimintoja julkaistaan Microsoft 365 -tilaajille vaiheittain, joten ne eivät ehkä vielä ole käytettävissä sovelluksessasi. Saat tietoja uusien ominaisuuksien saamisesta käyttöön nopeammin liittymällä Office Insider -ohjelmaan.
-
Lisätietoja näytönlukuohjelmista on artikkelissa Näytönlukuohjelmien toiminta Microsoft 365:ssä.
-
Kun kirjaudut sisään Microsoft Teams henkilökohtaisella tililläsi, saatat huomata, että toimintoja on vähemmän kuin työpaikan tai oppilaitoksen tilillä ja joitakin lisäominaisuuksia.
Sisältö
LataaTeams henkilökohtaiseen käyttöön ja pienyrityksille-sovellus
Jos et ole ennen Microsoft Teams eikä sinulla ole sovellusta tietokoneessasi, voit aloittaa lataamallaTeams henkilökohtaiseen käyttöön ja pienyrityksille-sovelluksen.
Vihje: Jos käytät jo Microsoft Teams työpaikan tai oppilaitoksen käyttöön, voit käynnistääTeams henkilökohtaiseen käyttöön ja pienyrityksille sieltä. Katso ohjeet artikkelista Kirjautuminen henkilökohtaisella Microsoft-tilillä, jos olet jo käyttänyt Työpaikan tai oppilaitoksen Microsoft Teamsia.
-
Siirry selaimessa https://www.microsoft.com/en-us/microsoft-teams/teams-for-home.
-
Paina sarkainta, kunnes kuulet "Lataa ilmainen sovellus", ja paina sitten välilyöntinäppäintä.
-
Paina alanuolinäppäintä, kunnes kuulet "Lataa Windows 11 ilmainenMicrosoft Teams-sovellus", ja paina sitten Enter-näppäintä. Sovellus on asennettu tietokoneeseen. Olet nyt valmis kirjautumaan sovellukseen.
Ohjeet sovellukseen kirjautumisessa Microsoft-tilillä ovat artikkelissa Kirjautuminen ensimmäistä kertaa henkilökohtaisella Microsoft-tilillä. Jos sinulla ei ole Microsoft tiliä, katso ohjeet tilin luomisesta artikkelista Henkilökohtaisen Microsoft-tilin rekisteröiminen .
HenkilökohtaisenMicrosoft tilin rekisteröiminen
Jos haluat kirjautua sisään ja aloittaa Microsoft Teams käytön perheen ja ystävien kanssa, tarvitset vain henkilökohtaisenMicrosoft tilin. Voit helposti luoda uuden tilin ja muodostaa yhteyden rakkaimpiin.
Jos käytössäsi on Skype, OneDrive, Outlook.com tai Xbox LIVE, sinulla on jo Microsoft tili ja voit jatkaa kirjautumistaTeams henkilökohtaiseen käyttöön ja pienyrityksille. Katso ohjeet artikkelista Kirjautuminen Microsoft Teamsiin henkilökohtaisella tililläsi.
-
Siirry selaimessa https://account.microsoft.com/account.
-
Paina sarkainta, kunnes kuulet viestin "Kirjaudu sisään Microsoft-tiliisi", ja paina sitten Enter-näppäintä.
-
Paina sarkainta, kunnes kuulet "Luo yksi", ja paina sitten Enter-näppäintä. Kuulet viestin: "Luo tili, uusi sähköposti.".
-
Kirjoita käyttäjänimi, jota haluat käyttää tilin kanssa. Käytä muotoa "someone@example.com". Kun olet valmis, paina Enter-näppäintä. Kuulet viestin: "Luo salasana."
-
Kirjoita uuden tilin salasana ja paina sitten Enter-näppäintä. Uusi asennusikkuna avautuu. Kohdistus on Maa/alue-valikossa , ja kuulet oletusarvoisesti valitun maan tai alueen nimen.
-
Jos haluat muuttaa tilin oletusmaata tai -aluetta, laajenna valikko painamalla näppäinyhdistelmää Alt+alanuoli, paina ylä- tai alanuolinäppäintä, kunnes kuulet haluamasi maan tai alueen, ja paina sitten Enter-näppäintä. Lukijan avulla sinun on ehkä poistuttava skannaustilasta.
-
Voit määrittää syntymäkuukauden painamalla sarkainta, kunnes kuulet "Syntymäkuukausi", ja laajentamalla sitten valikon painamalla näppäinyhdistelmää Alt+alanuolinäppäin. Paina alanuolinäppäintä, kunnes kuulet oikean kuukauden, ja paina sitten Enter-näppäintä. Voit määrittää syntymäpäivän painamalla sarkainta kerran ja painamalla sitten näppäinyhdistelmää Alt+alanuolinäppäin. Paina alanuolinäppäintä, kunnes kuulet oikean päivän, ja paina sitten Enter-näppäintä. Voit määrittää syntymävuoden painamalla sarkainta kerran ja kirjoittamalla sitten syntymävuoden. Kun olet valmis, paina Enter-näppäintä.
-
Kuulet: "Ratkaise palapeli, jotta tiedämme, ettet ole robotti." Paina Enter-näppäintä. Paina sarkainta, kunnes kuulet tavan, jolla haluat todentaa itsesi henkilönä, paina Enter-näppäintä ja noudata sitten näytönlukuohjelman kehotteita. Kun olet valmis, paina Enter-näppäintä. Uusi Microsoft-tilisi on nyt valmis.
Kirjaudu sisään Microsoft Teams henkilökohtaisella tililläsi
KirjauduTeams henkilökohtaiseen käyttöön ja pienyrityksille henkilökohtaisella Microsoft-tililläsi, kutenSkype, OneDrive, Outlook.com tai Xbox LIVE tilillä. Lisätietoja uuden tilin luomisesta on artikkelissa Henkilökohtaisen Microsoft-tilin rekisteröiminen.
Kirjaudu sisään ensimmäistä kertaa henkilökohtaisella Microsoft-tilillä
Kirjautuminen Microsoft Teams kestää vain muutaman vaiheen ensimmäistä kertaa.
-
AvaaTeams henkilökohtaiseen käyttöön ja pienyrityksille-sovellus.
-
Paina sarkainnäppäintä, kunnes kuulet "Anna sähköpostiosoite, puhelin tai Skype ", kirjoita sähköpostiosoite, puhelinnumero tai Skype käyttäjänimi, jota käytit henkilökohtaisenMicrosoft tilin luomiseen, ja paina sitten Enter-näppäintä.
-
Kuulet seuraavan ilmoituksen: Salasana. Kirjoita salasanasi, ja paina sitten Enter-näppäintä.
-
Näyttöön avautuu Tervetuloa Teamsiin -sivu, jossa näkyvät tilisi tiedot. Jos kuulet ilmoituksen, jossa sinua pyydetään antamaan puhelinnumerosi tai muita tietoja, siirry kentissä painamalla sarkainta tai alanuolinäppäintä ja kirjoita tarvittaessa tietosi.
-
Kun olet valmis, paina sarkainta, kunnes kuulet "Jatka", ja paina sitten Enter-näppäintä.
Kirjaudu sisään henkilökohtaisella Microsoft tilillä, jos olet jo käyttänyt Microsoft Teams työpaikalla tai oppilaitoksessa
Jos olet jo käyttänyt Microsoft Teams työpaikan tai oppilaitoksen tilillä, kirjaudu sisään henkilökohtaisella Microsoft-tililläsi, jotta voit käyttää uusia ominaisuuksia henkilökohtaiseen käyttöön.
Vihje: Sujuvan käyttökokemuksen takaamiseksi kannattaa harkita Lukijan tai JAWSin käyttöä tämän osion ohjeiden avulla.
-
Paina työpaikan tai oppilaitoksen Microsoft Teams Ctrl+F6, kunnes kuulet "Etsi viestejä, tiedostoja ja muuta", paina sarkainta, kunnes kuulet viestin "Profiili", ja paina sitten Enter-näppäintä.
-
Paina alanuolinäppäintä, kunnes kuulet "Teams henkilökohtaiseen käyttöön", ja paina sitten Enter-näppäintä. Tervetuloikkuna avautuu. Kohdistus on Kirjaudu-painikkeessa. Kirjaudu sisään painamalla Enter-näppäintä.
-
Paina SR-näppäintä + oikeaa nuolinäppäintä, kunnes kuulet "Sähköposti, puhelin tai Skype, muokkaa", ja paina sitten SR-näppäintä + Enter.
-
KirjoitaMicrosoft-tilin käyttäjänimi ja paina sitten Enter-näppäintä. Kuulet "Anna salasana" ja sen jälkeen käyttäjänimesi.
-
KirjoitaMicrosoft-tilin salasana ja paina sitten Enter-näppäintä.
-
Käytä tätä tiliä kaikkialla laitteessa -valintaikkuna avautuu. Jos haluat Windows muistavan tilisi laitteessasi, paina Enter-näppäintä. Jos haluat käyttää tiliäsi vain Microsoft sovellusten kanssa, paina sarkainta, kunnes kuulet "Microsoft vain sovellukset", ja paina sitten Enter-näppäintä.
-
Näyttöön avautuu Tervetuloa Teamsiin -sivu, jossa näkyvät tilisi tiedot. Jos kuulet ilmoituksen, jossa sinua pyydetään antamaan puhelinnumerosi tai muita tietoja, siirry kentissä painamalla sarkainta tai alanuolinäppäintä ja kirjoita tarvittaessa tietosi.
-
Kun olet valmis, paina sarkainta, kunnes kuulet "Jatka", ja paina sitten Enter-näppäintä. Sovellus avautuu uuteen ikkunaan. Microsoft Teams-sovellus, johon olet kirjautunut sisään työpaikan tai oppilaitoksen tilillä, pysyy avoimena taustalla.
Vaihda työtilien ja henkilökohtaisten tilien välillä
Kun olet kirjautunut sisään henkilökohtaisella tililläsiTeams henkilökohtaiseen käyttöön ja pienyrityksille, voit helposti vaihtaa eri tilien välillä kirjautumatta sisään ja ulos.
-
Voit vaihtaa työpaikan tai oppilaitoksen tililtä henkilökohtaiselle tilillesi painamalla näppäinyhdistelmää Ctrl+F6, kunnes kuulet seuraavan ilmoituksen: "Etsi viestejä, tiedostoja ja paljon muuta." Paina sarkainta, kunnes kuulet "Profiili", ja paina sitten Enter-näppäintä. Paina alanuolinäppäintä, kunnes kuulet "Teams henkilökohtaiseen käyttöön", ja paina sitten Enter-näppäintä.
-
Jos haluat siirtyä Teams henkilökohtaiseen käyttöön ja pienyrityksille työpaikan tai oppilaitoksen tiliin, varmista, ettäMicrosoft Teams-sovellus, johon olet kirjautunut sisään työpaikan tai oppilaitoksen tilillä, on käynnissä taustalla. Paina Alt-näppäintä pitkään ja paina sitten sarkainta, kunnes pääset työpaikan tai oppilaitoksenMicrosoft Teams-sovellukseen, ja vapauta sitten näppäimet.
Google-yhteystietojen synkronointi
Teams henkilökohtaiseen käyttöön ja pienyrityksille:ssä voit synkronoida Google-tilisi yhteystiedot, jotta ystävien ja perheen löytäminen on helpompaa. Voit jopa kutsua Google-yhteystietoja, jotka eivät oleMicrosoft Teams käyttäjiä, Teams henkilökohtaiseen käyttöön ja pienyrityksille keskusteluun tai kokoukseen.
-
Kun olet kirjautunut sisäänTeams henkilökohtaiseen käyttöön ja pienyrityksille, avaa sovelluksen asetukset painamalla näppäinyhdistelmää Ctrl+pilkku (,).
-
Paina alanuolinäppäintä, kunnes kuulet "Ihmiset", ja paina sitten Enter-näppäintä.
-
Paina sarkainta tai näppäinyhdistelmää Vaihto+Sarkain, kunnes kuulet "Googlesta", ja paina sitten Enter-näppäintä. Googlen kirjautumissivu avautuu.
-
Valitse Google-tili painamalla sarkainta, kunnes kuulet haluamasi tilin käyttäjänimen, ja paina sitten Enter-näppäintä.
-
Kirjoita tilin salasana ja paina sitten Enter-näppäintä. Kuulet seuraavan ilmoituksen: "Microsoft sovellukset ja palvelut haluavat käyttää Google-tiliäsi."
-
Jos haluat myöntää Microsoft tilin käyttöoikeuden, paina sarkainta, kunnes kuulet "Salli", ja paina sitten Enter-näppäintä. Kuulet viestin: "Tämä sivusto yrittää avata Microsoft Teams." Paina sarkainta, kunnes kuulet "Avaa", ja paina sitten Enter-näppäintä.
Google-tietojen synkronoinnin lopettaminen ja poistaminen kaikista Microsoft sovelluksista
-
Kun olet kirjautunut sisäänTeams henkilökohtaiseen käyttöön ja pienyrityksille, avaa sovelluksen asetukset painamalla näppäinyhdistelmää Ctrl+pilkku (,).
-
Paina alanuolinäppäintä, kunnes kuulet "Tietosuoja", ja paina sitten Enter-näppäintä.
-
Paina sarkainta tai näppäinyhdistelmää Vaihto+Sarkain, kunnes kuulet "Googlesta", google-käyttäjänimesi ja "Poista".
-
Paina Enter-näppäintä. Kuulet viestin:Poista Microsoft sovelluksista ja palveluista. Vahvista poistaminen painamalla sarkainta, kunnes kuulet viestin "Poista", ja painamalla sitten Enter-näppäintä.
Tutustu Teams henkilökohtaiseen käyttöön ja pienyrityksille
Opi, mitä voit tehdäTeams henkilökohtaiseen käyttöön ja pienyrityksille ja mistä löydät asioita sovelluksesta.
Sovellus sisältää kolme pääaluetta:
-
Näytön yläreunassa oleva vaakasuuntainen siirtymispalkki sisältää seuraavat:
-
Haku-tekstikenttä keskustelujen tai henkilöiden haun aloittamiseksi
-
Asetukset ja muuta -valikkopainike sovelluksen asetusten, zoomauksen, pikanäppäinten ja sovelluksen ohjeen käyttämiseksi
-
Tiliasetusten avaaminen profiilipainikkeella
-
-
Näytön vasemmassa reunassa oleva pystysuuntainen siirtymispalkki sisältää painikkeet välilehtien, kuten Toiminta, Keskustelu ja Kalenteri, valitsemiseen.
-
Siirtymispalkin oikealla puolella oleva pääsisältöalue näyttää välilehtikohtaisen sisällön.
-
Jos olet valinnut Keskustelu - tai Toiminta-välilehden, keskustelut tai toiminta näytetään.
-
Jos olet valinnut Järjestä kokous -välilehden, näet seuraavat kokoukset.
-
Jos olet valinnut Kalenteri-välilehden, kalenteriruudukko tulee näkyviin.
-
Keskustelu-välilehti
Kun avaat sovelluksen, siirryt Keskustelu-välilehteen. Kaikki keskustelusi näkyvät tässä luettelossa. Tämä välilehti on jaettu kahteen ruutuun. Ensimmäisessä vasemmassa reunassa näkyvät keskustelut luettelona. Kun valitset keskustelukohteen luettelosta, sen sisältö näkyy oikealla olevassa sisältöruudussa, jossa voit lukea keskusteluviestejä ja vastata niihin. Molemmissa ruuduissa on yläreunassa vaakasuuntainen työkalurivi, jossa on painikkeet esimerkiksi uuden yksityisen keskustelun tai ryhmäkeskustelun tai -puhelun aloittamiseksi.
Aktiviteetti-välilehti
Toiminta-välilehdessä pysyt ajan tasalla ilmoituksistasi. Tämä välilehti on jaettu kahteen ruutuun. Ensimmäisessä vasemmassa reunassa näkyy toimintasi luettelona. Kun valitset luettelosta kohteen, sen sisältö näkyy oikealla olevassa sisältöruudussa, jossa voit lukea toimintaa ja vastata siihen. Molemmissa ruuduissa on yläreunassa vaakasuuntainen työkalurivi, jossa on painikkeet esimerkiksi aktiviteettikohteiden suodattamiseen, ilmoitusasetusten käyttämiseen ja puhelun aloittamiseen yhteyshenkilön kanssa.
Pikakokous-välilehti
Voit järjestää Pikapuhelun perheen ja ystävien kanssa ilman kalenterikutsua Tai voit ajoittaa puhelun myöhempää käyttöä varten. Tämä välilehti on jaettu kahteen ruutuun. Vasemmanpuoleisessa ruudussa on Järjestä kokous nyt - ja Järjestä kokous myöhemmin -painikkeet. Oikeanpuoleisessa ruudussa näkyvät ajoitetut kokoukset ja painikkeet kokoukseen liittymistä, kokouskutsun jakamista ja kokouksen tietojen muokkaamista varten.
Järjestä kokous nyt -painikkeen valitseminen käynnistääMicrosoft Teams kokousikkunan, jossa voit kutsua henkilöitä liittymään puheluun. Valitse Järjestä kokous myöhemmin -painike avaa Ajoita kokous -valintaikkunan , jossa voit määrittää kokouksen päivämäärän ja kellonajan ja valita, miten voit jakaa kokouskutsun muiden kanssa.
Kalenteri-välilehti
Onko sinulla päivämäärä tai tapaaminen? Kalenteri-välilehden tärkeät tapahtumat löytyvät kalenteriruudukosta. Tämän välilehden yläreunassa on vaakasuuntainen työkalurivi, josta voit luoda uusia tapahtumia tai aloittaa pikakokouksen.
Katso myös
Järjestä elämäsi teamsin avulla henkilökohtaiseen ja pienyritykseen näytönlukuohjelman avulla
Microsoft Teamsin pikanäppäimet henkilökohtaiseen ja pienyritykseen
Laitteen määrittäminen toimimaan Microsoft 365:n helppokäyttötoimintojen kanssa
iOS:n sisäisen VoiceOver-näytönlukuohjelman avulla voit määrittääTeams henkilökohtaiseen käyttöön ja pienyrityksille ja aloittaa sen käytön. Opit lataamaan sovelluksen, kirjautumaan sisään ja muodostamaan yhteyden ystäviisi ja perheenjäseniisi. Saat lisätietoja myösTeams henkilökohtaiseen käyttöön ja pienyrityksille asettelusta.
Huomautukset:
-
Uusia Microsoft 365 -toimintoja julkaistaan Microsoft 365 -tilaajille vaiheittain, joten ne eivät ehkä vielä ole käytettävissä sovelluksessasi. Saat tietoja uusien ominaisuuksien saamisesta käyttöön nopeammin liittymällä Office Insider -ohjelmaan.
-
Tässä artikkelissa oletetaan, että käytät iOS:n sisäistä VoiceOver-näytönlukuohjelmaa. Lisätietoja VoiceOverin käyttämisestä on artikkelissa Applen helppokäyttötoiminnot.
-
Kun kirjaudut sisään Microsoft Teams henkilökohtaisella tililläsi, saatat huomata, että toimintoja on vähemmän kuin yritystilillä ja joitakin lisäominaisuuksia.
Sisältö
Microsoft Teams for iOS-sovelluksen lataaminen ja asentaminen
Jos sinulla ei ole vielä Microsoft Teams-sovellusta iPhonessa, sovelluksen lataaminen ja asentaminen App Storesta kestää vain muutaman minuutin.
Jos sinulla on jo sovellus puhelimessasi, sinun ei tarvitse ladata uutta sovellusta. Henkilökohtaiseen käyttöön käytettävät uudet ominaisuudet ovat käytettävissä samassa sovelluksessa, jota käytät työpaikalla tai oppilaitoksessa. Kirjaudu sisään henkilökohtaisella Microsoft-tililläsi, jotta voit käyttää uusia ominaisuuksia henkilökohtaiseen käyttöön.
-
Avaa App Store -sovellus puhelimessasi. Kuulet viestin: "Haku".
-
Sipaise oikealle, kunnes kuulet viestin "Pelit, sovellukset, tarinat ja paljon muuta", ja kaksoisnapauta sitten näyttöä.
-
Aloita Microsoft Teamsin kirjoittaminen näyttönäppäimistön avulla. Hakutulokset päivitetään kirjoittaessasi.
-
Voit siirtyä hakutuloksiin napauttamalla näytön yläreunaa neljällä sormella, sipaisemalla oikealle, kunnes kuulet viestin "Microsoft Teams", ja kaksoisnapauttamalla näyttöä.
-
Sipaise oikealle, kunnes kuulet viestin "Microsoft Teams", siirry lataa-painikkeeseen sipaisemalla vielä kerran oikealle ja kaksoisnapauta sitten näyttöä.
-
VoiceOver kertoo, milloin lataus ja asennus on valmis. Kohdistus on Avaa-painikkeessa. Avaa sovellus kaksoisnapauttamalla näyttöä.
Henkilökohtaisen Microsoft tilin rekisteröiminen
Jos haluat kirjautua sisään ja aloittaa Microsoft Teams käytön perheen ja ystävien kanssa, tarvitset vain henkilökohtaisenMicrosoft tilin. Jos käytössäsi on Skype, OneDrive, Outlook.com tai Xbox LIVE, sinulla on jo Microsoft tili. Jos sinulla ei ole Microsoft tiliä, voit rekisteröityä matkapuhelinnumerollasi.
-
Avaa Microsoft Teams-sovellus puhelimessasi.
-
Toimi seuraavasti:
-
Jos olet jo käyttänytMicrosoft Teams työpaikan tai oppilaitoksen tilillä, sipaise vasemmalle, kunnes kuulet viestin "Lisää-valikko", ja kaksoisnapauta sitten näyttöä. Sipaise oikealle, kunnes kuulet viestin "Lisää tili", ja kaksoisnapauta sitten näyttöä. Sipaise oikealle, kunnes kuulet viestin "Microsoft Corporation, Rekisteröidy maksutta", ja kaksoisnapauta sitten näyttöä. Kuulet viestin: "Valitse tilisi tyyppi."
-
Jos et ole käyttänyt Microsoft Teams aiemmin, sipaise oikealle, kunnes kuulet viestin "Lisää tili", ja kaksoisnapauta sitten näyttöä. Kuulet viestin: "Valitse tilisi tyyppi."
-
-
Sipaise oikealle, kunnes kuulet viestin "Henkilökohtainen", ja kaksoisnapauta sitten näyttöä. Luo tili -sivu avautuu.
-
Sipaise oikealle, kunnes kuulet viestin "Puhelinnumero", ja kaksoisnapauta sitten näyttöä.
-
Kirjoita puhelinnumero näyttönäppäimistön avulla ja sipaise vasemmalle, kunnes kuulet viestin "Seuraava", ja kaksoisnapauta sitten näyttöä.
-
Kuulet viestin: "Luo salasana." Kohdistus on uuden salasanan tekstikentässä. Kirjoita näyttönäppäimistön avulla salasana, jota haluat käyttää Microsoft-tilisi kanssa.
-
Sipaise vasemmalle, kunnes kuulet viestin "Seuraava", ja kaksoisnapauta näyttöä. Mikä on nimesi -sivu avautuu. Kohdistus on Etunimi-tekstikentässä . Kirjoita etunimi näyttönäppäimistön avulla, sipaise vasemmalle, kunnes kuulet viestin "Seuraava", ja kaksoisnapauta sitten näyttöä.
-
Kohdistus siirtyy Sukunimi-tekstikenttään . Kirjoita sukunimi näyttönäppäimistön avulla. Sipaise vasemmalle, kunnes kuulet viestin "Seuraava", ja kaksoisnapauta näyttöä.
-
Syntymäaikasi -sivu avautuu.Kohdistus on Maa/alue-luettelossa . Voit tarvittaessa muuttaa aluetta tai maata kaksoisnapauttamalla näyttöä, sipaisemalla oikealle vasemmalle, kunnes löydät haluamasi alueen, ja kaksoisnapauttamalla näyttöä.
Valitse syntymäkuukausi sipaisemalla oikealle, kunnes kuulet viestin "Kutistettu, Kuukausi, ponnahduspainike", ja kaksoisnapauttamalla näyttöä. Sipaise oikealle, kunnes kuulet oikean kuukauden, ja kaksoisnapauta näyttöä.
Valitse syntymäpäivä sipaisemalla kerran oikealle ja kaksoisnapauttamalla näyttöä. Sipaise oikealle, kunnes löydät oikean päivän, ja kaksoisnapauta näyttöä.
Valitse syntymävuosi sipaisemalla kerran oikealle ja kaksoisnapauttamalla näyttöä. Sipaise oikealle, kunnes kuulet oikean vuoden, ja kaksoisnapauta näyttöä. Sipaise oikealle, kunnes kuulet viestin "Seuraava", ja kaksoisnapauta sitten näyttöä.
-
Vahvista puhelinnumero -sivu avautuu. Vahvistuskoodi lähetetään tekstiviestinä vaiheessa 5 antamaasi puhelinnumeroon. Siirry tekstiviesteihin, avaa viesti Microsoft ja kuuntele suojauskoodi.
Palaa Microsoft Teams-sovellukseen ja kirjoita koodi näyttönäppäimistön avulla. Sipaise vasemmalle, kunnes kuulet viestin "Seuraava", ja kaksoisnapauta näyttöä. Uusi Microsoft-tilisi on nyt valmis.
Kirjaudu sisään Microsoft Teams henkilökohtaisella tililläsi
Käytä henkilökohtaista Microsoft tiliäsi, kutenSkype, OneDrive, Outlook.com tai Xbox LIVE tiliä kirjautuaksesi Microsoft Teams loppuiäkseen.
Kirjaudu sisään ensimmäistä kertaa henkilökohtaisella Microsoft-tilillä
Kirjautuminen Microsoft Teams kestää vain muutaman vaiheen ensimmäistä kertaa.
-
AvaaMicrosoft Teams for iOS-sovellus. Kuulet viestin: "Kirjoita sähköposti, puhelin tai Skype."
-
Kirjoita sähköpostiosoite, puhelinnumero tai Skype käyttäjänimi näyttönäppäimistön avulla.
-
Sipaise vasemmalle, kunnes kuulet viestin "Kirjaudu sisään", ja kaksoisnapauta sitten näyttöä.
-
Kuulet seuraavan ilmoituksen: Salasana. Kirjoita valitun tilin salasana näyttönäppäimistön avulla.
-
Sipaise vasemmalle, kunnes kuulet viestin "Kirjaudu sisään", ja kaksoisnapauta sitten näyttöä.
Kirjaudu sisään henkilökohtaisella Microsoft tilillä, jos olet jo käyttänyt Microsoft Teams työpaikalla tai oppilaitoksessa
Jos olet jo käyttänyt Microsoft Teams työpaikan tai oppilaitoksen tilillä, kirjaudu sisään henkilökohtaisella Microsoft-tililläsi, jotta voit käyttää uusia ominaisuuksia henkilökohtaiseen käyttöön.
-
Avaa Microsoft Teams-sovellus, sipaise oikealle, kunnes kuulet viestin "Kirjaudu sisään toisella tilillä", ja kaksoisnapauta sitten näyttöä.
-
Kuulet viestin: "Kirjoita sähköposti, puhelin tai Skype." Kirjoita sähköpostiosoite, puhelinnumero taiSkype käyttäjänimi näyttönäppäimistön avulla.
-
Sipaise vasemmalle, kunnes kuulet viestin "Kirjaudu sisään", ja kaksoisnapauta sitten näyttöä.
-
Kuulet seuraavan ilmoituksen: Salasana. Kirjoita valitun tilin salasana näyttönäppäimistön avulla.
-
Sipaise vasemmalle, kunnes kuulet viestin "Kirjaudu sisään", ja kaksoisnapauta sitten näyttöä.
Vaihda työtilien ja henkilökohtaisten tilien välillä
Voit lisätäTeams henkilökohtaiseen käyttöön ja pienyrityksille-tilinMicrosoft Teams-sovellukseen. Sen jälkeen voit helposti vaihtaa eri tilien välillä kirjautumatta sisään ja ulos.
Henkilökohtaisen tilin lisääminen sovellukseen
-
AvaaMicrosoft Teams-sovellus ja kirjaudu sisään työpaikan tai oppilaitoksen tilillä.
-
Napauta näytön yläreunaa neljällä sormella. Kuulet "Lisää-valikko" ja sen jälkeen nykyisten ilmoitusten määrän. Kaksoisnapauta näyttöä.
-
Sipaise oikealle, kunnes kuulet viestin "Lisää tili", ja kaksoisnapauta sitten näyttöä. Käytettävissä olevien tilien luettelo avautuu.
-
Sipaise oikealle tai vasemmalle, kunnes löydät lisättävän henkilökohtaisen tilin, ja kaksoisnapauta sitten näyttöä.
-
Sinua pyydetään antamaan valitun tilin salasana tai muut tunnistetiedot. Kirjoita tunnistetiedot näyttönäppäimistöllä ja sipaise sitten vasemmalle, kunnes kuulet "Kirjaudu sisään", ja kaksoisnapauta sitten näyttöä.
Vaihda tilien välillä
Kun olet lisännyt henkilökohtaisen tilin sovellukseen, voit vaihtaa tilien välillä ja pysyä ajan tasalla siitä, mitä ammatillisissa ja henkilökohtaisissa syötteissä tapahtuu.
-
NapautaMicrosoft Teams-sovelluksessa näytön yläreunaa neljällä sormella. Kuulet "Lisää-valikko" ja sen jälkeen nykyisten ilmoitusten määrän. Kaksoisnapauta näyttöä.
-
Sipaise oikealle, kunnes kuulet tilin, johon haluat vaihtaa, ja kaksoisnapauta sitten näyttöä. Odota muutama sekunti, niin sinut yhdistetään toiseen tiliin.
Kutsujen lähettäminen ystäville ja perheelle
Kun olet kirjautunut sisäänMicrosoft Teams henkilökohtaisella tililläsi, kutsu ystäväsi ja perheenjäsenesi liittymään ja pysymään yhteydessä.
-
Kun olet kirjautunut sisäänTeams henkilökohtaiseen käyttöön ja pienyrityksille-tililläsi, napauta näytön yläreunaa neljällä sormella. Kuulet "Lisää-valikko" ja sen jälkeen nykyisten ilmoitusten määrän. Kaksoisnapauta näyttöä.
-
Sipaise oikealle, kunnes pääset Kutsu ystäviä -painikkeeseen, ja kaksoisnapauta sitten näyttöä.
-
Kuulet oletusarvoisesti tervetuloviestin, joka lähetetään henkilöille, jotka kutsut Microsoft Teams. Sipaise oikealle, kunnes kuulet sovelluksen, jota haluat käyttää kutsuessasi ystäviäsi tai perheenjäseniäsi, ja kaksoisnapauta sitten näyttöä.
-
Kirjoita kutsuttavien henkilöiden nimet tai sähköpostiosoitteet näyttönäppäimistön avulla, sipaise vasemmalle tai oikealle, kunnes kuulet viestin "Lähetä-painike", ja lähetä kutsu kaksoisnapauttamalla näyttöä.
Ryhmien luominen ystäville ja sukulaisille
Onko sinulla harrastus joidenkin ystäviesi kanssa? Järjestätkö perheenjäsenelle yllätyssynttärit ja haluat pitää ne salassa? Luo erillinen keskusteluryhmä, jotta voit viestiä helposti ryhmän jäsenten kanssa.
-
Kun olet kirjautunut sisäänTeams henkilökohtaiseen käyttöön ja pienyrityksille-tililläsi, napauta näytön alareunaa neljällä sormella, sipaise oikealle tai vasemmalle, kunnes kuulet viestin "Keskustelu-välilehti", ja kaksoisnapauta näyttöä.
-
Napauta näytön yläreunaa neljällä sormella, sipaise oikealle, kunnes kuulet viestin "Uusi keskustelu", ja kaksoisnapauta sitten näyttöä.
-
Uusi keskustelu -näkymä avautuu. Sipaise oikealle, kunnes kuulet viestin "Uusi ryhmäkeskustelu", ja kaksoisnapauta sitten näyttöä. Kuulet viestin: "Ryhmän nimi.".
-
Kohdistus on uuden ryhmän nimen tekstikentässä. Kirjoita ryhmän nimi näyttönäppäimistöllä. Sipaise vasemmalle, kunnes kuulet viestin "Seuraava", ja kaksoisnapauta näyttöä.
-
Kirjoita näyttönäppäimistöllä sen henkilön nimi, sähköpostiosoite tai puhelinnumero, jonka haluat lisätä uuteen ryhmäkeskusteluun. Hakutulokset päivitetään kirjoittaessasi. Voit siirtyä tuloksiin sipaisemalla oikealle. Kun löydät haluamasi nimen, kaksoisnapauta näyttöä. Toista tämä vaihe jokaiselle henkilölle, jonka haluat lisätä ryhmään.
-
Jos haluat kirjoittaa viestin ryhmään, sipaise oikealle, kunnes kuulet viestin "Kirjoita viesti", ja kaksoisnapauta sitten näyttöä. Kirjoita ryhmälle viesti näyttönäppäimistön avulla. Kun olet valmis, sipaise vasemmalle, kunnes kuulet viestin "Lähetä", ja kaksoisnapauta sitten näyttöä.
TutustuTeams henkilökohtaiseen käyttöön ja pienyrityksille
Opi, mitä voit tehdäTeams henkilökohtaiseen käyttöön ja pienyrityksille ja mistä löydät asioita sovelluksesta.
Sovellus sisältää kolme pääaluetta:
-
Näytön yläreunassa oleva siirtymispalkki: Sisältää Haku-painikkeen, jolla voit aloittaa keskustelujen, tiedostojen tai henkilöiden haun, ja Lisää-valikkopainikkeen, jolla pääset tilin asetuksiin. Valitusta välilehdestä riippuen voit myös aloittaa uuden keskustelun, soittaa tai luoda tapahtuman.
-
Näytön alareunassa oleva siirtymispalkki: Sisältää välilehden valintapainikkeet, kuten Toiminta, Keskustelu, Kalenteri tai Tiedostot. Oikeassa reunassa oleva Lisää-painike avaa valikon, jossa on muita välilehtiä, kuten Puhelut, Kassakaappi ja Tehtävät. Valikossa voit myös järjestää siirtymispalkin välilehtipainikkeet uudelleen. Näin voit valita eniten käyttämäsi välilehtipainikkeet ja näyttää ne alareunan siirtymispalkissa.
-
Siirtymispalkkien välinen pääsisältöalue: Näyttää välilehtikohtaisen sisällön. Jos esimerkiksi Tiedostot-välilehti on valittuna, tällä alueella näkyvät lataamasi tiedostot.
Kun avaat sovelluksen, siirryt Keskustelu-välilehteen. Kaikki keskustelusi näkyvät tässä luettelossa. Yläreunan siirtymispalkista voit aloittaa uuden yksityisen tai ryhmäkeskustelun ja etsiä keskusteluja. Jos haluat lukea keskusteluviestejä ja vastata niihin, valitse luettelosta keskustelu. Avatussa keskustelussa voit myös luoda koontinäytön, joka sisältää kaikki keskustelukohtaiset asiat, kuten tapahtumat, valokuvat, tiedostot ja tehtäväluettelon. Voit myös käyttää keskustelun tietoja, joissa voit nimetä keskustelun uudelleen ja antaa sille kuvaavamman otsikon ja pitää itsesi järjestyksessä.
Toiminta-välilehdessä pysyt ajan tasalla ilmoituksistasi. Saat ilmoituksen, kun olet saanut viestin, jos joku on @mentioned sinua, tylyttänyt viestistäsi tai päivittänyt jaetun tehtävän.
Onko sinulla päivämäärä tai tapaaminen? Kalenteri-välilehden tärkeät tapahtumat löytyvät kalenteriruudukosta. Voit myös luoda uusia tapahtumia yläreunan siirtymispalkista.
Jos haluat seurata ja käyttää viimeisimpiä OneDrive tallennettuja tiedostoja ja tiedostoja, valitse Tiedostot-välilehti .
Katso myös
Järjestä elämäsi teamsin avulla henkilökohtaiseen ja pienyritykseen näytönlukuohjelman avulla
Näytönlukuohjelman käyttäminen Turvalliset Teamsissa henkilökohtaiseen elämään
Jaa sijaintisi Teamsin kanssa henkilökohtaiseen elämääsi varten näytönlukuohjelman avulla
Laitteen määrittäminen toimimaan Microsoft 365:n helppokäyttötoimintojen kanssa
Androidin sisäisen TalkBack-näytönlukuohjelman avulla voit määrittääTeams henkilökohtaiseen käyttöön ja pienyrityksille ja aloittaa sen käytön. Opit asentamaan sovelluksen ja kirjautumaan siihen ja muodostamaan yhteyden ystäviisi ja perheenjäseniisi. Saat lisätietoja myösTeams henkilökohtaiseen käyttöön ja pienyrityksille asettelusta.
Huomautukset:
-
Uusia Microsoft 365 -toimintoja julkaistaan Microsoft 365 -tilaajille vaiheittain, joten ne eivät ehkä vielä ole käytettävissä sovelluksessasi. Saat tietoja uusien ominaisuuksien saamisesta käyttöön nopeammin liittymällä Office Insider -ohjelmaan.
-
Tässä artikkelissa oletetaan, että käytät Androidin sisäistä TalkBack-näytönlukuohjelmaa. Lisätietoja TalkBackin käyttämisestä on artikkelissa Androidin helppokäyttötoiminnot.
-
Kun kirjaudut sisään Microsoft Teams henkilökohtaisella tililläsi, saatat huomata, että toimintoja on vähemmän kuin yritystilillä ja joitakin lisäominaisuuksia.
Sisältö
Microsoft Teams for Android-sovelluksen lataaminen ja asentaminen
Jos sinulla ei ole vielä Microsoft Teams-sovellusta Android-puhelimessasi, sovelluksen lataaminen ja asentaminen Play Storesta kestää vain muutaman minuutin.
Jos sinulla on jo sovellus puhelimessasi, sinun ei tarvitse ladata uutta sovellusta. Henkilökohtaiseen käyttöön käytettävät uudet ominaisuudet ovat käytettävissä samassa sovelluksessa, jota käytät työpaikalla tai oppilaitoksessa. Kirjaudu sisään henkilökohtaisella Microsoft-tililläsi, jotta voit käyttää uusia ominaisuuksia henkilökohtaiseen käyttöön.
-
Avaa puhelimessa Play Store -sovellus. Kuulet viestin: "Valittu sinulle".
-
Sipaise vasemmalle, kunnes kuulet viestin "Hae sovelluksia ja pelejä", ja kaksoisnapauta sitten näyttöä.
-
Aloita Microsoft Teamsin kirjoittaminen näyttönäppäimistön avulla. Hakutulokset päivitetään kirjoittaessasi.
-
Voit siirtyä hakutuloksiin napauttamalla näytön yläreunaa neljällä sormella, sipaisemalla oikealle, kunnes kuulet viestin "Microsoft Teams", ja kaksoisnapauttamalla näyttöä.
-
Sipaise oikealle, kunnes kuulet viestin "Asenna", ja kaksoisnapauta sitten näyttöä.
-
TalkBack kertoo, kun lataus ja asennus on valmis. Kohdistus on Avaa-painikkeessa. Avaa sovellus kaksoisnapauttamalla näyttöä.
Henkilökohtaisen Microsoft tilin rekisteröiminen
Jos haluat kirjautua sisään ja aloittaa Microsoft Teams käytön perheen ja ystävien kanssa, tarvitset vain henkilökohtaisenMicrosoft tilin. Jos käytössäsi on Skype, OneDrive, Outlook.com tai Xbox LIVE, sinulla on jo Microsoft tili. Jos sinulla ei ole Microsoft tiliä, voit rekisteröityä matkapuhelinnumerollasi.
-
Avaa Microsoft Teams-sovellus puhelimessasi.
-
Toimi seuraavasti:
-
Jos olet jo käyttänytMicrosoft Teams työpaikan tai oppilaitoksen tilillä, sipaise ylös ja sitten alas. Sipaise oikealle, kunnes kuulet viestin "Siirtymispainike", ja kaksoisnapauta sitten näyttöä. Sipaise oikealle, kunnes kuulet viestin "Lisää tili", ja kaksoisnapauta sitten näyttöä. Sipaise oikealle, kunnes kuulet viestin "Microsoft Corporation, Rekisteröidy maksutta", ja kaksoisnapauta sitten näyttöä. Kuulet viestin: "Valitse tilisi tyyppi."
-
Jos et ole käyttänyt Microsoft Teams aiemmin, sipaise oikealle, kunnes kuulet viestin "Lisää tili", ja kaksoisnapauta sitten näyttöä. Kuulet viestin: "Valitse tilisi tyyppi."
-
-
Sipaise oikealle, kunnes kuulet viestin "Henkilökohtainen", ja kaksoisnapauta sitten näyttöä. Luo tili -sivu avautuu.
-
Sipaise oikealle, kunnes kuulet viestin "Puhelinnumero", ja kaksoisnapauta sitten näyttöä.
-
Kirjoita puhelinnumerosi näyttönäppäimistön avulla. Sulje näppäimistö sipaisemalla alas ja sitten vasemmalle. Sipaise oikealle, kunnes kuulet viestin "Seuraava", ja kaksoisnapauta sitten näyttöä.
-
Kuulet viestin: "Luo salasana." Kohdistus on uuden salasanan tekstikentässä. Kirjoita näyttönäppäimistön avulla salasana, jota haluat käyttää Microsoft-tilisi kanssa. Sulje näppäimistö sipaisemalla alas ja sitten vasemmalle.
-
Sipaise oikealle, kunnes kuulet viestin "Seuraava", ja kaksoisnapauta sitten näyttöä. Mikä on nimesi -sivu avautuu. Kohdistus on Etunimi-tekstikentässä . Kirjoita etunimi näyttönäppäimistön avulla ja sipaise sitten alas ja sitten ylös. Kuulet viestin: "Seuraava." Kaksoisnapauta näyttöä.
-
Kohdistus siirtyy Sukunimi-tekstikenttään . Kirjoita sukunimi näyttönäppäimistön avulla. Sulje näppäimistö sipaisemalla alas ja sitten vasemmalle. Sipaise oikealle, kunnes kuulet viestin "Seuraava", ja kaksoisnapauta sitten näyttöä.
-
Syntymäaikasi -sivu avautuu.Kohdistus on Maa/alue-luettelossa . Voit tarvittaessa muuttaa aluetta tai maata kaksoisnapauttamalla näyttöä, sipaisemalla oikealle vasemmalle, kunnes löydät haluamasi alueen, ja kaksoisnapauttamalla näyttöä.
Valitse syntymäkuukausi sipaisemalla oikealle, kunnes kuulet viestin "Kutistettu, Kuukausi, ponnahduspainike", ja kaksoisnapauttamalla näyttöä. Sipaise oikealle, kunnes kuulet oikean kuukauden, ja kaksoisnapauta näyttöä.
Valitse syntymäpäivä sipaisemalla kerran oikealle ja kaksoisnapauttamalla näyttöä. Sipaise oikealle, kunnes löydät oikean päivän, ja kaksoisnapauta näyttöä.
Valitse syntymävuosi sipaisemalla kerran oikealle ja kaksoisnapauttamalla näyttöä. Sipaise oikealle, kunnes kuulet oikean vuoden, ja kaksoisnapauta näyttöä. Sipaise oikealle, kunnes kuulet viestin "Seuraava", ja kaksoisnapauta sitten näyttöä.
-
Vahvista puhelinnumero -sivu avautuu. Vahvistuskoodi lähetetään tekstiviestinä vaiheessa 5 antamaasi puhelinnumeroon. Siirry tekstiviesteihin, avaa viesti Microsoft ja kuuntele suojauskoodi.
Palaa Microsoft Teams-sovellukseen ja kirjoita koodi näyttönäppäimistön avulla. Sulje näppäimistö sipaisemalla alas ja sitten vasemmalle. Sipaise oikealle, kunnes kuulet viestin "Seuraava", ja kaksoisnapauta sitten näyttöä. Uusi Microsoft-tilisi on nyt valmis.
Kirjaudu sisään Microsoft Teams henkilökohtaisella tililläsi
KirjauduTeams henkilökohtaiseen käyttöön ja pienyrityksille henkilökohtaisella Microsoft-tililläsi, kutenSkype, OneDrive, Outlook.com tai Xbox LIVE tilillä.
Kirjaudu sisään ensimmäistä kertaa henkilökohtaisella Microsoft-tilillä
Kirjautuminen Microsoft Teams kestää vain muutaman vaiheen ensimmäistä kertaa.
-
Avaa Microsoft Teams for Android-sovellus. Kuulet viestin: "Kirjoita sähköposti, puhelin tai Skype."
-
Kirjoita sähköpostiosoite, puhelinnumero tai Skype käyttäjänimi näyttönäppäimistön avulla.
-
Sipaise vasemmalle, kunnes kuulet viestin "Kirjaudu sisään", ja kaksoisnapauta sitten näyttöä.
-
Kuulet seuraavan ilmoituksen: Salasana. Kirjoita valitun tilin salasana näyttönäppäimistön avulla.
-
Sipaise vasemmalle, kunnes kuulet viestin "Kirjaudu sisään", ja kaksoisnapauta sitten näyttöä.
Kirjaudu sisään henkilökohtaisella Microsoft tilillä, jos olet jo käyttänyt Microsoft Teams työpaikalla tai oppilaitoksessa
Jos olet jo käyttänyt Microsoft Teams työpaikan tai oppilaitoksen tilillä, kirjaudu sisään henkilökohtaisella Microsoft-tililläsi, jotta voit käyttää uusia ominaisuuksia henkilökohtaiseen käyttöön.
-
Avaa Microsoft Teams-sovellus, sipaise oikealle, kunnes kuulet viestin "Kirjaudu sisään toisella tilillä", ja kaksoisnapauta sitten näyttöä.
-
Kuulet viestin: "Kirjoita sähköposti, puhelin tai Skype." Kirjoita sähköpostiosoite, puhelinnumero taiSkype käyttäjänimi näyttönäppäimistön avulla.
-
Sipaise vasemmalle, kunnes kuulet viestin "Kirjaudu sisään", ja kaksoisnapauta sitten näyttöä.
-
Kuulet seuraavan ilmoituksen: Salasana. Kirjoita valitun tilin salasana näyttönäppäimistön avulla.
-
Sipaise vasemmalle, kunnes kuulet viestin "Kirjaudu sisään", ja kaksoisnapauta sitten näyttöä.
Vaihda työtilien ja henkilökohtaisten tilien välillä
Voit lisätäTeams henkilökohtaiseen käyttöön ja pienyrityksille-tilinMicrosoft Teams-sovellukseen. Sen jälkeen voit helposti vaihtaa eri tilien välillä kirjautumatta sisään ja ulos.
Henkilökohtaisen tilin lisääminen sovellukseen
-
AvaaMicrosoft Teams-sovellus ja kirjaudu sisään työpaikan tai oppilaitoksen tilillä.
-
Sipaise vasemmalle, kunnes kuulet viestin "Siirtymispainike", ja kaksoisnapauta sitten näyttöä.
-
Sipaise oikealle, kunnes kuulet viestin "Lisää tili", ja kaksoisnapauta sitten näyttöä. Käytettävissä olevien tilien luettelo avautuu.
-
Sipaise oikealle tai vasemmalle, kunnes löydät lisättävän henkilökohtaisen tilin, ja kaksoisnapauta sitten näyttöä.
-
Sinua pyydetään antamaan valitun tilin salasana tai muut tunnistetiedot. Kirjoita tunnistetiedot näyttönäppäimistöllä ja sipaise sitten vasemmalle, kunnes kuulet "Kirjaudu sisään", ja kaksoisnapauta sitten näyttöä.
Vaihda tilien välillä
Kun olet lisännyt henkilökohtaisen tilin sovellukseen, voit vaihtaa tilien välillä ja pysyä ajan tasalla siitä, mitä ammatillisissa ja henkilökohtaisissa syötteissä tapahtuu.
-
SipaiseMicrosoft Teams-sovelluksessa vasemmalle, kunnes kuulet viestin "Siirtymispainike", ja kaksoisnapauta sitten näyttöä.
-
Sipaise oikealle, kunnes kuulet tilin, johon haluat vaihtaa, ja kaksoisnapauta sitten näyttöä. Odota muutama sekunti, niin sinut yhdistetään toiseen tiliin.
Kutsujen lähettäminen ystäville ja perheelle
Kun olet kirjautunut sisäänMicrosoft Teams henkilökohtaisella tililläsi, kutsu ystäväsi ja perheenjäsenesi liittymään ja pysymään yhteydessä.
-
Kun olet kirjautunut sisäänTeams henkilökohtaiseen käyttöön ja pienyrityksille-tililläsi, sipaise vasemmalle, kunnes kuulet viestin "Siirtymispainike", ja kaksoisnapauta sitten näyttöä.
-
Sipaise oikealle, kunnes kuulet viestin "Kutsu joku tiimiisi", ja kaksoisnapauta sitten näyttöä.
-
Sipaise oikealle, kunnes kuulet sovelluksen, jota haluat käyttää kutsuessasi ystäviäsi tai perheenjäseniäsi, ja kaksoisnapauta sitten näyttöä.
-
Kirjoita kutsuttavien henkilöiden nimet tai sähköpostiosoitteet näyttönäppäimistön avulla. Sipaise oikealle, kunnes pääset sovelluksen viestin tekstiosaan, ja kaksoisnapauta näyttöä. Kirjoita viesti, jonka haluat lähettää uusille työryhmän jäsenille. Sipaise vasemmalle tai oikealle, kunnes pääset Lähetä-painikkeeseen, ja lähetä kutsu kaksoisnapauttamalla näyttöä.
Ryhmien luominen ystäville ja sukulaisille
Onko sinulla harrastus joidenkin ystäviesi kanssa? Järjestätkö perheenjäsenelle yllätyssynttärit ja haluat pitää ne salassa? Luo erillinen keskusteluryhmä, jotta voit viestiä helposti ryhmän jäsenten kanssa.
-
Kun olet kirjautunut sisäänTeams henkilökohtaiseen käyttöön ja pienyrityksille-tililläsi, sipaise alas ja sitten ylös, sipaise oikealle tai vasemmalle, kunnes kuulet viestin "Keskustelu-välilehti", ja kaksoisnapauta näyttöä.
-
Sipaise vasemmalle, kunnes kuulet viestin "Uusi keskustelu", ja kaksoisnapauta sitten näyttöä.
-
Uusi keskustelu -näkymä avautuu. Sipaise oikealle, kunnes kuulet viestin "Uusi ryhmäkeskustelu", ja kaksoisnapauta sitten näyttöä. Kuulet viestin: "Muokkaaminen, Ryhmäkeskustelun nimi.".
-
Kohdistus on uuden ryhmän nimen tekstikentässä. Kirjoita ryhmän nimi näyttönäppäimistöllä. Sipaise vasemmalle, kunnes kuulet viestin "Seuraava", ja kaksoisnapauta näyttöä.
-
Kirjoita näyttönäppäimistöllä sen henkilön nimi, sähköpostiosoite tai puhelinnumero, jonka haluat lisätä uuteen ryhmäkeskusteluun. Hakutulokset päivitetään kirjoittaessasi. Voit siirtyä tuloksiin sipaisemalla oikealle. Kun löydät haluamasi nimen, kaksoisnapauta näyttöä. Toista tämä vaihe jokaiselle henkilölle, jonka haluat lisätä ryhmään.
-
Jos haluat kirjoittaa viestin ryhmään, sipaise oikealle, kunnes kuulet viestin "Kirjoita viesti", ja kaksoisnapauta sitten näyttöä. Kirjoita ryhmälle viesti näyttönäppäimistön avulla. Kun olet valmis, sipaise oikealle, kunnes kuulet viestin "Lähetä viesti", ja kaksoisnapauta sitten näyttöä.
Tutustu Teams henkilökohtaiseen käyttöön ja pienyrityksille
Opi, mitä voit tehdäTeams henkilökohtaiseen käyttöön ja pienyrityksille ja mistä löydät asioita sovelluksesta.
Sovellus sisältää kolme pääaluetta:
-
Näytön yläreunassa oleva siirtymispalkki: Sisältää Haku-painikkeen, jolla voit aloittaa keskustelujen, tiedostojen tai henkilöiden haun, ja Lisää-valikkopainikkeen, jolla pääset tilin asetuksiin. Valitusta välilehdestä riippuen voit myös aloittaa uuden keskustelun, soittaa tai luoda tapahtuman.
-
Näytön alareunassa oleva siirtymispalkki: Sisältää välilehden valintapainikkeet, kuten Toiminta, Keskustelu, Kalenteri tai Tiedostot. Oikeassa reunassa oleva Lisää-painike avaa valikon, jossa on muita välilehtiä, kuten Puhelut, Kassakaappi ja Tehtävät. Valikossa voit myös järjestää siirtymispalkin välilehtipainikkeet uudelleen. Näin voit valita eniten käyttämäsi välilehtipainikkeet ja näyttää ne alareunan siirtymispalkissa.
-
Siirtymispalkkien välinen pääsisältöalue: Näyttää välilehtikohtaisen sisällön. Jos esimerkiksi Tiedostot-välilehti on valittuna, tällä alueella näkyvät lataamasi tiedostot.
Kun avaat sovelluksen, siirryt Keskustelu-välilehteen. Kaikki keskustelusi näkyvät tässä luettelossa. Yläreunan siirtymispalkista voit aloittaa uuden yksityisen tai ryhmäkeskustelun ja etsiä keskusteluja. Jos haluat lukea keskusteluviestejä ja vastata niihin, valitse luettelosta keskustelu. Avatussa keskustelussa voit myös luoda koontinäytön, joka sisältää kaikki keskustelukohtaiset asiat, kuten tapahtumat, valokuvat, tiedostot ja tehtäväluettelon. Voit myös käyttää keskustelun tietoja, joissa voit nimetä keskustelun uudelleen ja antaa sille kuvaavamman otsikon ja pitää itsesi järjestyksessä.
Toiminta-välilehdessä pysyt ajan tasalla ilmoituksistasi. Saat ilmoituksen, kun olet saanut viestin, jos joku on @mentioned sinua, tylyttänyt viestistäsi tai päivittänyt jaetun tehtävän.
Onko sinulla päivämäärä tai tapaaminen? Kalenteri-välilehden tärkeät tapahtumat löytyvät kalenteriruudukosta. Voit myös luoda uusia tapahtumia yläreunan siirtymispalkista.
Jos haluat seurata ja käyttää viimeisimpiä OneDrive tallennettuja tiedostoja ja tiedostoja, valitse Tiedostot-välilehti .
Katso myös
Järjestä elämäsi teamsin avulla henkilökohtaiseen ja pienyritykseen näytönlukuohjelman avulla
Näytönlukuohjelman käyttäminen Turvalliset Teamsissa henkilökohtaiseen elämään
Jaa sijaintisi Teamsin kanssa henkilökohtaiseen elämääsi varten näytönlukuohjelman avulla
Laitteen määrittäminen toimimaan Microsoft 365:n helppokäyttötoimintojen kanssa
Tekninen tuki toimintarajoitteisille asiakkaille
Microsoft haluaa tarjota kaikille asiakkailleen parhaan mahdollisen käyttökokemuksen. Jos sinulla on jokin toimintarajoite tai kysymyksiä helppokäyttöisyydestä, ota yhteyttä Microsoft Disability Answer Desk -palveluun teknisen tuen saamiseksi. Disability Answer Desk -palvelun tukitiimi on koulutettu monien suosittujen käyttöä helpottavien toimintojen käyttöön. Saat siltä apua englanniksi, espanjaksi, ranskaksi ja amerikkalaisella viittomakielellä. Löydät omaa aluettasi koskevat yhteystiedot käymällä Microsoft Disability Answer Desk -palvelun sivustossa.
Jos olet julkishallinnossa, kaupallisessa organisaatiossa tai yrityksessä toimiva käyttäjä, ota yhteys yrityksille tarkoitettuun aputoimintojen Answer Desk -palveluun.